В данной статье я решил рассмотреть общий случай подключения Bluetooth-колонки к устройствам на операционных системах Windows и Android. Также упомяну о подключении классических проводных колонок к ноутбукам и настольным ПК, с чем иногда возникают трудности из-за особенностей гарнитурных разъемов.
Как подключить колонки к компьютеру
Трудно представить домашний компьютер без колонок, так как без них возможности устройства становятся крайне ограниченными. Вы не сможете наслаждаться музыкой, смотреть фильмы с хорошим звуком, вести голосовые переговоры в Интернете, а также полноценно играть в компьютерные игры. Именно поэтому колонки являются неотъемлемой частью всех современных компьютеров.
В этом руководстве мы расскажем, как правильно подключить колонки к компьютеру. Сначала отметим, что в основном речь пойдет о стандартных мультимедийных колонках, а подключение более продвинутых аудиоустройств будет описано только частично.
Установка колонок и подключение к электропитанию
Для начала необходимо установить колонки на столе. При выборе места для колонок стоит учесть длину кабелей, позволяющую подключить их к сети и к компьютеру. Также обратите внимание на то, какой динамик следует разместить справа, а какой слева. Если вы стоите лицом к компьютеру, то справа нужно установить динамик, который будет подключен к электропитанию и к компьютеру. Левый динамик подключается не напрямую к ПК, а в разъем правого.
После установки колонок приступим к подключению их к электропитанию. Для этого воткните кабель от правой колонки в розетку. Кроме того, на колонках обычно есть отдельный переключатель, позволяющий включать или выключать питание. Убедитесь, что он установлен в положение «Включено».
Некоторые компактные модели колонок могут получать питание не от сети, а от USB-разъема. В этом случае их необходимо просто подключить к любому USB-порту компьютера.
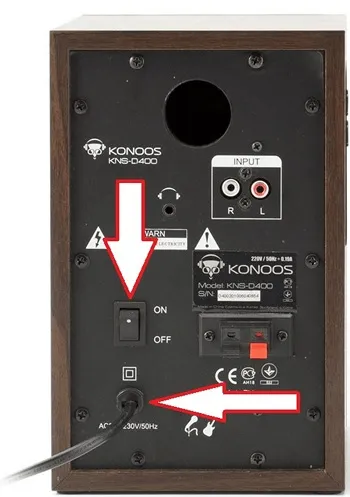
Как подключать аудиоустройства к компьютерам
В создании этого материала принимала участие наша профессиональная команда редакторов и исследователей, которые проверили его на точность и полноту.
Команда контент-менеджеров wikiHow тщательно следит за работой редакторов, чтобы гарантировать, что каждая статья соответствует высоким стандартам качества.
Статья просмотрена 28 456 раз.
Из данной статьи вы узнаете, как подключить аудиоустройство, например, колонки, к компьютеру с помощью аудиокабеля или Bluetooth, если ваше устройство поддерживает данную функцию.
С помощью аудиокабеля

- Оптический разъем — это пятиугольный разъем, к которому подключаются современные качественные аудиоустройства.
- Разъем RCA — состоит из двух разъемов красного и белого цвета, к которым подключаются 3,5-миллиметровые кабели соответствующих цветов.
- Разъем для наушников — это 3,5-миллиметровый разъем, к которому подключаются наушники. Он обычно располагается на большинстве компьютеров либо сбоку (на ноутбуках), либо сзади (на системном блоке). Разъем для колонок или наушников обозначается зеленым цветом и часто помечен символом в виде наушников. Розовым цветом обозначается разъем для микрофона, а голубым — аудиовход для внешних устройств (например, микшеров, музыкальных инструментов и так далее).
- Разъем HDMI — через него передается как видео, так и аудиосигнал.
- На большинстве ноутбуков аудиовыходом служит разъем для наушников.

- USB-порты могут также использоваться в качестве аудиовходов.

- Необходимые адаптеры (аудиоэкстракторы) можно приобрести в магазинах электроники.
- Чтобы воспользоваться аудиоэкстрактором, подключите его к компьютеру, купив соответствующие кабели.

- Возможно, вам нужно будет нажать кнопку питания на корпусе аудиоустройства.

- Если необходимо, сначала подключите устройство к аудиоэкстрактору.

Дополнительные статьи



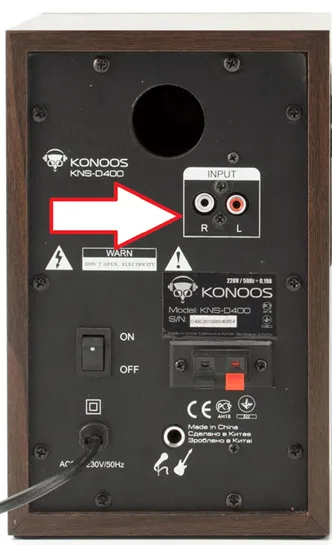


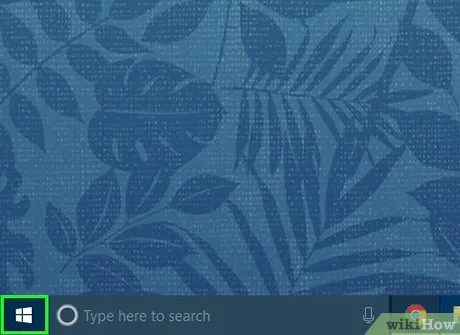
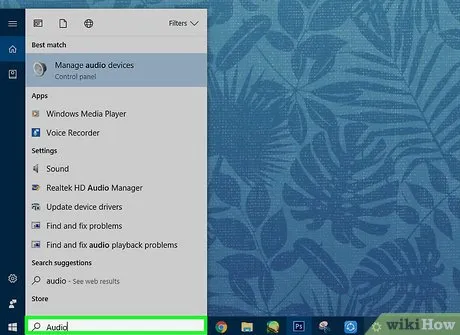
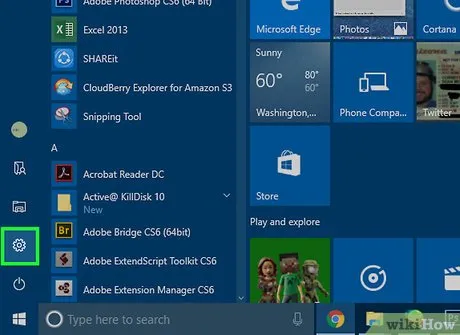
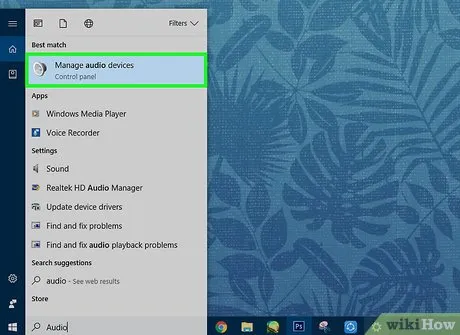

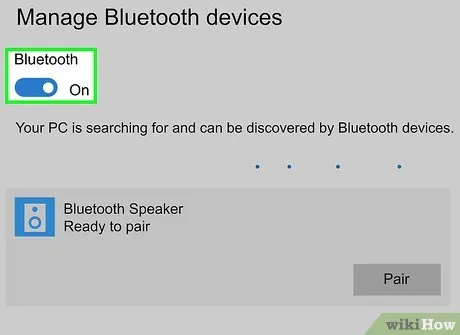
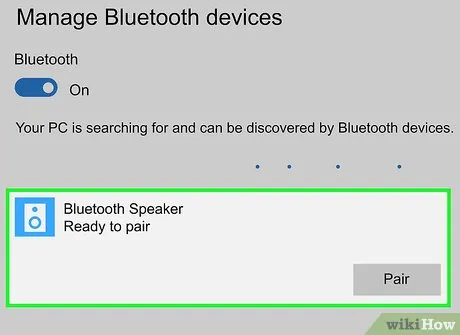
Пошаговая инструкция
Несмотря на то, что процесс подключения колонок кажется простым, многие владельцы ПК сталкиваются с трудностями при сопряжении различных типов аудиоаппаратуры. Как уже упоминалось, в большинстве случаев с обычными бюджетными моделями достаточно будет просто подключить динамики через аудиовыход. Однако, если вы приобрели более современные устройства, алгоритм может существенно усложниться, и для успешного подключения могут потребоваться определенные знания и навыки. Именно поэтому на многих специализированных ресурсах опытные пользователи и специалисты публикуют пошаговые инструкции.
Подключение
Ключевым этапом всего процесса является непосредственное соединение колонок с ПК. Напоминаем, что на материнской плате находятся все необходимые выходы, в которые необходимо вставлять штекеры. Искомый гнездо, как правило, окрашено в зеленый цвет и обозначено надписью Line Out. Именно к нему нужно подключать проводные колонки.
Еще одно важное замечание: большинство современных ПК имеет дублирующий гнездо на передней панели системного блока. Однако практика показывает, что старая схема подключения часто приводит к ухудшению качества звука, особенно если используются аудиоустройства без собственного усилителя. Если говорить о набирающих популярность компьютерах-моноблоках, то подключить динамики можно будет и непосредственно к монитору.
Портативные колонки необходимо на начальной стадии подключить к USB-порту. Более громоздкие модели требуют подключения к электрической сети.
Естественно, Bluetooth-динамики подключаются проще всего, так как в таких случаях используется беспроводная связь, а значит, отсутствуют лишние штекеры.
Установка драйверов
Еще одним значимым этапом в описываемом алгоритме является настройка сопряженных динамиков и самого компьютера. Но перед тем, как проверить работу аудиосистемы, необходимо убедиться, что на вашем устройстве установлены свежие версии всех необходимых кодеков и драйверов. В последних версиях операционных систем большинство необходимого программного обеспечения предустановлено, однако стоит убедиться в этом дополнительно.
Чтобы проверить драйверы, выполните следующие действия:
- откройте меню «Пуск»;
- выберите вкладку «Панель управления»;
- перейдите в раздел «Диспетчер устройств»;
- раскройте раздел «Звуковые, видео и игровые устройства».
Следующим шагом будет поиск сведений о программном обеспечении, установленном на вашем компьютере. Если такая строка отсутствует, потребуется установить необходимое ПО. В некоторых случаях низкое качество звука или его отсутствие связаны с отсутствием нужных кодеков или устаревшими версиями драйверов.
Системные настройки
После успешного подключения внешних колонок и установки соответствующего ПО следует перейти к анализу и настройке параметров системы. Данный процесс довольно прост и включает выполнение следующих действий:
- откройте вкладку «Панель управления» из меню «Пуск»;
- выберите раздел «Звук»;
- в меню «Воспроизведение» щелкните правой кнопкой мыши по подключенной акустической системе и выберите настройки;
- в открывшемся окне настройте звуковые каналы и нажмите «Далее»;
- если устанавливаются широкополосные аудиоустройства, необходимо их активировать, установив галочки в соответствующих строках.
Правильное использование мастера настройки позволит значительно улучшить качество воспроизводимого звука. Наилучший результат можно достичь при ручной настройке параметров. Для этого следуйте пошаговой инструкции.
Возможные сложности
При подключении простых портативных колонок, больших проводных динамиков и Bluetooth-колонок, неопытные пользователи часто сталкиваются с рядом проблем. Причем речь может идти не только о незначительных неполадках, которые легко устраняются путем активации неактивированных функций или отключения лишних опций. В некоторых случаях, когда необходимо подключить две и более колонки, возникают серьезные проблемы.
Часто при попытках подключить два или более динамиков возникают трудности с разъемами. Если штекеры колонок не соответствуют гнездам на ПК, подключить аудиоустройства напрямую не получится, придется воспользоваться переходниками.
Следует учитывать, что использовать более одного переходника не следует, так как это может увеличить нагрузку на питание компьютера.
Учитывая все эти технические нюансы, можно сказать, что использование различных адаптеров несет определенный риск. Более рациональным решением станет замена акустической системы на стерео-формат, что поможет свести вероятность серьёзных поломок к минимуму.
Чаще всего пользователи сталкиваются с проблемой отсутствия звука в динамиках. В таких случаях нужно правильно определить источник проблемы. Для этого следует обратить внимание на несколько важных аспектов.
- Если на колонках после подключения присутствует индикация, значит, питание на них поступает. Чтобы исключить вариант выхода из строя акустики, попытайтесь подключить дополнительные динамики.
- Если колонки функционируют, но звука нет, стоит проверить уровень громкости в настройках и на самих динамиках.
- Нередко причиной неполадок оказываются расшатанные соединения.
Помимо уже упомянутого, одним из распространенных признаков неполадок являются шумы и искажения звука. Возможные причины в таких ситуациях могут включать в себя:
- производственный брак;
- ошибки, допущенные при подключении;
- повреждение проводов;
- использование переходников;
- программные сбои.
Следует понимать, что это не полный список возможных неисправностей и способов их устранения. Например, отсутствие звука или его плохое качество может быть вызвано программными вирусами на компьютере. В таких случаях необходимо провести антивирусную проверку или переустановить операционную систему.
О том, как подключить колонки к компьютеру, вы можете узнать в следующем видео.
Подключение колонки
ШАГ 1
Итак, начнем.
Для начала проверьте комплектацию: в большинстве случаев в коробке с колонкой должны находиться кабель для зарядки (иногда — блок питания) и инструкция по эксплуатации (в некоторых моделях могут быть дополнительные элементы, такие как светящиеся гирлянды или спецэффекты).
Примечание: в этом примере я использовал колонку от Defender S500. Но принцип подключения будет аналогичным и для других производителей, таких как TG, JBL, SVEN и других.

На фото показана комплектация типовой беспроводной Bluetooth-колонки (на примере Defender S500).
Далее необходимо подключить колонку для подзарядки, так как часто из-за длительной транспортировки аккумулятор может разрядиться до нуля, и без энергии произвести сопряжение не удастся. Самый простой способ — воспользоваться кабелем, который шел в комплекте, и подключить его к USB-порту компьютера или ноутбука (посмотрите на последние фото).
Важно: обратите внимание, что после подключения кабеля на колонке должен загореться светодиод. Иногда на некоторых устройствах есть дополнительный переключатель — убедитесь, что он находится в положении «ON» (включено).

На фото видно, как подключить колонку к компьютеру.
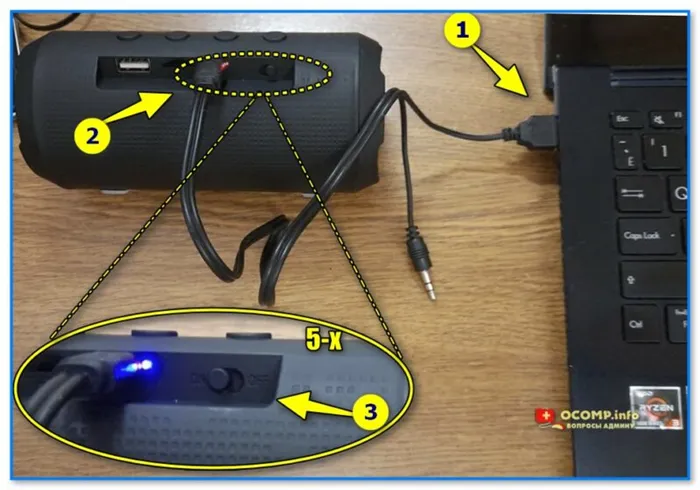
На этом изображении демонстрируется соединение кабеля с USB-портом и перевод переключателя в режим «ON» (т.е. включено).
Рекомендую оставить колонку на подзарядку как минимум на полчаса или час — чтобы она успела набрать хотя бы 25+% заряда (можно уточнить в инструкции к устройству).
ШАГ 2: Подключение к компьютеру или ноутбуку (на Windows)
1) Сначала рекомендую отключить колонку от подзарядки, так как в некоторых случаях во время зарядки устройства могут отключаться автоматически, из-за чего невозможно будет произвести их сопряжение.
2) Затем кликните по значку Bluetooth в области уведомлений Windows и выберите опцию «Добавить устройство Bluetooth» (для Windows 10/11 вы также можете открыть параметры ОС и в разделе «Bluetooth» добавить новое устройство).
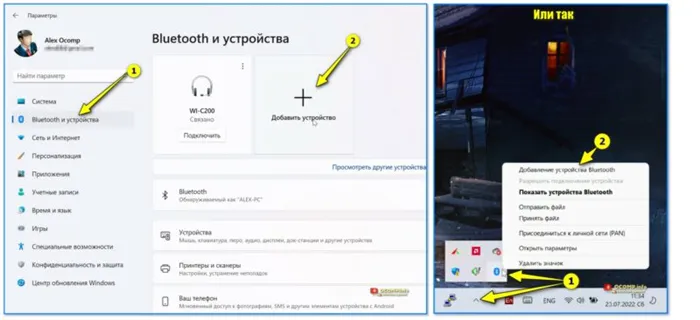
Скриншот, показывающий, как добавить устройство Bluetooth (два варианта).
3) Далее необходимо указать тип устройства: для этого нужно кликнуть по пункту «Мыши, клавиатуры, ручки, аудио-устройства.» Спустя 5-6 секунд в списке доступных устройств должна появиться модель колонки (в моем случае — Enjoy S500), необходимо выбрать её.
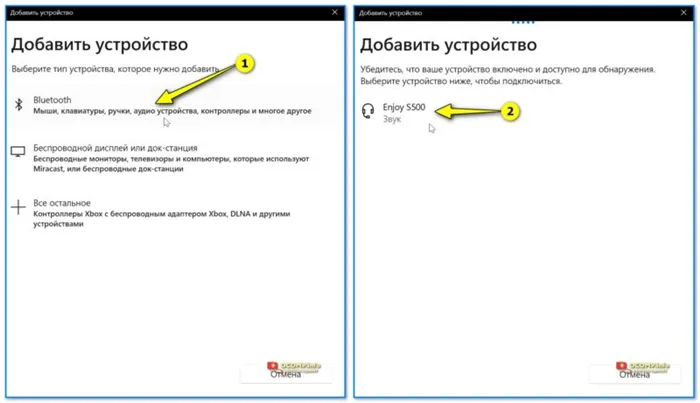
Проводной (Jack 3.5)
Также решил уделить внимание проводным колонкам, так как вопросы по этой теме также поступают.
*
Как правило, если мы говорим о классическом ПК, на большинстве системных блоков есть три разъема:
- розовый — под микрофон;
- зеленый — линейный выход (для наушников, колонок и т.д.);
- синий — линейный вход (можно подключить, например, плеер и записать с него звук. Но сегодня мы об этом не будем говорить).
Выходы расположены на задней панели компьютера.
Если у вас классические компьютерные наушники или колонки, то достаточно всего лишь подключить их к линейному выходу / OUT (зеленый) и включить их (переведите переключатель в положение «ON / вкл.»; если это колонки, подключите их к сети).
низкий штекер на классических компьютерных наушниках
В этом случае звук должен автоматически воспроизводиться на данное устройство. (если ничего не происходит, и колонки молчат — возможно, стоит ознакомиться с ранее упомянутыми рекомендациями).
Если зеленый светодиод горит, значит, колонки подключены к питанию. Для наушников также предусмотрен отдельный разъем на корпусе.
Однако ситуация с ноутбуками несколько сложнее — на них, помимо классического линейного выхода, может быть установлен гарнитурный разъем (это значит, что микрофонный разъем совмещен с линейным). На фото ниже виден такой гарнитурный разъем с символом, обозначающим наушники, совмещенные с микрофоном.
Наиболее подходящие наушники или колонки под гарнитурный разъем — это устройства со стандартным ?четырехконтактным штекером (Jack 3.5). ?
Если ваши колонки не соответствуют этому стандарту, вы можете приобрести переходник, о котором я уже упоминал.
Кстати, есть еще один универсальный и простой способ подключения колонок и наушников к ПК или ноутбуку — это использование портативной мини-аудиокарты (см. фото ниже). Ее можно подключить к любому USB-порту, и она будет сразу доступна для использования (драйвера устанавливаются автоматически, никаких дополнительных настроек не требуется).

На этом изображении показано, как работает мини-аудиокарта.
Другие мнения и рекомендации — приветствуются в комментариях ниже.
На этом всё, желаю успехов!







