Также рекомендуется проверить, правильно ли вы указали в настройках телевизора источник сигнала, поскольку на современных устройствах присутствует множество различных разъемов, что иногда может привести к путанице.
Подключение приставки Dendy к старым и новым телевизорам разных марок: важные нюансы
Если ваше детство пришло на 1990-е годы, вы, безусловно, помните легендарную игровую приставку Dendy. Эта приставка стала частью многих игр и воспоминаний, но её эпоха была недолгой. Вскоре на её место пришли новые устройства, такие как Sony PlayStation, а производитель Dendy обанкротился и закрылся. Тем не менее, старое устройство по-прежнему вызывает интерес у поклонников ретро-игр; ведь не так ли здорово вспомнить школьные дни и поиграть в «Марио» или «Танки»? Однако многие сталкиваются с проблемами при подключении Dendy к современным телевизорам, и именно эту проблему мы собираемся исследовать в данной статье.
Сейчас можно найти множество усовершенствованных клонов Dendy, часто оборудованных HDMI-разъемами. Разумеется, подключать и настраивать такой современный гаджет не составит труда. Однако в нашем случае мы будем рассматривать классическую приставку из 90-х годов.
Приставки Dendy выпускались во множестве различных модификаций, однако разъемы для подключения у всех устройств выглядят примерно следующим образом:

Подключить приставку к телевизору можно было двумя способами: через антенное гнездо или с помощью кабеля RCA (более известного как «тюльпан»).
AV
Наиболее понятным современному пользователю является способ подключения через AV, который все еще используется во многих устройствах. На панели приставки присутствуют два круглых разъема – Audio и Video. С помощью RCA-кабеля их соединяют с такими же входами на телевизоре.

Таким образом, подключить Dendy к телевизору любой модели не составит труда. Главное, чтобы на телевизоре были подходящие разъемы.
Антенный кабель
Чаще всего приставку подключали к антенному входу, так как не все старые телевизоры имели RCA-разъемы. На панели Dendy есть гнездо, подписанное как RF Switch. Специальный кабель, который поставлялся в комплекте с приставкой, мог быть утерян, и его можно было также приобрести отдельно. Его внешний вид представлен ниже:

На одном конце этого кабеля находится штекер тюльпан, который подключается к выходу приставки. На другом конце – стандартный антенный штекер, который вставляется в антенный вход телевизора.
Следует отметить, что этот способ хорошо подходит для старых телевизоров с электронно-лучевой трубкой. Однако для ЖК-панелей он не рекомендуется. Причина заключается в том, что приставка выводит изображение с разрешением 256х224 dpi. На современных телевизорах с высоким разрешением такое изображение будет выглядеть размытым.
Переходник
Не все современные телевизоры имеют разъемы RCA. В таких случаях для достижения хорошего качества изображения лучше использовать переходник. Это может быть кабель, на одном конце которого находятся тюльпаны, а на другом – HDMI-разъем.

Либо это может быть конвертер, с одним входом RCA и выходом HDMI.

Такой переходник позволит подключить приставку Dendy к новым телевизорам LG, Dexp, Philips и другим производителям, у которых не предусмотрены входы AV.
Существуют также переходники и для разъема SCART, который в обиходе называют «Расчёска».
Настройка современного телевизора
Теперь давайте рассмотрим, как подключить Dendy к современным телевизорам марки LG, Samsung и Philips. В качестве примера будут использованы телевизоры этих популярных производителей. Принцип подключения останется одинаковым для устройств других марок.
Сначала подключите блок питания и джойстики к приставке. Главный джойстик всегда ставится в левый разъем. Не забудьте вставить картридж с игрой, иначе изображение на экране не появится.
LG
На телевизорах LG, выпущенных после 2017 года, большинство моделей не имеет разъемов под тюльпан. Если у вас такой телевизор, без переходника не обойтись. Устаревшие устройства, выпущенные ранее, обычно имеют вход AV.
Подключите приставку к телевизору и выполняйте все действия с выключенными устройствами, чтобы избежать их повреждения. Используйте желтый вход AV для видео и белый для аудио. Обратите внимание, что на Dendy только один выход для звука, поэтому другие входы вам не понадобятся. Если вы используете переходник, подключите кабель к разъему HDMI или SCART.
Включите телевизор и приставку. Теперь вам необходимо выбрать источник сигнала – AV или HDMI. Это можно сделать в меню настроек вашего телевизора:
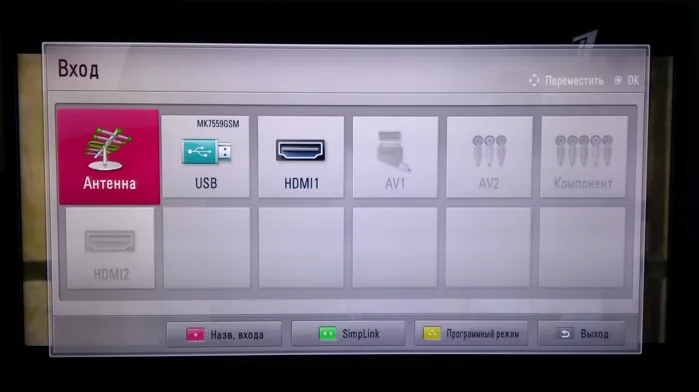
Либо можно нажимать кнопку Input на пульте дистанционного управления.

На экране должна появиться заставка, и вы сможете начать игры с помощью джойстика.
Samsung
Если вы подключаете через AV-вход, имейте в виду, что на телевизорах Samsung разъем для видео не имеет желтого, а желто-зеленый цвет.

Именно с ним нужно соединить выход Video на приставке.
Если вы подключаете Dendy к телевизору Samsung через переходник, используйте HDMI. После того, как вы подключили все устройства и включили их, перейдите в меню телевизора, найдите раздел с Источником и выберите вход, к которому вы подключили приставку.
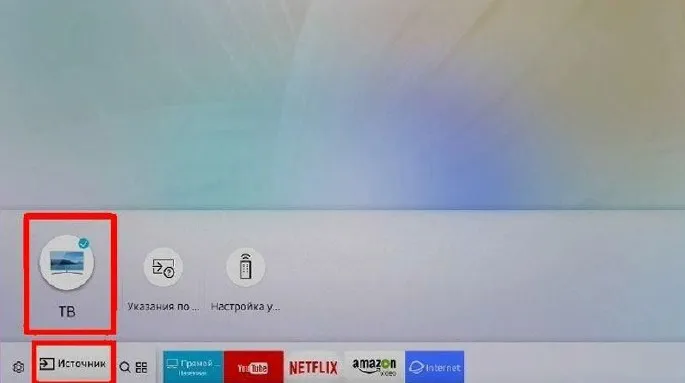
Если на пульте вашего телевизора есть кнопка Source, нажимайте её до тех пор, пока на экране не появится изображение с приставки.
Philips
Процесс подключения здесь такой же. Большинство телевизоров марки Philips оснащены стандартными разъемами RCA желтого и белого цвета. Подключите кабель, включите приставку и на телевизоре выберите источник сигнала. Это можно сделать проще всего с помощью кнопок input или source на пульте дистанционного управления, в зависимости от модели устройства.
Обратите внимание, что все современные телевизоры имеют широкоформатный экран. Соотношение сторон у них 16:9. В то время как изображение со старых приставок разрабатывалось для экранов, близких по форме к квадратным. Это может привести к растягиванию изображения по ширине. Чтобы этого избежать, в настройках телевизора установите соотношение сторон 4:3. Так на краях экрана появятся черные полосы, но изображение будет выглядеть корректно и не будет искажено.
Способ 1 – HDMI

Все современные игровые приставки (Sony PlayStation, XBOX и новые версии старых консолей) используют в основном HDMI соединение.
Это самый простой способ подключения. Если на вашей приставке присутствует HDMI (как в виде обычного гнезда, так и в форме удобной USB-флешки) и телевизор также оборудован входами HDMI, они друг для друга предназначены. Это и было планом. HDMI стал стандартом для подключения всех устройств к телевизору, поэтому рекомендуется использовать именно его.
- HDMI передает как видео, так и звук.
- Используется всего один кабель (или устройство, подключаемое напрямую к телевизору).
- Только через HDMI (или разнообразные новые интерфейсы, такие как Display Port или Type-C) можно передавать высококачественную картинку 4К и даже выше.
Таким образом, вывод: если есть возможность, подключайтесь по HDMI и наслаждайтесь качеством изображения.
Некоторые стики для подключения через HDMI используют прилагаемые переходники. Поэтому обязательно ознакомьтесь с инструкцией к вашей приставке, обратите внимание на комплект и используйте все доступные варианты подключения.
Общая инструкция:
- Соедините приставку с телевизором через HDMI.
- Включите телевизор.
- На пульте найдите кнопку выбора источника сигнала (обычно это кнопка INPUT или SOURCE).
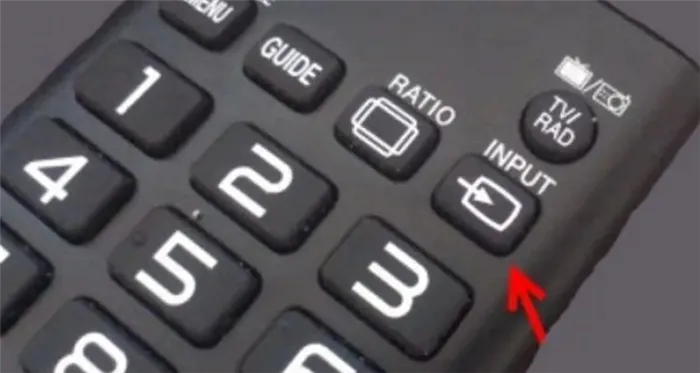
- На экране отобразятся все источники видео, и в списке должен появиться активный один из HDMI. Выбирайте его.
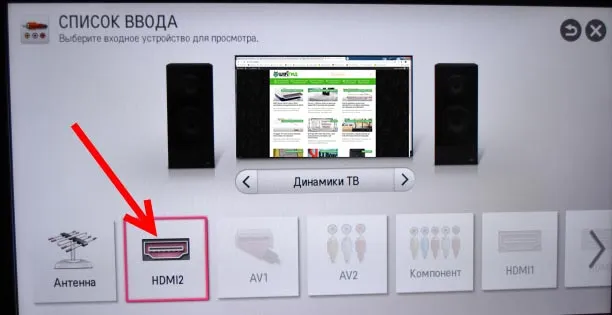
- На телевизоре появится изображение от приставки, и вы сможете начать играть. В конце не забудьте переключиться обратно между источниками.
Есть лишь одна проблемная ситуация, с которой вы можете столкнуться: если ваш телевизор очень старый и не имеет HDMI (наверняка ему уже больше 10 лет). В таком случае, вы могли бы подумать о переходниках и адаптерах, но проще всего на данном этапе будет найти новый телевизор, поскольку адаптеры HDMI довольно редко встречаются в продаже.
Способ 2 – Устаревшие интерфейсы
Старые приставки обычно имели классические разъемы той эпохи, причем поддерживали несколько вариантов или комплектовались переходниками:
- Обычный вход в антенну (RF), который использовался на первых цветных телевизорах, но требует ручной настройки на определенный канал, и, возможно, современный телевизор не сможет обнаружить сигнал RF.
- RCA (AV, тюльпаны, желтый – для видео, красный и белый – для стереозвука). Это наиболее распространенный и эффективный вариант подключения.
- SCART (большой и сложный разъем, но мои первые приставки подключались именно через него).
Фишка в том, что большинство современных телевизоров имеют хотя бы один из этих старых разъемов.

А если вдруг на телевизоре нет необходимых разъемов (например, AV может не совпадать с современным RCA), то вам придется искать в продаже конвертеры с теми стандартами, которые сейчас актуальны (наиболее распространенным все же остается HDMI).
В итоге, используя комплектные переходники, вам, скорее всего, удастся подключить старую приставку к новому телевизору. Далее вам просто нужно будет выбрать правильный вход, и картинка появится на экране.
Можно ли обойтись без HDMI?
Все современные телевизоры, которые были выпущены после 2003 года, имеют встроенные порты HDMI (хотя бы один). Они поддерживают подключение цифровых видеоустройств, включая Game Stick Lite. Но если пользователь попробует подключить портативную консоль к старому телевизору, то, вероятнее всего, он столкнется с отсутствием нужного порта. К счастью, это можно решить с помощью переходников, трансиверов и ТВ-приставок.
Такие устройства могут преобразовать цифровой сигнал, поступающий через HDMI, в аналоговый, а затем передать его через RCA (тюльпаны). Напомним, что речь идет о трех штекерах, которые подключаются к соответствующим портам на телевизоре. Учтите, что использование промежуточного устройства значительно повлияет на качество изображения. Также, теоретически, можно попробовать использовать переходник HDMI-VGA, если на вашем телевизоре имеются разъемы VGA, но HDMI нет. Лично автор таких телевизоров никогда не наблюдал.
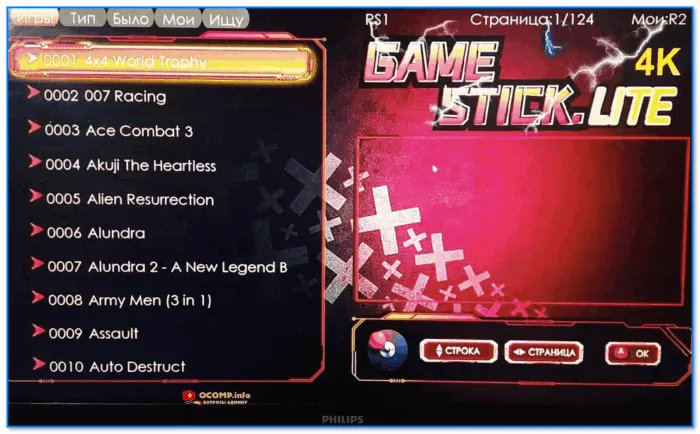
Подключается ли консоль к ПК?
В теории, консоль Game Stick можно подключить к HDMI-порту на ноутбуке и компьютере, так как такие порты есть на всех современных ПК. Но на практике это оказывается крайне сложным, а иногда и вовсе невозможным. По крайней мере, мои попытки подключить консоль к компьютеру завершились неудачно.
ПК распознает устройство, но не знает, как его инициализировать. В итоге мне пришлось пойти на компромисс: я подключил приставку напрямую к монитору, а затем переключался между ПК и консолью, используя меню монитора. Возможно, я упустил какой-то важный момент. Пожалуйста, напишите в комментариях, удалось ли вам запустить Game Stick на ПК.
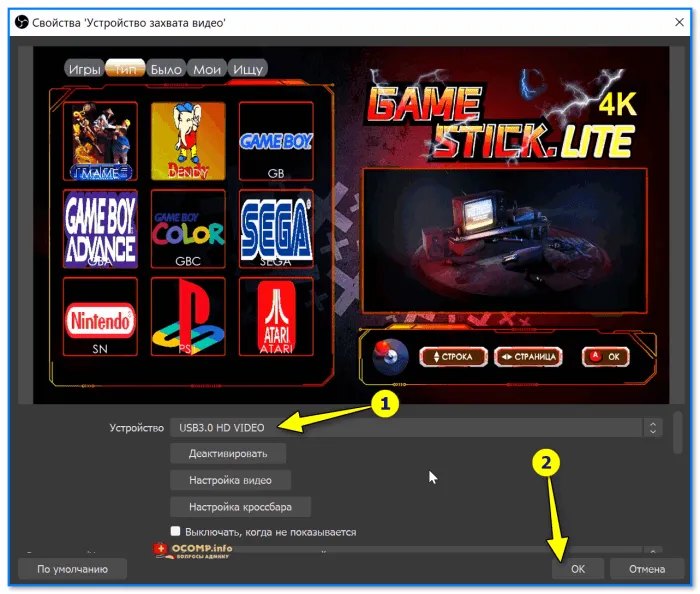
Лучшие модели игровых приставок
Sony Playstation 4
Как правило, лидирующие позиции в рейтингах современных приставок занимают изделия компаний Sony, Nintendo, Microsoft и Nvidia. В этот список обязательно входит Sony Playstation 4, считающаяся многими лучшей телевизионной консолью последнего поколения. В сравнении с предыдущими версиями, в этой модели значительно улучшилась как аппаратная, так и визуальная составляющая. Технология, разработанная совместно с программистами компании Bungie, напоминает аппаратные компоненты современных компьютеров. Центральный процессор состоит из двух четырехъядерных моделей Jaguar, а графический процессор обладает 18 чипами, позволяя выполнять 1,84 триллиона операций в секунду.
Объем жесткого диска составляет 500 Гб, а объем оперативной памяти (ОЗУ) равен 8 Гб. Максимальная пропускная способность ОЗУ достигает 176 Гб/с, что в 16 раз превышает характеристики PS3. Встроенный аудиомодуль Sony Playstation 4 позволяет общаться во время игры в чате, а также получать другие игровые аудиопотоки.
Консоль поддерживает подключение к интернету через Wi-Fi, а также с помощью Ethernet. Существуют возможности соединения по Bluetooth. Устройство читает диски формата Blu-ray и оснащено двумя портами USB 3.0. Видео выводится через HDMI.
Необходимо упомянуть функцию подключения приставки к аккаунту PlayStation Network, что дает возможность загружать новые игры. Игровая консоль поддерживает форматы MP3 и JPEG. Контроллер с сенсорной панелью предлагает функционал подсветки, вибрации, разъемы для наушников и microUSB. Единственным недостатком можно считать отсутствие возможности воспроизведения игр для предыдущих версий консоли.
Приставку нельзя назвать бюджетной, как и соответствующие ей лицензионные игры.
Xbox One
Еще одной примечательной телевизионной приставкой является Xbox One от компании Microsoft. К основным новшества в модель восьмого поколения относятся функции социальных сетей, а также возможность отправки видеороликов или скриншотов к потоковым службам. Устройство может подключаться к различным сайтам и видеохостингам. Центральный процессор – это AMD Jaguar, комплектующийся двумя четырехъядерными модулями с тактовой частотой 1,75 ГГц. Двенадцать вычислительных блоков графического процессора обеспечивают пиковую мощность, равную 1,31 триллиона операций в секунду.
Общая емкость жесткого диска составляет 500 Гб, из которых 138 Гб используется операционной системой, а остальная часть предназначена для хранения игр. Объем ОЗУ равен 8 Гб, Xbox One воспроизводит видео в разрешении 1080p и 720p, разрешение 4К поддерживается, но изображение при этом масштабируется до 1080р. Функция контроля температуры игровой консоли может регулировать нагрев устройства, устанавливая скорость вращения вентилятора. Главным недостатком устройства являются высокие цены – от 22 до 40 тысяч рублей. Лицензионные игры также стоят дорого. Другим минусом можно считать отсутствие возможности подключения консоли к устаревшим моделям телевизоров.
Nintendo WII U
Модель Nintendo WII U, выпущенная в 2012 году, превосходно справляется с воспроизведением видео HD-качества. Эта консоль рекомендована для семейного использования и отлично подходит для детей. К плюсам модели можно отнести удобные джойстики, интуитивно понятный интерфейс и наличие встроенного сенсорного экрана. Дисплей может использоваться как самостоятельно, так и в комбинации с телевизором, что делает приставку портативной. Центральный процессор был разработан компанией IBM.
Как выбрать игровую консоль?
Для того чтобы правильно выбрать игровую консоль, необходимо определиться с тем, кем и в каких объемах она будет использоваться. Также следует принимать во внимание тот факт, что самые качественные игровые эффекты все же доступны для дорогих моделей, поэтому для активных игр с максимальным погружением потребуется серьезная инвестиция. Если же приставка покупается для детей 3-6 лет, которые будут изучать цвета, формы и цифры, то вполне достаточно недорогой модели с минимальными техническими характеристиками. Для взрослых детей важно, чтобы качество графики и звука находились на высоком уровне.
Помимо этого, необходимо обратить внимание на вместимость жесткого диска, объем оперативной памяти и характеристики процессора. Объем жесткого диска варьируется от 20 Гб до 1 Тб. Чем выше это значение, тем более тяжелые игры сможет обрабатывать приставка. При необходимости емкость жесткого диска можно увеличить с помощью дополнительного внешнего накопителя. Скорость обработки информации напрямую зависит от параметров процессора.
Для частого и активного использования приставки лучше подбирать модели с процессорами AMD.
Объем оперативной памяти влияет на скорость выполнения задач и общую производительность консоли. Больший объем ОЗУ обеспечит более качественную работу устройства. Размер оперативной памяти в игровых консолях составляет от 1 до 12 Гб. Не забудьте, что выбирая приставку, необходимо учитывать и совместимость с телевизором, к которому она будет подключена.
Для детей в возрасте 3-6 лет рекомендуется выбирать такие приставки, как Dendy, Sega или Gameboy. В случае, если важно не только играть, но и обучаться, стоит рассмотреть варианты с клавиатурами.
Для детей в возрасте 6-14 лет подойдут модели PSP, PlayStation Vita или Nintendo Wii. Для взрослых геймеров рекомендуется приобретать Sony PlayStation 4 или Microsoft Xbox One. Если бюджет ограничен, хорошим вариантом станет Nvidia Shield.
Заслуживает внимания и выбор телевизора для подключения к игровой консоли. Чем больше диагональ экрана, тем более реалистичным будет погружение в игру. Оптимальным разрешением экрана считается 1080p. Приобретение дорогостоящего телевизора с разрешением 4K не имеет смысла, даже если вы используете Sony PlayStation 4 PRO.
Также стоит обратить внимание на модели OLED-TV.
Настройка приставки
После физического подключения необходимо настроить приставку.
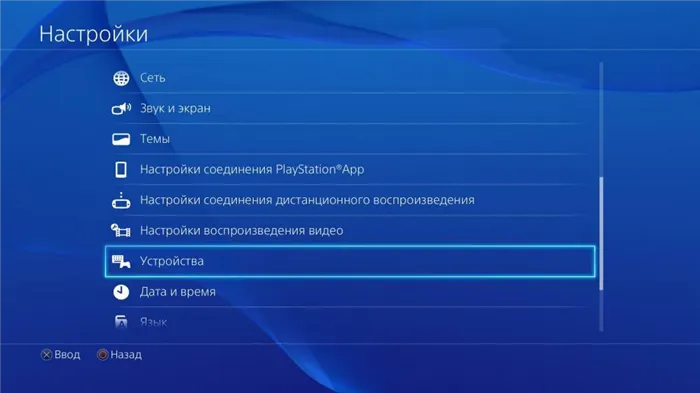
В идеале, при включении приставки на телевизоре должно появиться окно с предложением установить подключение. Если этого не произошло, необходимо будет войти в меню и выбрать источник сигнала вручную.
После этого выполняем следующие шаги:
- Выбор языка. Русскоязычные пользователи, как правило, выбирают русский.
- Подключение к интернету. К консоли можно подключить LAN-кабель или воспользоваться беспроводным Wi-Fi-соединением. Второй вариант удобнее, а подключение через LAN более стабильно и быстро. После выбора способа подключения потребуется ввести логины и пароли от вашей сети.
- Настройка камеры. Если у вас есть камера для PS4, вы можете подключить её.
- Установите дату, время и регион. Заполните все поля, когда появится такое окно.
- Согласие с лицензионным соглашением. С ним необходимо согласиться.
- Синхронизация и обновление. Этот процесс пройдет автоматически. Остановить обновления не рекомендуется. Просто согласитесь с предложениями и подождите.
- Введите логин и пароль. Необходимы данные для авторизации в Sony Network. Можно использовать старый аккаунт, если он у вас есть, или создать новый.
После выполнения этих шагов консоль будет готова к использованию.
Настройки телевизора
Просто включив PS4 и телевизор, невозможно сразу приступить к играм. Необходимо выполнить дополнительные настройки на телевизоре, не забыв также откорректировать параметры приставки:
- Сначала зайдите в меню настроек приставки, чтобы отрегулировать экран, звук и вывод видео. Настройки должны соответствовать возможностям телевизора и вашим требованиям, чтобы обеспечить комфортное звучание и изображение.
- Лучше всего выбирать разрешение экрана 1080p, а для диапазона RGB выбрать полный. Установите режим DeepColor на автоматический. После сохранения изменений вернитесь назад.
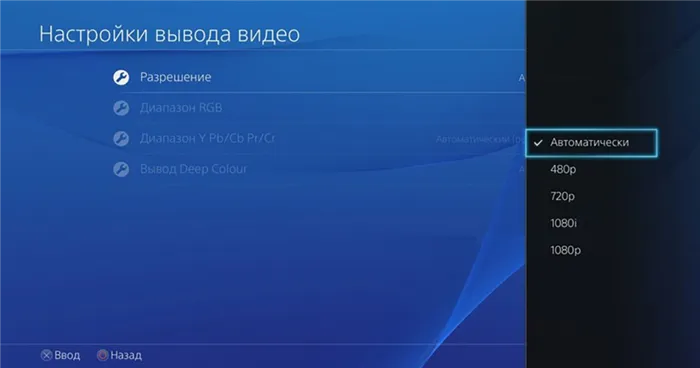
- Перейдите в самый низ меню в раздел Система и снимите галочку с пункта «Включить канал устройства HDMI».
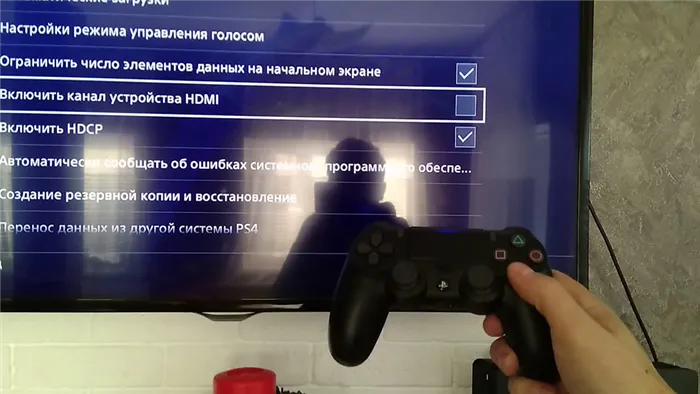
Таким образом, познакомившись с настройками приставки, можно приступать к регулировке телевизора.
Совет: если ваш телевизор позволяет менять режимы работы, для консоли выберите игровой режим.
Это касается любых телевизоров, независимо от их производителя. Включив режим игры, вы отключите функции улучшения, которые могут вызвать задержки в процессе игры.
При настройке выберите именно игровой ввод, а не PC, что часто делают пользователи. Это актуально как для подключения через HDMI, так и для других интерфейсов.
Для примера рассмотрим настройки телевизора Samsung. Параметры должны быть примерно следующими:
- Динамическую контрастность (HDR) лучше отключить;
- Чёрный ток также лучше отключить;
- Чёткость или резкость установите на отметку до 50;
- Подсветка устанавливается индивидуально;
- Motion+ следует отключить;
- Яркость лучше установить на уровне 55;
- Цвет – около 60%;
- Тон – от 350 до 50;
- Соотношение сторон выберите в соответствии с экраном;
- Контрастность – около 80.
В действительности, каждый пользователь настраивает характеристики под себя, так как у всех разные телевизоры и восприятие изображения и звука. Поэтому имеет смысл попробовать разные варианты и остановиться на тех, которые подходят именно вам.
В случае использования современных телевизоров от Sony, зачастую достаточно просто активировать игровой режим, и система автоматически настроится для работы с игровой консолью, особенно если телевизор выпущен после самой приставки. Производитель ведь один, и это облегчает интеграцию между устройствами.
Для многих геймеров автоматические настройки являются более чем достаточно. Вне зависимости от марки и модели телевизора, если вы считаете, что яркость недостаточная или экран слишком светлый, вы всегда можете легко адаптировать эти значения под себя. Для этого понадобятся лишь пульт дистанционного управления и немного времени.







