Сначала необходимо убедиться, что на ваших устройствах присутствуют все необходимые порты. Также для подключения потребуется HDMI-кабель. Давайте более детально рассмотрим этот процесс. Если все нужные элементы под рукой, можете переходить к самому процессу подключения и настройки.
Как подключить компьютер к телевизору через HDMI
Интерфейс HDMI (High-Definition Multimedia Interface) предоставляет возможность передавать аудио- и видеосигнал между устройствами. Чаще всего достаточно просто соединить подключаемые устройства с помощью HDMI-кабеля. Но нельзя забывать о том, что иногда могут возникнуть непредвиденные трудности. К счастью, большинство из них можно решить быстро и самостоятельно.
Для начала следует проверить, соответствуют ли разъемы на компьютере и телевизоре по типу и версии. Различие в типе можно определить по размеру разъема: если размеры у кабеля и устройств примерно одинаковые, скорее всего, подключение пройдет успешно. Определение версии может быть не так просто, так как эта информация находится в технической документации или рядом с разъемом на самом устройстве. Обычно версии, начиная с 2006 года, совместимы между собой и способны передавать аудио вместе с видео.
Если все проверено и в порядке, то необходимо плотно вставить кабели в разъемы. Для усиления надежности соединения можно использовать специальные шурупы, которые есть в комплекте некоторых моделей кабелей.
Вот список проблем, с которыми можно столкнуться при подключении:
- На телевизоре отсутствует изображение, хотя на экране компьютера все отображается;
- Звук не передается на телевизор;
- Изображение на телевизоре или компьютере искажено.
Шаг 1: Настройка изображения
К сожалению, изображение и звук на телевизоре могут не появиться сразу после подключения кабеля, так как требуется внести определенные настройки. Вот что вы можете сделать для решения данной проблемы:
- Установите источник сигнала на телевизоре. Это необходимо сделать, если на телевизоре имеется несколько HDMI-портов. Также, возможно, придется выбрать режим передачи с HDMI, вместо стандартного сигнала от спутниковой антенны.
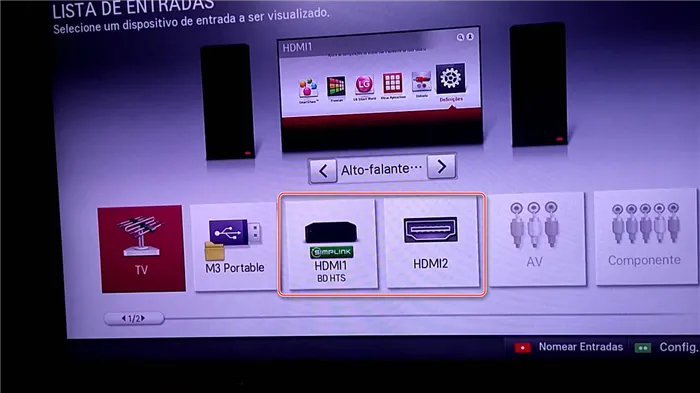
- Настройте работу с несколькими экранами в операционной системе вашего компьютера.
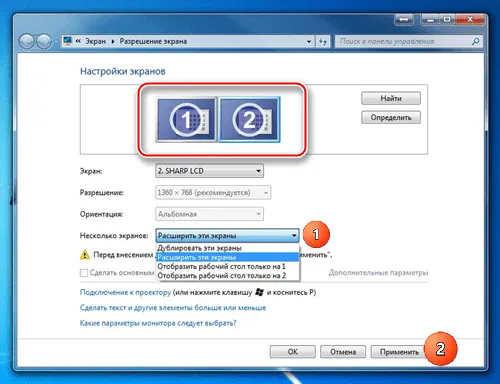
- Проверьте, установлен ли у вас последний драйвер на видеокарту. Если у вас устаревший драйвер, обновите его.
- Не исключайте возможность наличия вирусов на компьютере, что также может быть причиной неполадок.
Использование DisplayPort

Большинство настольных ПК с выделенными графическими картами обычно имеют хотя бы один разъем DisplayPort, в то время как ноутбуки оснащены такими разъемами реже. Некоторые модели ноутбуков могут иметь измененный адаптер mini-DisplayPort. К сожалению, телевизоры часто не имеют разъемов DisplayPort, поскольку этот интерфейс предназначен в основном для подключения настольных мониторов.
В таком случае вам понадобится кабель DisplayPort с вилкой на одном конце и HDMI на другом, либо адаптер, который соединяет разъем DisplayPort с гнездом HDMI. В обоих вариантах подключение компьютера к телевизору выполняется также, как и через HDMI.
Операционная система Windows 10 должна распознать телевизор как внешний экран и предложить использовать его в качестве расширенного или дублированного, в зависимости от ваших предпочтений.
Использование USB-C

Современные компьютеры, которые не имеют разъема HDMI или DisplayPort, часто оснащены альтернативным вариантом подключения с помощью USB-C. Однако стоит учесть, что не все порты USB-C поддерживают вывод видео; они могут быть просто интерфейсом без поддержки видео, например USB 3.2. Поэтому перед тем, как предположить, что ваш USB-C порт поддерживает HDMI или DisplayPort, обязательно проверьте технические характеристики вашего устройства.

Для подключения вам потребуется кабель типа «вилка-вилка» с USB-C на одном конце и HDMI на другом. Адаптер USB-C также подойдет, если он имеет USB-C на одной стороне и HDMI на другой.
Как и при стандартном подключении по HDMI, Windows 10 должна идентифицировать телевизор как внешний экран.
Прямое соединение телевизора и компьютера с помощью HDMI-кабеля
Процесс подключения достаточно прост: возьмите кабель и подключите его напрямую к HDMI-выходу вашего компьютера и к HDMI-входу на телевизоре.
Важно отметить! Соединять устройства рекомендуется только при выключенном питании. Это поможет избежать повреждения портов. Случаи перегрева и поломок не редкость.
Если вы подключаете телевизор как единственный монитор, схема подключения будет выглядеть примерно так:

Теперь давайте рассмотрим ситуацию, когда одновременно используются телевизор и монитор.
Использование телевизора в качестве второго монитора для ПК
Монитор может быть подключен также через HDMI (как показано на фото ниже), DVI или даже VGA. В итоге к ПК будут подключены два экрана.

Теперь, когда мы разобрались с подключением, скорее всего, у вас уже есть системный блок, к которому подключен монитор. Вам нужно всего лишь добавить еще одно устройство — телевизор.
Выбор HDMI-входа в качестве источника сигнала на телевизоре
После подключения и включения устройств, вы часто не увидите изображение на телевизоре. Обычно на экране появляется сообщение вроде «Нет сигнала» или «Не выбран источник сигнала». Поэтому вам необходимо вручную выбрать источник сигнала на телевизоре — тот порт, в который вы подключили кабель.
Для этого на пульте дистанционного управления вашего телевизора должна быть кнопка «SOURCES» или «INPUT».
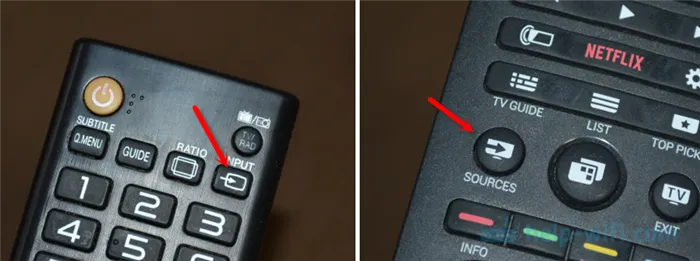
После нажатия на эту кнопку откроется меню, где можно выбрать источник сигнала. Просто проверьте, в какой порт на телевизоре вы подсоединили кабель, так как каждый порт имеет свой номер. Вы можете также выбрать активный источник подключения. Процесс может различаться в зависимости от бренда и модели телевизора — в данном примере используется старый телевизор марки LG.
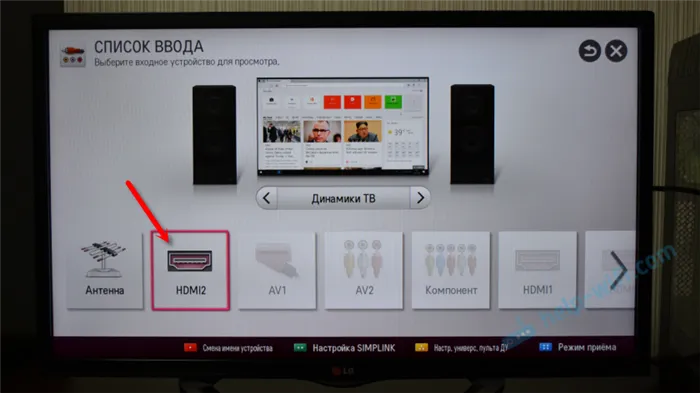
Как только все сделано правильно, на экране телевизора должно появиться изображение с компьютера. Оно может отображаться как в виде дубликата с монитора (если он имеется), так и как отдельный рабочий стол (если он расширен). Главное — это то, что картинка с компьютера теперь отображается на экране телевизора, и далее в настройках Windows можно будет изменить режим вывода изображения.
Настройка подключенного телевизора через HDMI в Windows
Как правило, разрешение экрана настраивается автоматически. Следовательно, в основном в настройках Windows вам останется только поменять режим работы с несколькими экранами. Это актуально, если к ПК подключены как телевизор, так и монитор. Если же подключен только один экран, то менять настройки не требуется.
Самый простой способ сменить режим в Windows 10, 8 и 7 – это использовать сочетание клавиш Win + P.

После нажатия этих клавиш откроется меню «Проецировать». В Windows 10 оно выглядит так:
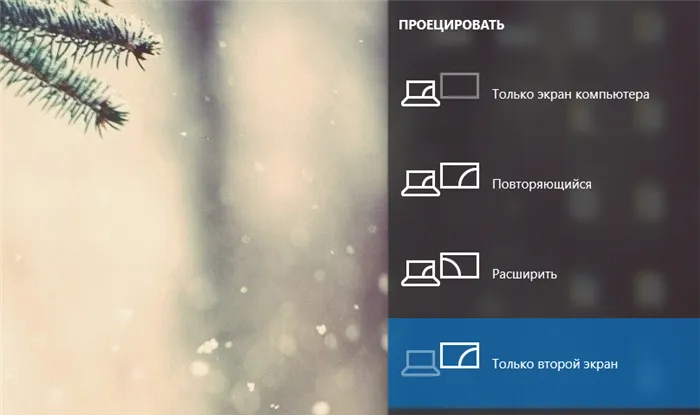
В Windows 7 меню будет выглядеть немного иначе:
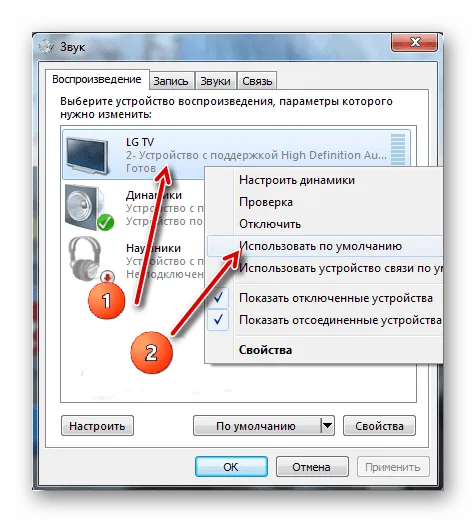
Давайте детально рассмотрим каждый режим.
- Только экран компьютера (отключить проектор) – в этом режиме изображение выводится исключительно на монитор.
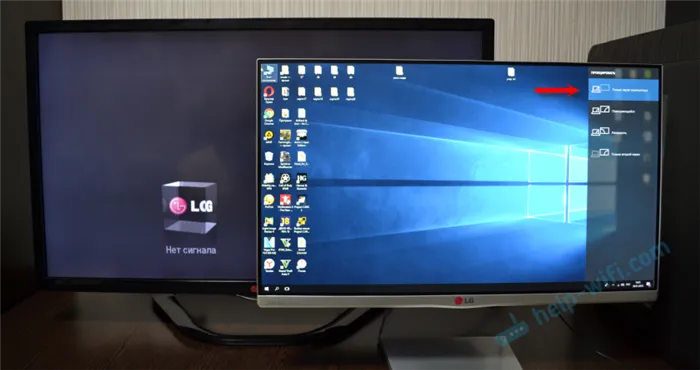
- Дублирование – в этом режиме будет видно одно и то же изображение как на мониторе, так и на телевизоре. Следует учитывать один нюанс, касающийся разрешения: если у вас, как, например, в моем случае, разрешение монитора 1920×1080, а телевизора — 1366×768, то на мониторе будет выставлено 1366×768, что может негативно повлиять на качество изображения. Однако если разрешения обоих устройств равны, например, 1920×1080, тогда изображение будет четким на обоих экранах.
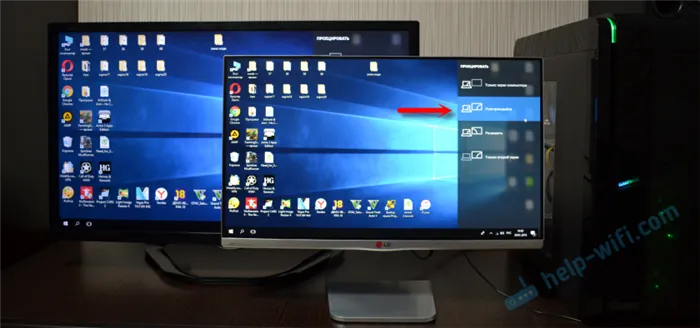
- Расширить – в этом случае рабочий стол будет расширен на второй экран, которым является телевизор.

- Только второй экран (только проектор) – при данном режиме изображение с компьютера будет выводиться исключительно на телевизор, монитор будет выключен.

В большинстве случаев этих настроек будет вполне достаточно.
Дополнительные параметры экрана
Чтобы получить доступ к дополнительным параметрам экрана, просто щелкните правой кнопкой мыши на пустом пространстве рабочего стола. В Windows 10 выберите пункт «Параметры экрана», а в Windows 7 — «Разрешение экрана».
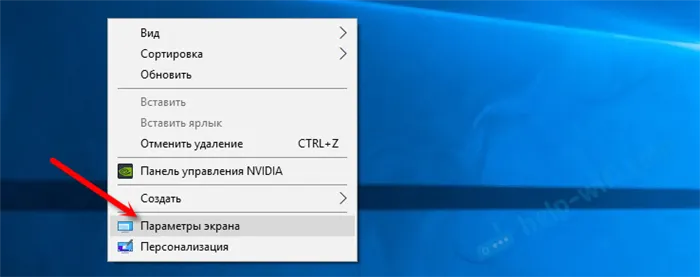
Откроется окно с параметрами, где будет видно, сколько экранов подключено к вашему компьютеру.
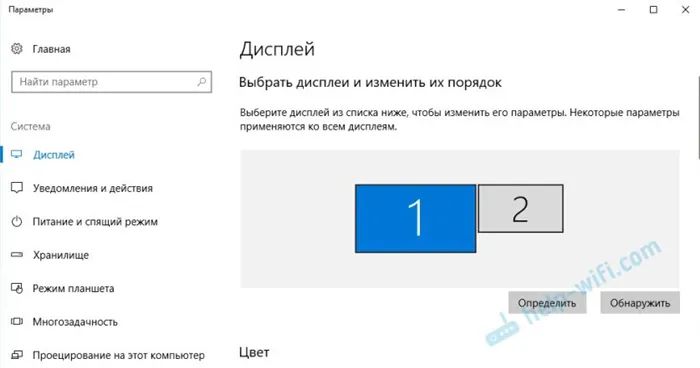
Также вы можете определить экраны, нажав на кнопку «Определить», изменить разрешение для каждого экрана и выбрать режим работы (о которых шла речь ранее).
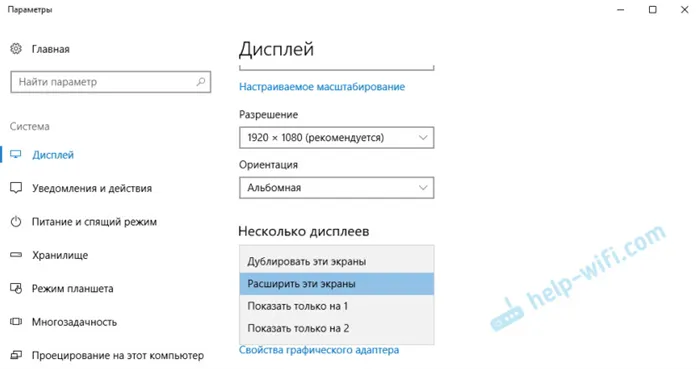
Настройка изображения на телевизоре с компьютера в Windows 10
Подключенный телевизор для вашего компьютера распознается как второй монитор, поэтому все настройки выполняются в параметрах монитора. В Windows 10 настройка выполняется следующим образом:
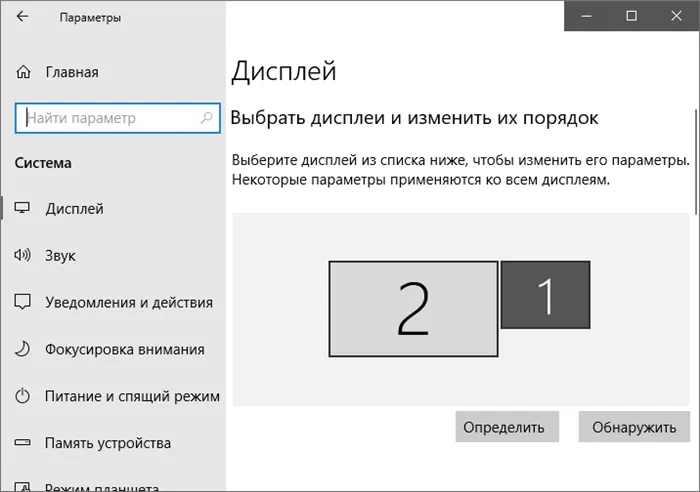
- Перейдите в «Параметры» (Пуск — нажмите значок шестеренки или используйте сочетание клавиш Win+I).
- Выберите раздел «Система» — «Дисплей». В этом разделе вы увидите два подключенных монитора. Нажмите кнопку «Определить», чтобы увидеть номера каждого из подключенных экранов (они могут не совпадать с тем, как вы их расставили физически).
- Если расположение экранов не соответствует, вы можете перетащить один из мониторов в параметры, чтобы изменить их порядок и обеспечить соответствие реальному расположению.
- Важный пункт параметров «Несколько дисплеев» позволяет установить способ работы двух экранов в паре: дублировать эти экраны (одинаковое изображение с ограничением на одинаковое разрешение), расширить рабочий стол (два экрана показывают разное изображение, указатель мыши может перемещаться с одного экрана на другой) или отображать информацию только на одном экране.
Как настроить изображение на телевизоре с компьютера и ноутбука в Windows 7 и Windows 8 (8.1)
Чтобы настроить режим отображения на двух экранах (или на одном, если вы собираетесь использовать только телевизор в качестве монитора), щелкните правой кнопкой мыши на пустом месте рабочего стола и выберите «Разрешение экрана». Откроется окно следующего вида.
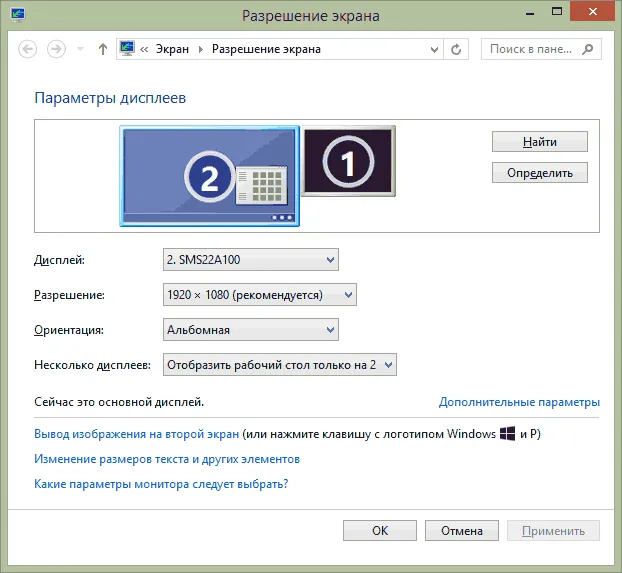
Если у вас одновременно работают как монитор компьютера, так и подключенный телевизор, и вы не знаете, какой из них какой цифре (1 или 2) соответствует, нажмите кнопку «Определить», чтобы это выяснить. Также вам понадобится знать физическое разрешение вашего телевизора, как правило, на современных моделях оно составляет Full HD — 1920 на 1080 пикселей. Эта информация обычно содержится в инструкции по эксплуатации.
Настройка дисплеев
- Выберите миниатюру, соответствующую телевизору, и установите в поле «Разрешение» то, которое соответствует его фактическому разрешению. В противном случае изображение может быть нечетким.
- Если используются несколько экранов (монитор и ТВ), в разделе «Несколько дисплеев» выберите нужный режим работы (подробнее об этом далее).
Вот некоторые режимы работы, которые могут требовать дополнительной настройки:
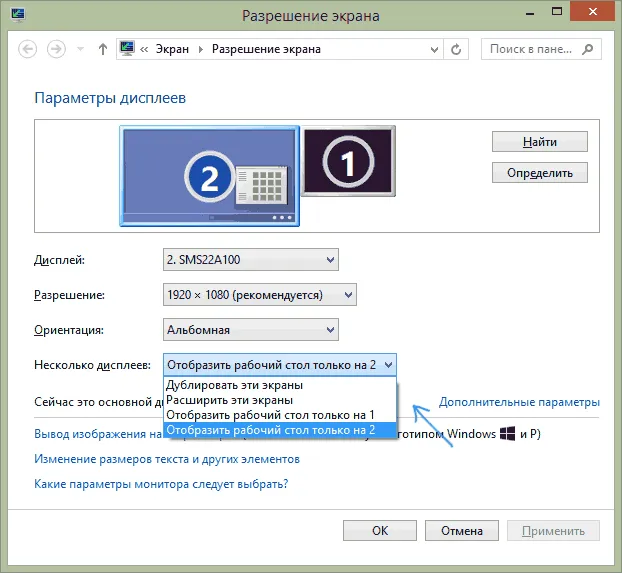
- Отобразить рабочий стол только на 1 (2) — второй экран отключается, и изображение будет выводиться только на выбранном.
- Дублировать эти экраны — на обоих экранах будет одно и то же изображение. Однако если разрешение этих экранов различно, могут возникнуть искажения на одном из экранов.
- Расширить эти экраны (Расширение рабочего стола на 1 или 2) — при этом рабочий стол компьютера будет занимать сразу оба экрана. Если курсор мыши выходит за границы одного экрана, он появляется на другом. Вы можете перетаскивать миниатюры дисплеев в окне настройки для организации удобной работы. Например, на изображении экран 2 — это телевизор; при наведении мыши на его правую границу, курсор перейдет на монитор (экран 1). Если вы хотите изменить их порядок, то в настройках можно перетащить экран 2 вправо, так чтобы экран 1 оказался слева.
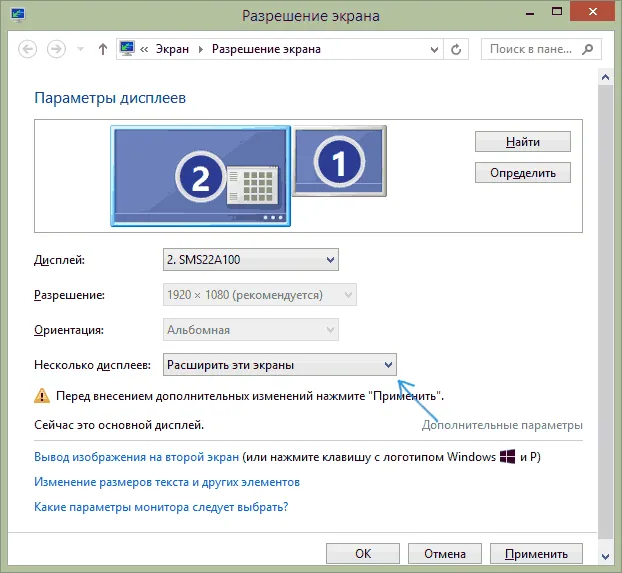
После того как настройки применены, вы сможете наслаждаться использованию расширенных возможностей. На первый взгляд, если вы никогда не работали с несколькими мониторами, режим расширения может показаться непривычным, но вскоре вы сможете оценить все преимущества такого использования.
А вдруг вас заинтересует:
- Лучшие бесплатные программы для Windows
- Раздача Интернета с iPhone по USB в Windows — особенности и решения
- Папка WinSxS в Windows — почему она занимает много места, как её очистить и можно ли удалить?
- Ошибка 0x800f081f при установке обновления в Windows — как ее исправить?
- Ошибка VIDEO_TDR_FAILURE 0x00000116 в Windows 11 и 10 — причины и решения.
- Ошибка 0xc0000034 при загрузке Windows 11 и 10 — как ее исправить?
- Windows 11
- Windows 10
- Android
- Загрузочная флешка
- Лечение вирусов
- Восстановление данных
- Установка с флешки
- Настройка роутера
- Все о Windows
- ВКонтакте
- Одноклассники
Вывод изображения на телевизор: беспроводные способы подключения
Подключить ноутбук к телевизору без использования проводов можно только в том случае, если телевизор поддерживает Wi-Fi или оборудован Ethernet-разъемом.
Использование домашней сети
При таком способе подключения можно просматривать файлы с открытым доступом, находящиеся на жестком диске.
Чтобы вывести изображение на телевизор, выполните следующие шаги:
- Подключите телевизор и ноутбук к одной сети, то есть к одному Wi-Fi-роутеру. Ноутбук может быть подключен по Wi-Fi, а телевизор — через Ethernet-кабель. Если разъема Ethernet на телевизоре нет, вам понадобится внешний Wi-Fi-адаптер.
- Создайте папку на жестком диске, где будут храниться файлы для воспроизведения на телевизоре.
- Щелкните правой кнопкой мыши по созданной папке и перейдите в «Свойства».
- Перейдите на вкладку «Доступ» → «Расширенные настройки».
- Установите флажок «Открыть общий доступ к этой папке».
- В эту папку можно копировать фильмы, сериалы, музыку и другой контент, который планируется воспроизводить на телевизоре. Чтобы открыть файлы, введите адрес домашней сети в веб-браузере.
Miracast
Подключить компьютер к телевизору по Wi-Fi можно с помощью технологии Miracast, однако эта возможность доступна только на телевизорах с поддержкой Smart TV и Wi-Fi Direct.
Этот способ хорош тем, что он позволяет вам просматривать не только видео и контент, сохраненный на компьютере, но и тот, который проигрывается онлайн в браузере.
Для настройки беспроводного подключения зайдите в настройки телевизора и выберите вкладку «Сеть». Затем найдите Miracast и нажмите на подключение. Учтите, что в различных моделях телевизоров путь к этой опции может отличаться.
На ноутбуке нужно нажать комбинацию клавиш Win + P. В открывшемся окне выберите «Подключиться к беспроводному дисплею». Операционная система начнет поиск устройств, выберите модель вашего телевизора из списка, который появится. На телевизоре остается лишь подтвердить подключение.
Использование Bluetooth
Основное преимущество использования беспроводного соединения Bluetooth заключается в удобстве, так как вам не понадобятся дополнительные переходники и длинные кабели. Ваш телевизор должен быть оснащен встроенным Bluetooth, но если его нет, вы можете использовать съемный USB-адаптер.
Для дублирования экрана с ноутбука на телевизор через Bluetooth выполните следующие действия:
- Включите телевизор и ноутбук и активируйте Bluetooth.
- В настройках Bluetooth на обоих устройствах активируйте режим «Поддающийся обнаружению».
- На ноутбуке найдите устройство Bluetooth, находящееся рядом.
- Выберите модель вашего телевизора из списка.
- Синхронизация произойдет автоматически, но иногда на телевизоре может потребоваться подтверждение подключения.
Решение возможных проблем
Мы обсудили, как подключить телевизор к компьютеру с использованием Wi-Fi, HDMI и других разъемов. Однако на практике могут возникать разные сложности — например, некоторые пользователи сталкиваются с отсутствием изображения или звука.
Отсутствие изображения
- Кабель подключен в один порт, а в настройках телевизора выбран другой. Используйте пульт дистанционного управления, нажмите кнопку «Input» и еще раз проверьте правильность выбора порта.
- Неверные настройки проекции. Нажмите на ПК сочетание клавиш Win + P. Затем выберите режим «Дублировать», чтобы передать изображение с компьютера на телевизор. Если выбрать только компьютер, то изображение на телевизоре не появится.
- Устаревший видеодрайвер. Достаточно обновить его до последней версии.
- Проблема может быть в кабеле. Если все настройки установлены правильно, но изображения нет, возможно, кабель поврежден. Попробуйте заменить его на новый и повторите подключение.
- Порт на телевизоре может быть неисправен. В этом случае проверьте кабель, подключив его к другим HDMI-портам.
Отсутствие звука
- Неправильный выбор аудиоустройства для воспроизведения. Щелкните правой кнопкой по значку звука и выберите «Звуки» → «Воспроизведение». Обычно в списке будет отображаться модель вашего телевизора (например, LG TV). Установите ее по умолчанию.
- Нет установленного звукового драйвера. Перейдите в «Диспетчер устройств» → «Звуковые, игровые и видеоустройства». Если в списке есть желтые значки, обновите аудиодрайвер.
- Отсутствие звука на самом ноутбуке. В таком случае сначала необходимо решить эту проблему.







