Дорогие друзья, всем привет! С вами Ботан из WiFiGid. Вы только что купили веб-камеру для домашних нужд и стремитесь использовать ее по максимуму? Однако процесс подключения вызывает трудности? Не переживайте, в данной статье я на примере своей веб-камеры Logitech продемонстрирую, как правильно соединить камеру с компьютером, а также поделюсь другими полезными советами. Как пойдет…
Подключение веб-камеры к компьютеру
Правильное подключение веб-камеры к вашему ПК открывает возможности для записи видео или общения с другими пользователями в интернете. В этой статье мы подробно рассмотрим этапы подключения веб-камеры и ее последующей проверки на работоспособность.
Хотя на рынке представлены различные модели веб-камер, процесс их подключения и настройки в основном остается одинаковым для большинства устройств.
Шаг 1: Подготовка
При выборе веб-камеры важно заранее выяснить, какие USB-порты доступны на вашем компьютере, чтобы купить совместимое оборудование.

Если ваша камера не снабжена встроенным микрофоном, тогда вам потребуется отдельно приобрести и подключить устройство для записи звука. В противном случае, ваша камера сможет передавать только видеоинформацию.

Если вы используете веб-камеру с интегрированным микрофоном, потребуется подключить кабель с разъемом 3.5 mm jack к соответствующему гнезду.

Убедившись в совместимости вашего компьютера с веб-камерой, переходите к следующему этапу подключения.
Шаг 2: Подключение
Подключение веб-камеры к компьютеру – это, пожалуй, самый простой этап, так как оно имеет много общего с подключением других периферийных устройств. Более того, данный процесс подходит и для ноутбуков.
- При необходимости соедините вашу веб-камеру с USB-кабелем, который обычно идет в комплекте. В большинстве случаев кабель уже встроен в камеру.

- При включенном компьютере подключите веб-камеру к USB-порту на задней панели системного блока.
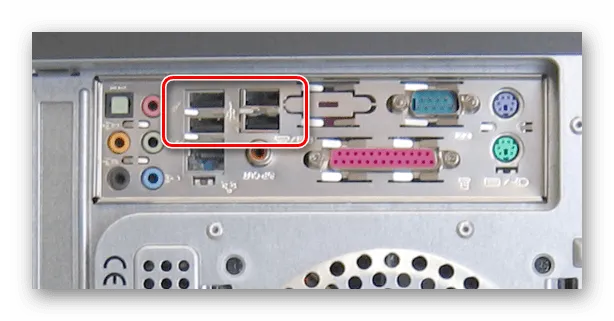
- Если требуется, подключите дополнительный кабель 3.5 mm jack к разъему для микрофона, который обычно обозначен розовой отметкой с соответствующим символом.
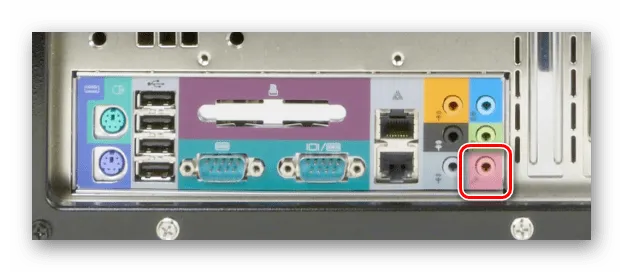
Если подключение прошло успешно, вы услышите звуковое уведомление, и на этом процесс подключения завершится.
Шаг 3: Установка ПО
Некоторые модели веб-камер, помимо подключения, могут требовать установки специального программного обеспечения, которое обычно поставляется в комплекте с устройством. Чаще всего, необходимое программное обеспечение автоматически устанавливается с оптического носителя.
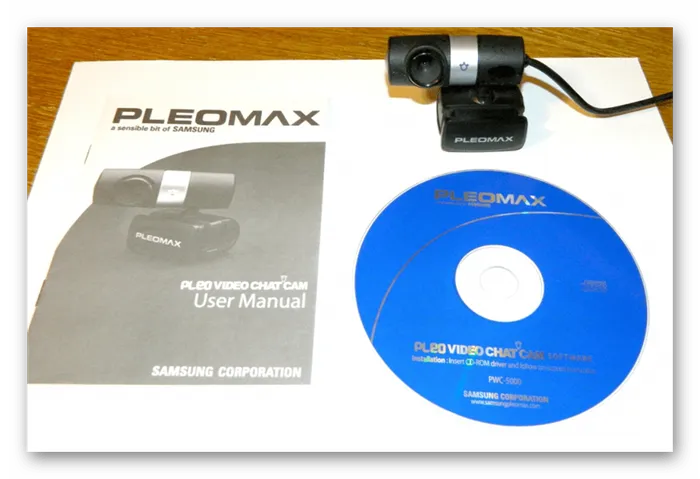
В редких случаях, необходимо будет загрузить и установить соответствующее ПО с официального сайта изготовителя:
Вы можете автоматически обновить драйвера для веб-камеры с помощью таких утилит, как DriverPack Solution или DriverMax.
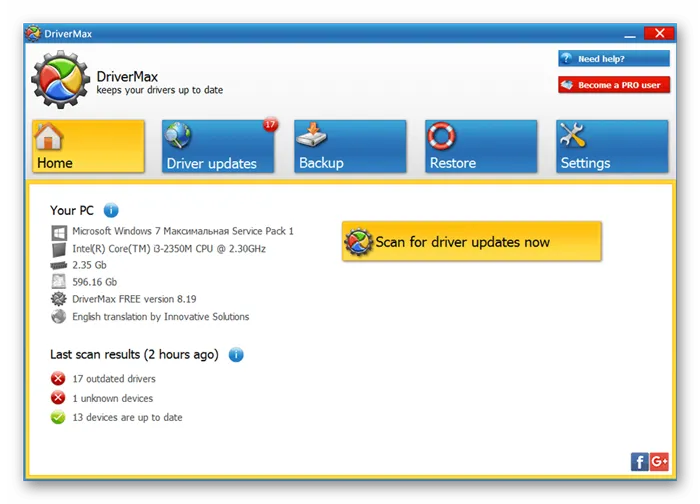
Установка и подключение видеокамеры
Шаг 1. Установите веб-камеру на верхнюю часть монитора вашего ПК. Большинство веб-камер оборудованы специальным креплением, позволяющим закрепить их надежно на экране, защелкнув камеру с помощью клипсы.
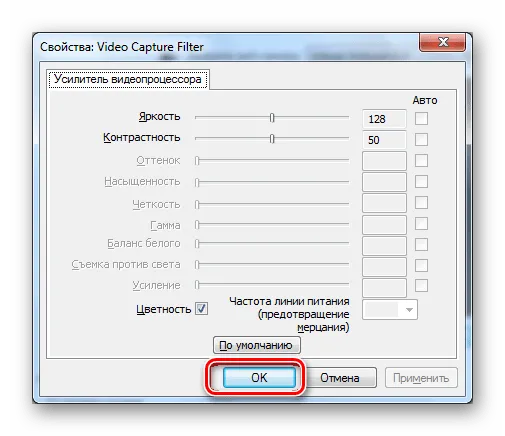
Шаг 2. Если крепление отсутствует, найдите ровную и высокую поверхность для установки веб-камеры, чтобы ее линза была направлена на лицо человека, сидящего за компьютером.
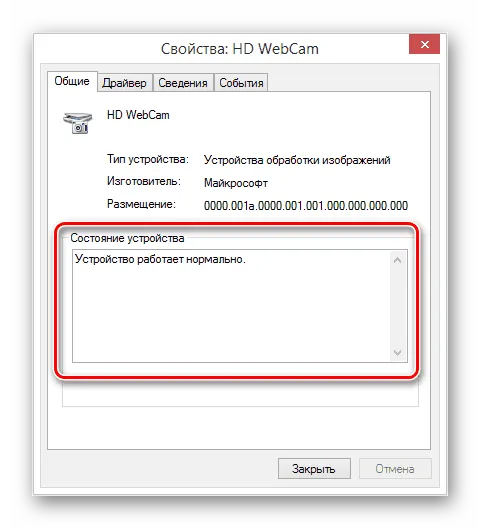
Убедитесь, что настольная веб-камера установлена на ровной и высокой поверхности, чтобы обеспечить хороший обзор.
Шаг 3. Подключите USB-кабель веб-камеры к одному из USB-портов компьютера (прямоугольного типа), расположенных на его боковых, передних или задних панелях.

Подключите USB-кабель веб-камеры к одному из USB-портов компьютера, которые располагаются на боковых, передних или задних панелях.
Необходимо вставлять разъем USB в порт USB только одной стороной. Если разъем не заходит, попробуйте перевернуть его на 180 градусов и повторите попытку.
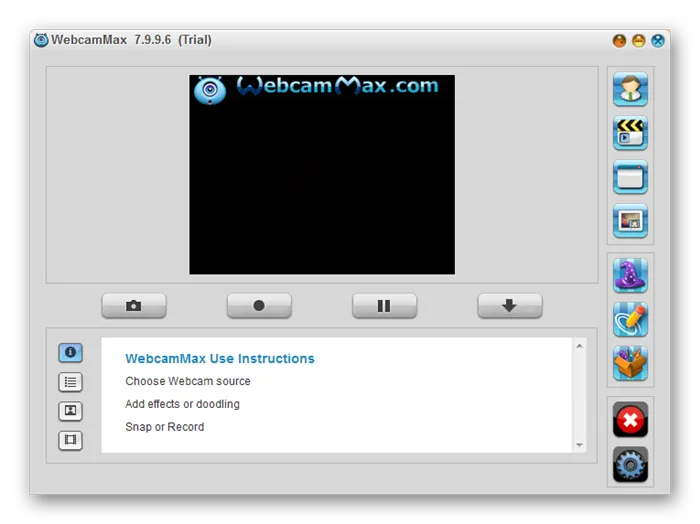
Обратите внимание, что разъем USB следует вставлять в порт USB только одной стороной; если разъем не подходит, переверните его на 180 градусов и попробуйте снова.
Важно! Убедитесь, что камера подключена непосредственно к компьютеру, а не к USB-концентратору, так как последние часто не могут обеспечить достаточной мощности для функционирования веб-камеры.
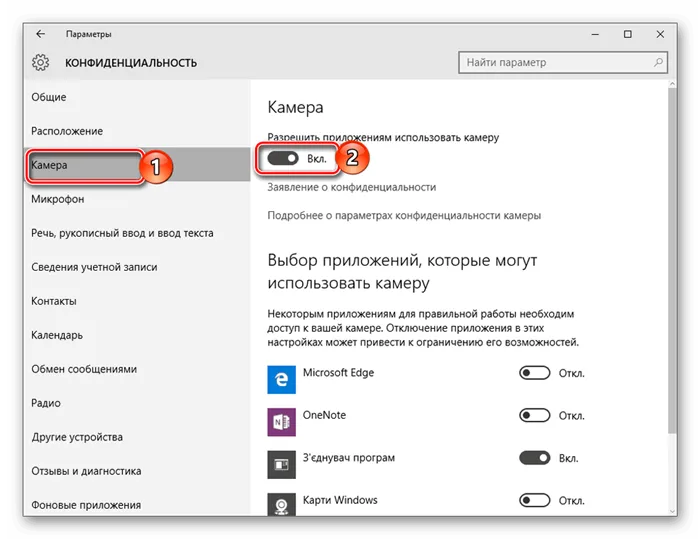
При подключении веб-камеры старайтесь не использовать USB-концентратор.
При подключении веб-камеры к компьютеру Mac вам, скорее всего, понадобится использовать адаптер USB-C/USB.

Подключение веб-камеры к компьютеру Mac осуществляется с помощью адаптера USB-C-USB.
Установка и настройка программного обеспечения
Шаг 1. Вставьте компакт-диск, который поставляется с веб-камерой, в привод CD/DVD, убедившись, что логотип производителя находится сверху диска.
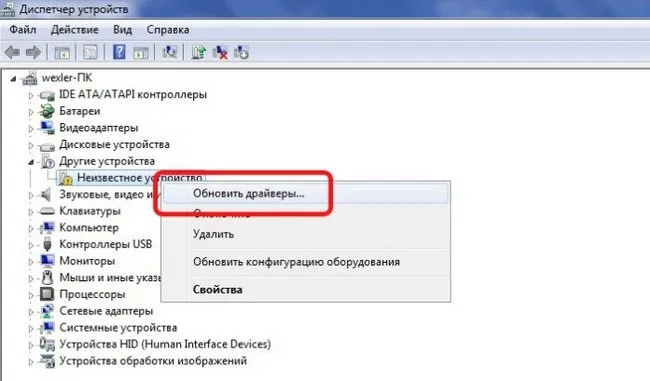
Вставляем компакт-диск, идущий вместе с веб-камерой, в привод CD (DVD).
Важно отметить, что большинство современных компьютеров Mac обычно не оснащены CD-приводами, поэтому вам может понадобиться внешний CD-привод, подключаемый через USB.

Для компьютеров Mac используется отдельный CD-привод, подключенный через USB-разъем.
Шаг 2. После вставки компакт-диска в привод необходимо дождаться, пока на экране появится окно установки программного обеспечения.
На заметку! Если окно с установкой не запустилось, попробуйте дважды щелкнуть по значку «Компьютер» на рабочем столе.
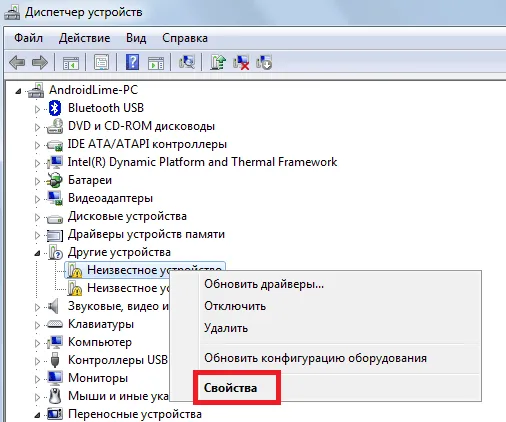
Двойным щелчком левой кнопкой мышки открываем «Этот компьютер» или «Компьютер».
Шаг 3. Щелкните на значке привода CD/DVD с вставленным диском, чтобы открыть его папку.
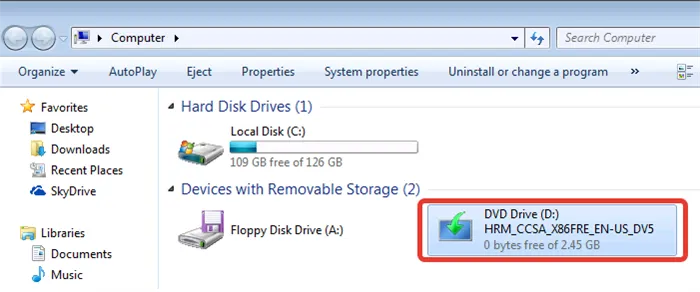
Щелкаем дважды по значку привода CD/DVD со вставленным диском, открыв его папку.
Шаг 4. Дважды щелкните на файле установки программного обеспечения «Setup.exe», чтобы запустить его.

Запускаем файл установки программного обеспечения «Setup.exe».
Важно! Если комплект с веб-камерой не содержит компакт-диск, или у вас нет доступного CD/DVD-привода, пропустите эти шаги.
Скачивание ПО с сайта
Чтобы найти и скачать программное обеспечение для конкретной веб-камеры, посетите раздел «Download» (Загрузка) на официальном сайте производителя устройства.
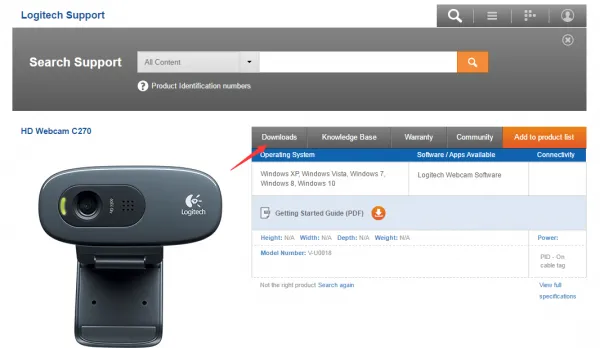
Скачать программное обеспечение веб-камеры можно в разделе «Download» на веб-сайте ее производителя.
Шаг 1. Перед тем как загрузить программное обеспечение, выберите операционную систему, для которой оно будет устанавливаться, и нажмите «Download».
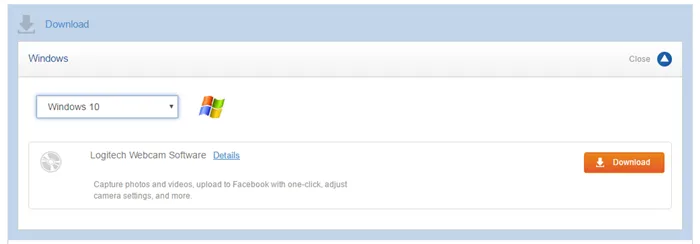
Практическое руководство
Подготовка
Первое, что стоит сделать — это убедиться в наличии всех необходимых компонентов и устройств. Обязательно перед подключением веб-камеры проверьте, есть ли доступ к интернету и корректно ли работает операционная система и основные устройства. Рекомендуется загрузить последние обновления для ОС, программ и актуальные версии драйверов. Также стоит проверить систему на наличие вирусов. Чтобы избежать проблем, заранее подготовьте место для работы и прокладывания кабелей. Заранее запланируйте время для работы, чтобы ничто вам не мешало.
Подключение
Правильное подсоединение камеры к компьютеру – это несложная задача. Для этого используется специальный сетевой кабель, который обычно идет в комплекте. Кабель нужно подключить к свободному USB-порту на системном блоке. Само устройство устанавливается рядом с монитором или прямо на него. Затем следует программная настройка веб-камеры, если система автоматически не установила все необходимые компоненты.
Некоторые модели камер могут иметь дополнительные кабели стандарта mini jack. В этом случае микрофон потребуется подключать отдельно. Обычно соответствующий порт на ПК окрашен в розовый или красный цвет.
Совет: избегайте подключения USB-кабеля через концентратор. Лучше всего использовать только порты на самом компьютере, так как они обеспечивают необходимое электропитание.
Шаг 3 (промежуточный) – Проверка камеры
Перед тем как продолжить с настройками, рекомендую проверить работоспособность камеры. Возможно, все уже работает, и ничего делать не нужно! В системе Windows 10 вы можете проверить это с использованием предустановленных приложений, таких как «Камера» и «Skype». Если вы знаете, как сделать это – просто пропустите этот шаг (но не забудьте выбрать нужную камеру в настройках, если у вас несколько устройств).
- Камера (если доступна)
- Skype (если он ещё не установлен, установите его)
- Диспетчер устройств (это приложение всегда доступно)
Начнем по порядку. С помощью поиска или через меню «Пуск» найдите приложение «Камера» и запустите его:

Как видите, камера работает отлично. Если здесь возникли проблемы, переходим к Skype. С его настройками разбираться немного сложнее, особенно в последних версиях.
Перейдите в Настройки – Звук и видео – выберите свою камеру
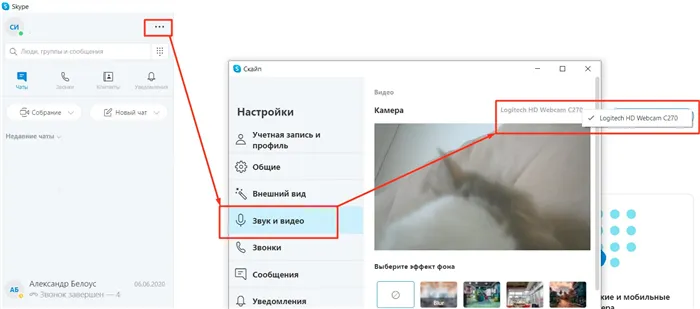
Здесь вы можете по желанию выбрать нужную камеру (если, например, у вас несколько подключенных устройств). Если она не работает и здесь, проверьте Диспетчер устройств. Открыть его можно, щелкнув правой кнопкой мыши по кнопке «Пуск»:
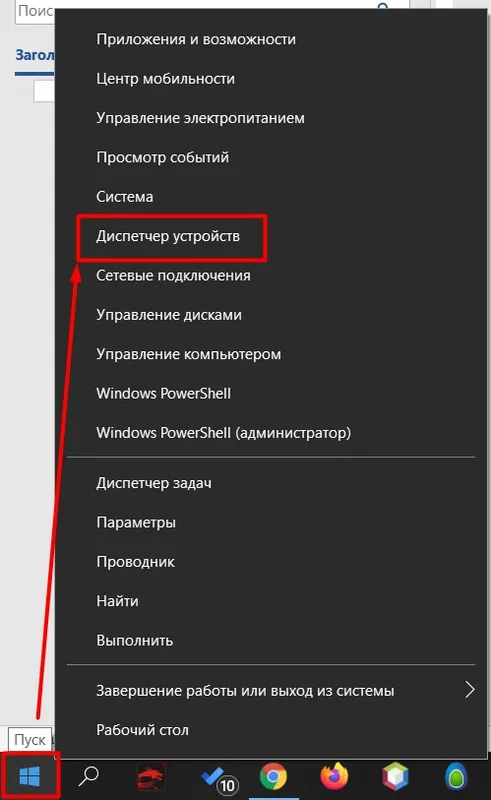
Постарайтесь найти раздел, связанный с веб-камерами или устройствами обработки изображений. В зависимости от системы расположение может варьироваться, так что внимательно просматривайте все категории:

Не удается обнаружить свою камеру? Возможно, среди устройств найдутся неизвестные устройства с восклицательными знаками, это может быть ваша камера. Поздравляю! У вас нестандартная камера. Давайте перейдем к следующему разделу.
Шаг 4 – Установка драйверов и программ
На этом этапе начинает происходить самое интересное. У вас есть несколько вариантов действий:
- Установить программу от производителя, которая обычно включает в себя как настройки приложения, так и драйвер.
- Установить драйвер отдельно.
Выбор за вами, но я рекомендую начать с первого варианта.
Некоторые производители до сих пор поставляют CD/DVD-диски с драйверами, но у меня, например, давно нет привода. Если у вас есть такая возможность, попробуйте установить с его помощью.
Установка официальных программ
Зайдите на официальный сайт производителя и найдите точное название своей камеры. Можно сделать проще и просто ввести название в любом поисковике. Как правило, первая ссылка будет вести на официальную страницу (хотя будьте осторожны, зачастую встречаются мошеннические сайты).

На официальном сайте, в окне с описанием камеры, постарайтесь найти ссылки на программное обеспечение или драйвера. Методом проб и ошибок доберитесь до раздела «Загрузка»:

Скачайте приложение для вашей камеры и установите его. Сама установка – это процесс индивидуальный и, следовательно, я не буду его тут детализировать, так как у вас может быть свое устройство. Не забывайте про вопросы и комментарии — всегда актуально!
Также обратите внимание на проблемы совместимости. Некоторые старые веб-камеры могут не поддерживать новые версии Windows или другие операционные системы (Linux, macOS). Бывают случаи, когда оборудование может не работать с устаревшими версиями ОС (например, оно может функционировать только на Windows 10 и не реагировать на Windows 7). Это все зависит от решений, принимаемых самими производителями. В случае, если у вас возникли проблемы с установкой — попробуйте принудительно установить те же драйвера или программу. Может быть, это сработает? А если нет, поможет только замена системы.
Установка драйверов
Если на предыдущем шаге вам удалось найти драйвер в разделе официального ПО – это отлично. Просто установите и не беспокойтесь. После этого у вас все должно заработать. Но иногда его найти бывает непросто. А может, ситуация даже более серьезная – вы не знаете название своей модели веб-камеры. В таком случае вы можете воспользоваться общими методами поиска драйверов.
- Посмотрите статью по установке сетевых драйверов (хотя это не совсем по теме, но принципы поиска остаются теми же). Обратите особое внимание на поиск драйверов по ID устройства для установки их вручную.
- Вы можете сразу попробовать поискать в интернете программу Driver Pack Solution. Это моя любимая утилита. Она автоматически определяет необходимые драйвера, скачивает и устанавливает их, а также обновляет остальные драйвера для лучшей работы вашего компьютера. Но будьте осторожны – рекомендую настроить её только в ручном режиме (для администраторов) и отключить ненужные опции. С ней может возникнуть ситуация, когда она установит множество ненужных браузеров и антивирусов — нас интересуют исключительно драйвера! Немного информации есть и в ранее упомянутой статье, хотя там принцип работы довольно прост).
После установки драйверов сделайте еще одну проверку. Убедитесь, что в Диспетчере устройств камера отображается. Если нет, значит, с ней проблемы или это явная несовместимость без дальнейших выводов.
Иногда очень помогает простая перезагрузка. Без шуток.
Проверка и обновление драйвера
В Windows драйвера могут устаревать, в результате чего устройства перестают работать. Чтобы проверить актуальность драйверов, воспользуйтесь Диспетчером устройств. Для этого выполните следующие действия:

- Запустите Диспетчер устройств через поиск Windows.
- Найдите в списке веб-камеру и проверьте, установлен ли для нее драйвер. Камера может находиться в разделе с соответствующими наименованиями либо в «Устройствах обработки изображений».
- Откройте свойства, щелкнув правой кнопкой мыши по имени вашей камеры.
- В разделе «Общее» вы должны увидеть надпись «Устройство работает нормально». Если этой надписи нет, значит, есть проблема с драйвером.
- Перейдите на сайт производителя веб-камеры и найдите драйвер для своей модели или поищите драйвер в интернете.
- Скачайте драйвер и установите его как обычную программу.
- Перезагрузите компьютер.
Как правило, Windows автоматически обнаруживает подключенное устройство и устанавливает его драйверы. Если это не происходит, драйвера придется устанавливать вручную.
Блокировка камеры
В системе Windows действуют параметры конфиденциальности, которые могут отключать веб-камеру в определенных приложениях. Чтобы исправить эту ситуацию, выполните следующие шаги:
- Перейдите в параметры системы.
- Найдите раздел «Конфиденциальность».

- Выберите недоступный пункт «Разрешения приложений» в левом меню.
- Проверьте раздел «Камера».

- Настройте разрешение для любого приложения, которому хотите разрешить доступ к камере.
В MacOS существует аналогичная настройка. Следуйте этим шагам:
- Пользуясь меню Apple, выберите «Системные настройки» → «Защита и безопасность» → «Конфиденциальность» → «Камера».
- Установите отметки для приложений, которым хотите позволить доступ к камере.
- Сохраните изменения.
После выполнения всех указанных манипуляций веб-камера должна запуститься в выбранных приложениях. Если в момент настройки приложение было открыто, перезапустите его, чтобы изменения вступили в силу.
Если ни один из предложенных шагов не помог, возможно, стоит отнести камеру в сервисный центр. Если устройство новое, также стоит рассмотреть вариант обмена на камеру другой модели или от другого производителя по гарантии.







