Ваш принтер должен поставляться с установочным компакт-диском, содержащим программное обеспечение (драйверы). Вставьте его в дисковод CD-ROM вашего компьютера. Затем внимательно прочитайте инструкции в руководстве по установке. Если вы будете следовать инструкциям, установка драйверов пройдет быстро.
Как пользоваться принтером Canon
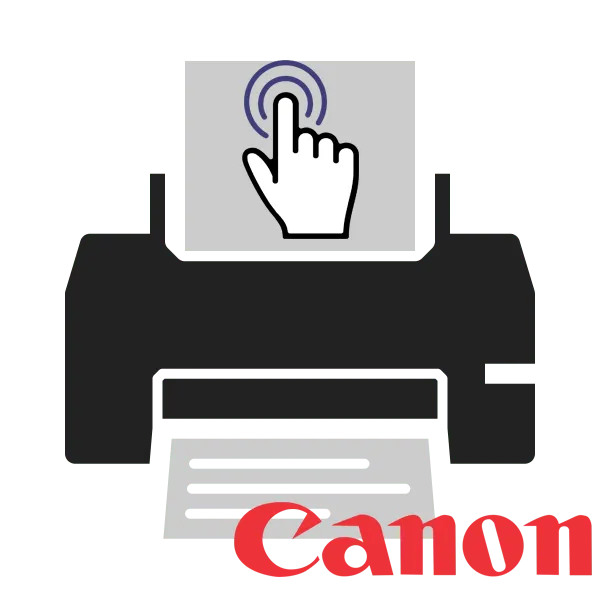
Сегодня все больше пользователей приобретают принтеры и многофункциональные устройства для домашнего использования. Одним из крупнейших производителей такой продукции является компания Canon. Эти устройства отличаются удобством использования, надежностью и широким набором функций. В сегодняшней статье вы узнаете основные правила работы с устройствами указанного производителя.
Правильное использование принтеров Canon
Большинство начинающих пользователей не знают, как именно правильно работать с печатающими устройствами. Мы постараемся помочь вам во всем разобраться и проинформировать об инструментах и настройках. Если вы хотите купить принтер, советуем вам ознакомиться с рекомендациями в материале по ссылке ниже.
Первое, что вам нужно сделать, это, конечно, настроить подключение. Почти все периферийные устройства Canon подключаются через USB-кабель, но есть и модели с беспроводным подключением. Процесс идентичен для продуктов разных производителей, поэтому ниже вы найдете подробные инструкции.

Как работать с оргтехникой?
Чтобы решить проблему с использованием принтера, необходимо сначала прочитать руководство пользователя для вашего устройства, которое поставляется вместе с самим принтером. Конечно, руководство может быть очень объемным, и на его изучение потребуется много времени. После того как вы прочтете его глазами и увидите все различные иллюстрации, просто попробуйте включить и выключить аппарат.
Аппарат включается нажатием кнопки «ON», которая находится на панели управления или по бокам аппарата. В этом случае сначала подключите аппарат к ПК с помощью USB-кабеля (большинство современных МФУ оснащены им) и включите его в розетку.
Также установите драйверы в соответствии с руководством пользователя с помощью установочного компакт-диска, который должен прилагаться к каждому принтеру. Если его нет, вы можете найти соответствующее программное обеспечение на нашем сайте или на официальном сайте производителя оргтехники.
Также следует убедиться в надежности соединения между аппаратом и компьютером. Если после установки драйвера на компьютер аппарат отображается в разделе «Принтеры и факсы» (доступном из панели управления) без каких-либо подозрительных значков, значит, соединение в порядке. Однако если значок принтера не появляется, подключите USB-кабель к другому разъему системного модуля компьютера — предпочтительно к разъему на задней панели.
Если список устройств в разделе Принтеры и факсы показывает, что принтер выключен, попробуйте переустановить или обновить драйверы устройства. Нередко проблема неподключения принтера связана с картриджем устройства. Поэтому убедитесь, что этот расходный материал вставлен правильно и что вы удалили защитную пленку, которая могла быть прикреплена к нему.
Как печатать?
Когда включенный девайс успешно заработает, вам нужно приступить непосредственно к решению задачи о том, как работать с принтером. Чтобы распечатать тот или иной документ, запустите его соответствующей программой, после чего откройте «Файл» =>Нажмите на кнопку «Печать» или используйте комбинацию клавиш, например Ctrl+P. Как только вы нажмете кнопку «Печать», откроется окно с параметрами процесса. Установите там количество копий, определите масштаб, количество печатаемых страниц и другие параметры. Если ваш принтер имеет функцию сканирования, в этой статье мы расскажем, как ею пользоваться.
Обратите внимание, что команда печати доступна не только на открытом документе. Чтобы воспользоваться ею, вы можете щелкнуть правой кнопкой мыши на нужном документе и выбрать команду Печать из контекстного меню. После этого процесс запустится автоматически. На панели задач вы увидите значок аппарата. Дважды щелкните на нем, чтобы открыть администрирование этого офисного устройства и отменить процесс печати.
Процесс эксплуатации
Любой человек может научиться правильно пользоваться принтером. Управление этим аппаратом очень простое, поэтому освоить все функции не составит труда даже подростку.
Печать документа
При использовании принтеров Canon, Samsung, Epson и других популярных моделей процесс печати всегда происходит по одной и той же схеме. Перенос текста или изображения на бумагу можно осуществить двумя простыми способами: через графический редактор или текстовый процессор (например, Microsoft Word), контекстное меню. Первый вариант считается наиболее удобным и поэтому используется большинством пользователей.
Шаги для печати:

- Открывают файл с картинкой или текстом.
- Кликают в левом верхнем углу на иконку программы и переходят в главное меню.
- Там находят пункт «Файл».
- В нём выбирают подпункт «Печать».
- Откроется новое окно, где выбирают устройство, которое хотят использовать для печати.
- Вводят номера страниц, которые нужно распечатать.
- Указывают количество необходимых копий документа.
- Выбирают качество и вид печати, а также задают тип бумаги (если нужно).
- В специальный лоток или податчик бумаги вставляют необходимое количество листов.
- Кликают левой кнопкой мыши по кнопке «OK».
- Ожидают несколько секунд, пока принтер завершит свою работу.
Если устройство, подключенное к компьютеру, правильно настроено, можно распечатать документ, не запуская графическую или текстовую программу. Этот вариант особенно удобен при больших объемах работы.
Порядок действий:
- Находят нужный документ и кликают по нему правой кнопкой мыши.
- В появившемся контекстном меню выбирают пункт «Печать».
- В открывшемся окне задают параметры процесса.
- Нажимают «OK».
Загрузка бумаги
Для обеспечения бесперебойной работы принтера необходимо постоянно пополнять запас бумаги. В противном случае аппарат автоматически остановится и выдаст ошибку. Чтобы этого не произошло со струйным принтером, необходимо выполнить следующие действия.

- К податчику бумаги присоединяют специальную подставку, которая будет держать лист в вертикальном положении.
- Боковые направляющие раздвигают до тех пор, пока между ними не поместится бумага нужного формата. При этом зазор между листом и элементом конструкции должен быть минимальным.
- Берут нужное количество бумаги и выравнивают её по краям.
- Всю пачку вставляют в податчик той стороной вверх, на которой нужно напечатать картинку или текст.
- Выдвигают приёмный лоток. В некоторых моделях (например, Canon Pixma) он отсутствует, поэтому вместо этой детали рекомендуют подставить какую-либо плоскую поверхность.

Загрузка бумаги в лазерный принтер происходит по другой схеме. Это связано с конструкцией лазерных принтеров и другим принципом печати.
Возможные ошибки
Это связано с конструкцией лазерного принтера и процессом изготовления лазерного принтера. Большинство этих проблем можно устранить самостоятельно, не прибегая к услугам сервисного центра.
Наиболее распространенные проблемы и их решения:


- Заминается бумага. Чаще всего такая ошибка возникает из-за попадания в лоток или податчик посторонних предметов. В этом случае нужно сразу же прервать печать и удалить всё лишнее. Кроме этого, понадобится очистка печатающих роликов от остатков бумаги.
- Устройство захватывает более одного листа. Эта проблема появляется в случае использования бумаги низкого качества или при склеивании листов (из-за высокой влажности в помещении). Чтобы избежать этого, достаточно встряхнуть и пролистать бумагу перед тем, как загружать её в лоток или податчик.
- Снизилось качество печати. В большинстве случаев такая проблема присутствует в струйных принтерах. Она возникает из-за недостатка краски, низкого качества установленного картриджа, закупоривания каналов в печатающей головке. Первые две ошибки можно устранить заменой ёмкости с чернилами, а третью — применением функции «Глубокая очистка».
- Некорректная цветопередача. Если напечатанные картинки имеют неестественный оттенок, то проблему следует искать в печатающей головке. Такая ситуация может возникнуть из-за засыхания чернил или при их недостаточном количестве. Лучшим решением проблемы станет использование функции «Глубокая очистка».
- Принтер работает с перебоями. В этом случае нужно проверить правильность подключения. Иногда такая проблема возникает из-за большой длины кабеля, соединяющего принтер с компьютером.
Возможные проблемы
Проблемы с принтером обычно вызваны износом оборудования или неправильной эксплуатацией. В результате электронные или печатающие компоненты выходят из строя. При возникновении неисправности можно попытаться определить причину с помощью инструкции. Возможно, проблема несерьезна и может быть устранена пользователем. Однако если это невозможно, не следует самостоятельно снимать и заменять компоненты или пытаться их отремонтировать. Лучше отнести устройство в профессиональный сервисный центр.
Ниже приведены два варианта наиболее распространенных неисправностей и решения этих проблем.
Не подключается
Если аппарат не подключается и компьютер его не распознает, существует 5 решений этой проблемы:
- Проверить исправность подключения. Можно отсоединить кабель от обоих устройств и подсоединить его заново. Возможно, причина в нерабочем разъеме для USB-провода. Можно поочередно вставлять провод в разные разъемы на компьютере.
- Проверка драйверов. Возможно, драйвера не установлены либо неправильно работают. Если драйверов нет, то их можно установить, следуя советам выше. Если они неправильно работают, то старое программное обеспечение удаляется, а новое скачивается по тем же правилам.
- Проверка ОС компьютера. Если печатное оборудование переключить к другому компьютеру, и оно заработает, значит, проблема в ОС первого устройства.
- Проверка заданных параметров. Открыть «Устройства и принтеры», найти свою модель и в функциях поставить галочку возле параметра «Использовать по умолчанию».
- Отдать в сервисный центр. Бывает, что причина поломки серьезнее, чем можно предположить. Поэтому лучше, если делом займутся профессионалы.
Принтер не печатает
Существует также несколько причин этой неисправности. Существует также несколько причин, по которым в аппарате заканчиваются чернила. Вторая причина — проблема с подключением. Это уже обсуждалось выше. Третий фактор — недостаток бумаги в пачке. Решение — загрузить новые листы. Еще одна причина — замятие бумаги. В этом случае выключите аппарат, аккуратно извлеките застрявший лист, поправьте оставшуюся пачку бумаги и попробуйте напечатать снова.
Решение проблемы, если принтер выдает ошибку при печати в Windows 7, 8, 10. Все способы возобновления печати на вашем аппарате.
Пошаговая инструкция по сниманию копий
Офисным работникам, студентам и всем тем, кто сталкивается с различными документами, часто приходится делать ксерокопии. Они копируют паспорта, книги, водительские права, пенсионные удостоверения, конспекты лекций и другие документы. Если у вас есть ксерокс, то сделать это несложно. Все, что вам нужно сделать, это действовать следующим образом:
- включают устройство в сеть;
- проверяют наличие чистых листов, укладывая их при необходимости в лоток;

- расправляют исходный документ (если он помят);
- открывают крышку копира;
- копируемой стороной документ укладывают вниз, ориентируясь при этом по имеющимся на стекле меткам, не выходя за их пределы;







