Проблемы могут возникнуть не только из-за аппаратных неполадок, но и в результате неверных настроек программного обеспечения. Наиболее распространенные трудности связаны с некорректной установкой кодеков, а также отсутствием актуальных драйверов для вашего видеоустройства.
Проигрывание фильмов с компьютера на телевизоре по Wi-Fi (DLNA)
Следующий шаг — это настройка DLNA-сервера на вашем компьютере, что, по сути, означает обеспечение общего доступа к необходимым папкам. В большинстве случаев достаточно изменить параметры текущей сети на «Домашняя» (или «Частная»). По умолчанию к общему доступу открыты папки «Видео», «Музыка», «Изображения» и «Документы». Чтобы предоставить общий доступ к конкретной папке, нажмите на нее правой кнопкой мыши, выберите «Свойства», а затем перейдите на вкладку «Доступ».
Одним из самых быстрых способов активации общего доступа является открытие проводника Windows, выбор пункта «Сеть» и, если вы увидите сообщение о том, что «Сетевое обнаружение и общий доступ к файлам отключены», кликните по этому сообщению и следуйте предложенным инструкциям.
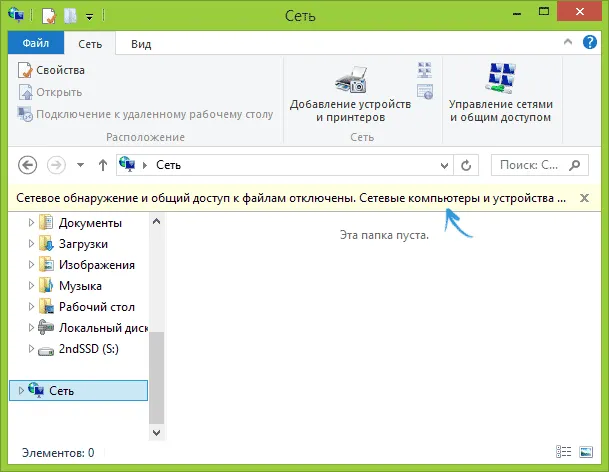
После активации DLNA перейдите в меню вашего телевизора, чтобы просмотреть содержимое подключенных устройств. В телевизорах Sony Bravia для этого можно нажать кнопку «Home», а затем выбрать раздел «Фильмы», «Музыка» или «Изображения», чтобы просмотреть соответствующий контент с компьютера. Также выпускается приложение под названием Homestream, которое дополнительно упрощает использование DLNA. На телевизорах LG нужно перейти в раздел «SmartShare», где вы также сможете увидеть содержимое общих папок, даже если программа SmartShare не установлена на вашем компьютере. Для телевизоров других марок необходимы подобные действия, а также могут быть доступны специализированные программы для этих целей.
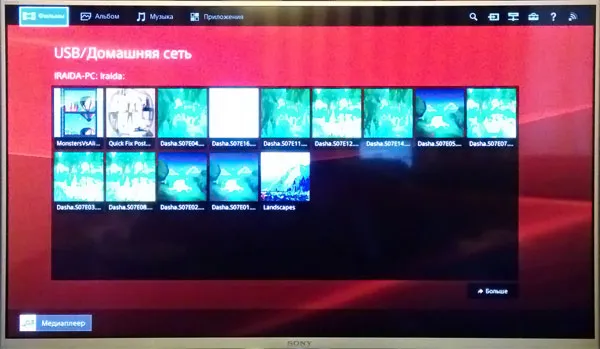
Дополнительно, при активном DLNA-подключении, кликнув правой кнопкой мыши на видеофайле в проводнике (это делаем на компьютере), вы можете выбрать пункт «Воспроизвести на название_телевизора«. При выборе этого пункта начнется беспроводная трансляция видеопотока с компьютера на ваш телевизор.

Примечание: Даже если ваш телевизор поддерживает воспроизведение файлов формата MKV, функция «Воспроизвести на» может не работать для этих файлов в Windows 7 и 8, и они не будут отображаться в меню телевизора. Одно из простых решений, которое зачастую оказывается эффективным, — это переименование таких файлов в формат AVI на вашем компьютере.
Телевизор как беспроводный монитор (Miracast, WiDi)
Существует две основные технологии для беспроводного подключения: Miracast и Intel WiDi. Строго говоря, Intel WiDi стала полностью совместима с Miracast, что облегчает использование обеих технологий. Важно отметить, что для такого подключения роутер не требуется — связь устанавливается напрямую по технологии Wi-Fi Direct.
- Если у вас ноутбук или ПК с процессором Intel третьего поколения и выше, а также с беспроводным адаптером Intel и интегрированным графическим чипом Intel HD Graphics, то он должен поддерживать Intel WiDi в системах Windows 7 и Windows 8.1. Для работы может понадобиться установка программы Intel Wireless Display, которую вы можете скачать с официального сайта по адресу: http://www.intel.com/p/ru_RU/support/highlights/wireless/wireless-display.
- Если ваш компьютер или ноутбук был предустановлен с Windows 8.1 и оснащен Wi-Fi адаптером, он должен поддерживать Miracast. При самом самостоятельном установке Windows 8.1 может поддерживать или не поддерживать Miracast. Для более ранних версий ОС Miracast не поддерживается.
Кроме того, телевизор также должен поддерживать данную технологию. В последнее время необходимость в покупке Miracast адаптера постепенно исчезает, так как все больше моделей телевизоров имеют встроенную поддержку Miracast или получают ее через обновление прошивки.
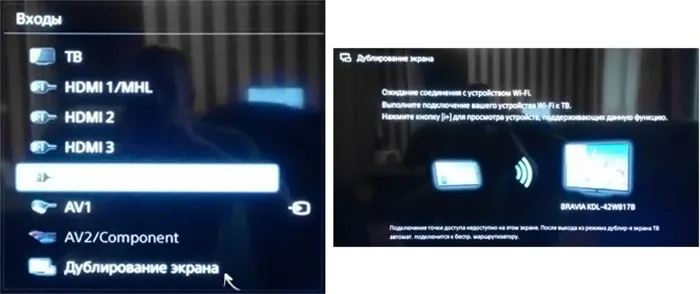
Процесс подключения выглядит следующим образом:
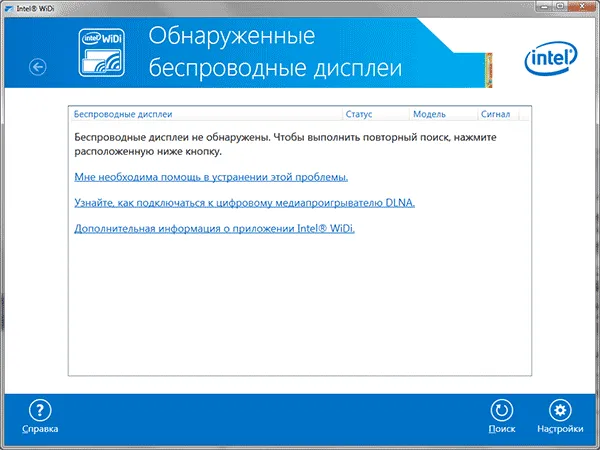
- На телевизоре необходимо включить поддержку подключения Miracast или WiDi в настройках (по умолчанию это обычно включено, однако в некоторых моделях может отсутствовать такая настройка, в этом случае достаточно просто активировать модуль Wi-Fi). Название функций может варьироваться, например, на телевизорах Samsung эта функция называется «Зеркальное отображение экрана» и находится в разделе настроек сети.
- Для Intel WiDi нужно открыть программу Intel Wireless Display и найти доступный беспроводный монитор. Во время подключения может потребоваться ввести код безопасности, который будет отображен на экране телевизора.
- Для Miracast откройте панель Charms (с правой стороны в Windows 8.1), выберите «Устройства», затем «Проектор» (или «Передать на экран»). Кликните по пункту «Добавить беспроводный дисплей» (если этот пункт не отображается, значит, ваш компьютер не поддерживает Miracast. В некоторых случаях обновление драйверов Wi-Fi адаптера может помочь). Более подробную информацию можно найти на сайте Microsoft: http://windows.microsoft.com/ru-ru/windows-8/project-wireless-screen-miracast.
Замечу, что мне не удалось подключить свой телевизор через WiDi с ноутбука, который точно поддерживает эту технологию, в то время как Miracast работал без каких-либо проблем.
1 Подключаем к компьютеру или ноутбуку

Телевизор можно использовать в качестве второго монитора для системного блока или ноутбука. Один из самых простых способов — это использование HDMI-кабеля (при условии, что у вас нет устаревшего телевизора с аналоговыми разъемами типа «тюльпан»). После непосредственного подключения вы сможете воспроизводить видеоконтент с компьютера на экране телевизора, используя доступные программы на ПК. Например, вы можете щелкнуть правой кнопкой на видеофайле и найти пункт «Воспроизвести на…».
С увеличением популярности потокового контента, мы также можем подключать мобильные устройства к телевизорам через HDMI. Некоторые планшеты имеют встроенные HDMI-выходы, если же его нет, можно использовать адаптер microUSB-HDMI. Управлять воспроизведением вы будете непосредственно с планшета.
3 Беспроводное подключение к гаджетам
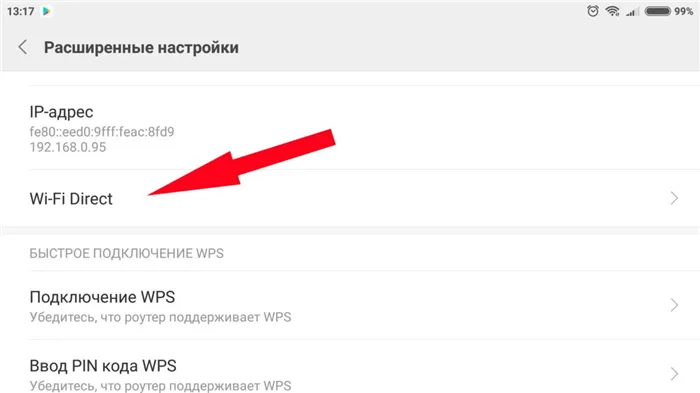
Помимо проводного соединения, возможно подключение без проводов. Практически все современные модели телевизоров, даже в сегменте бюджетных, имеют возможность подключения по Wi-Fi. В случае отсутствия такой функциональности его необходимо приобрести дополнительно — это очень полезное устройство. Как подключить планшет к телевизору через Wi-Fi? Вот шаги:
- Перейдите в настройки вашего гаджета, в раздел Беспроводные сети, найдите пункт Wi-Fi Direct и активируйте его (поставьте галочку).
- На телевизоре выполните аналогичные действия (обычно путь: Сеть – Wi-Fi Direct).
- Спарьте оба устройства и наслаждайтесь просмотром.
Есть ли ограничения?
Ограничения зависят от пропускной способности вашей сети и скорости работы вашего накопителя. Например, если ваш провайдер интернета предлагает скорость до 100 Мбит/с, это значит, что если вы подключите кабель от роутера напрямую к устройству, при идеальных условиях, вы получите скорость передачи данных до 100 Мбит/с. Однако фактическая скорость будет немного ниже заявленной.
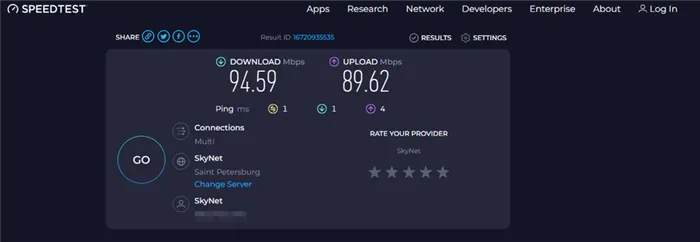
При использовании Wi-Fi 5 поколения на частоте 5650-5850 МГц, скорость скачивания будет несколько ниже, хотя разница незначительна. При использовании Wi-Fi более ранних поколений скорость может существенно снизиться, потенциально в несколько раз. Также учитывается скорость чтения данных с накопителя (SSD быстрее, чем HDD), что в итоге определит реальную скорость потоковой передачи. Еще одна важная переменная в этой формуле — это пинг или задержка. Даже при удовлетворительной скорости высокая задержка может превратить просмотр контента на телевизоре в настоящие мучения.
А можно объяснить по-простому?
Объясню на простом языке: не всегда вы сможете использовать потоковую трансляцию для воспроизведения 4K HDR видео, хранящегося на жестком диске вашего ПК. Если у вас низкая скорость сети или большая задержка сигнала, с большой вероятностью качество видео будет аналогично тому, что мы наблюдаем на замедленном YouTube.
Функция прекрасно работает на Windows 10 и 11. В версии 7 возможностей потоковой передачи значительно ограничены. Если вы откроете доступ к файлам на диске ПК, следуя приведенной ниже инструкции, на телевизоре будут отображаться только некоторые из них. Причем нет никакой логики в том, какие именно файлы будут доступны.
Как вывести изображение с компьютера на экран телевизора
Miracast. Эта технология появилась в 2012 году и может присутствовать на компьютерах с Windows, начиная с версии 8.1, а также на телевизорах с ЖК-экраном, планшетах и смартфонах под управлением Android и iOS.
Первым шагом является поиск в настройках телевизора раздела Miracast. Если его там нет, вы можете приобрести внешнюю приставку или приемник, которые расширят возможности вашего телевизора. Вам нужно подключить оба устройства к одной и той же сети Wi-Fi. В настройках компьютера активируйте режим беспроводного экрана.
На специальном списке появится название вашего телевизора. После этого остается только выбрать его и дождаться завершения соединения.
DLNA. Это универсальный набор стандартов, позволяющий связывать большое количество различных устройств. Компании, использующие DLNA, включают таких известных производителей электроники, как Intel, Sony, Microsoft, Nokia, Philips, Samsung и многие другие. Данная технология предоставляет возможность просматривать контент на устройствах, подключенных к одной сети.
Таким образом, если ваши устройства уже подключены к одной сети и поддерживают стандарты DLNA, вывести изображение на экран телевизора будет достаточно легко. В меню «Пуск» на компьютере введите «Параметры потоковой передачи мультимедиа».
Если через поиск это невозможно, используйте «Центр управления сетями и общим доступом», чтобы найти необходимое окно. Затем перейдите в «Домашнюю группу» — список устройств, подключенных к одной сети. Нажмите на «Выбрать параметры потоковой передачи мультимедиа».
Находясь в искомом окне, включите потоковую передачу мультимедиа. Напротив каждого устройства, которое вам нужно, должен быть выбран параметр «Разрешено», или же установлен соответствующий флажок. Для остальных устройств выберите параметры по умолчанию.
В списке программ на компьютере найдите «Проигрыватель Windows Media». Вы также можете использовать поиск или, открыв любое видео, перейти в настройки «Проигрывателя Windows Media». В разделе «Видео» выберите «Управление видеотекой», после чего добавьте папку, содержащую видео, которое вы хотите трансферировать на экран телевизора.
После добавления видеофайла вам лишь нужно выполнить правый клик по видео и выбрать «Воспроизвести на…», затем нажимаете на название вашего телевизора. Этот метод наиболее подходит при необходимости подключить компьютер к телевизору для просмотра фильмов.
Bluetooth. Также доступно подключение телевизора к компьютеру посредством Bluetooth. Однако стоит отметить, что эта функция может отсутствовать на некоторых устройствах. Если оба устройства поддерживают Bluetooth, вам остается только соединить их в настройках Bluetooth, выбрав при этом вывод изображения компьютера на экран телевизора.

При подключении к телевизору часто используется этот кабель нового поколения: HDMI-штекер-переходник V1.4.
Проводной способ. Этот метод наиболее удобен для тех, кто не хочет углубляться в изучение программ и сетевых технологий. Вам нужно всего лишь найти нужные провода и переходники, подключить ПК или ноутбук к телевизору, после чего изображение появится на экране. Однако стоит заметить, что некоторые переходники могут быть довольно сложно найти в продаже.
Возможные проблемы вывода картинки на TV
Подключение компьютера к телевизору связано со множеством нюансов. Каждое программное обеспечение функционирует по-своему, некоторые из них могут не совместимы с одним из устройств или работать с ошибками.
- HDMI-кабели могут быть различными. Казалось бы, один из самых простых способов — это просто вставить один конец провода в разъем телевизора, а другой — в компьютер. Однако здесь множество нюансов. Например, HDMI существует в нескольких версиях, и разъемы могут не совпадать. Разные типы HDMI предназначены для различных целей: Type A — для передачи данных с компьютера на телевизор, Type C — для работы с камерами и фотоаппаратами, а Type D — для подключения к смартфонам.
- HDMI-кабели могут не работать. Это одна из самых простых, но часто упоминаемых причин. Кабель может оказаться поврежденным внутри, что потребует ремонта или замены. Даже если кабель визуально выглядит исправным, возможна проблема в самом штекере.

Эти кабели часто используются для подключения к экрану телевизора: DVI — справа и VGA — слева.
- Настройки устройств. Если с кабелями все в порядке, проблема может заключаться в настройках устройств — доступ к передаче изображения может быть заблокирован, мультимедийные файлы недоступны. Необходимо проверить правильность действий в настройках подключения.
- Параметры картинки. Некоторые сбои могут возникнуть из-за неправильных параметров дисплея. Если вы установите неподходящее разрешение или частоту, телевизор может не понять, как обработать изображение. Убедитесь, что параметры, поддерживаемые телевизором, соответствуют тем, что вы указали на компьютере.
- Драйвера видеокарты. Проблема может заключаться в несовместимости драйверов с выполняемыми функциями. Возможно, драйвер содержит ошибки или устарел. Проверьте версию драйверов и при необходимости обновите их.
- Картинка есть, но звука нет. Зачастую бывает ситуация, когда изображение отображается, а звука нет. В этом случае необходимо проверить звуковые настройки. Зайдите в параметры компьютера и убедитесь, что в качестве устройства воспроизведения выбрано ваше устройство, или переключите его на телевизор.
- Вирусы. Еще одной причиной, по которой может не сработать подключение, может быть наличие вредоносного ПО. Рекомендуется провести диагностику вашего компьютера на наличие вирусов, так как они могут стать причиной проблем с подключением.
Просмотр фильмов с компьютера на телевизоре
В сравнении со стандартными мониторами компьютеров или ноутбуков, телевизор предоставляет гораздо более комфортные условия для просмотра фильмов благодаря своим большим размерам. Из-за этого может возникнуть необходимость подключения ПК к телевизору с целью просмотра контента.
Чтобы просмотреть видеозаписи с компьютера на большом экране телевизора, необходимо выполнить ряд шагов, которые в большинстве случаев также актуальны для других типов устройств, способных воспроизводить фильмы.
Подключение устройств
Единственным способом использования телевизора в качестве устройства для просмотра мультимедийных данных с компьютера является подключение одного устройства к другому.
HDMI
На данный момент почти все устройства, способные воспроизводить видео и аудиоконтент, по умолчанию имеют порты HDMI, которые позволяют передавать сигнал с высокой скоростью и минимальными потерями качества. По возможности рекомендуется использовать именно этот интерфейс подключения, так как он является наиболее быстрым и универсальным, обеспечивая передачу как видео, так и аудиопотока.

VGA
Следующим популярным интерфейсом подключения является VGA. Этот разъем присутствует практически на всех компьютерах и ноутбуках. Однако иногда VGA-порт может отсутствовать на телевизоре, что ограничивает возможности соединения.

Wi-Fi
Если вы являетесь владельцем Smart TV или готовы приобрести дополнительное оборудование, подключение также можно организовать по Wi-Fi. Прежде всего это актуально для ноутбуков, так как не все компьютеры оснащены специальным Wi-Fi адаптером.

USB
Порты USB для подключения устройств присутствуют практически на любом современном компьютере, и их также можно использовать для соединения с телевизором. Для этого потребуется приобрести специальный переходник для преобразования сигнала USB в HDMI или VGA, при этом ваш телевизор также должен иметь соответствующий разъем.

RCA
Если вам нужно смотреть фильмы с ПК на телевизоре, который имеет только RCA-разъемы, может потребоваться специальный адаптер для преобразования сигнала. Это решение является своего рода крайним мероприятием, так как качество изображения будет значительно нижним по сравнению с оригинальным.

Переходники
Если ваш телевизор, например, не имеет HDMI-порта, а на компьютере он имеется, вы можете воспользоваться специальными переходниками. Такие устройства можно найти в магазинах электроники, специализированных на компьютерных комплектующих.







