Перейдите в меню Системные настройки и выберите раздел Дисплеи. После того как откроется окно параметров дисплеев, найдите раздел Соглашение. Если данный раздел отсутствует, нажмите на вкладку Определить дисплеи в нижней части окна, чтобы система обнаружила подключенные устройства.
Подключение MacBook к телевизору
Многие пользователи ценят портативность MacBook, однако небольшая диагональ его встроенного дисплея может вызывать некоторые неудобства. Одним из решений данной проблемы является возможность подключения ноутбука к внешнему мониторингу, например, к телевизору, что станет темой нашего обсуждения.
С технической точки зрения лэптопы Apple в большинстве своем не отличаются от обычных ноутбуков, поэтому методы подключения к телевизору также можно разделить на две категории: проводные и беспроводные. Проводные подключения обычно осуществляются через HDMI, в то время как беспроводное соединение возможно с использованием устройства Apple TV и технологии AirPlay. Давайте рассмотрим каждый из этих методов подробнее.
Способ 1: HDMI

Наиболее распространённым и доступным методом подключения является использование HDMI-кабеля. Однако разные модели MacBook требуют различных видов соединений. В последних моделях, в которых некоторые порты были упразднены ради увеличения портативности, может потребоваться использование дополнительного переходника с USB-C, который можно приобрести как у официального производителя, так и у сторонних производителей.

На старых моделях для подключения потребуется адаптер с Mini DisplayPort.
Имея необходимые переходники, выполните следующие шаги:
- Подключите кабель и адаптер к соответствующим портам на ноутбуке и телевизоре.
- Используя пульт дистанционного управления телевизора, выберите источник сигнала – в данном случае HDMI.
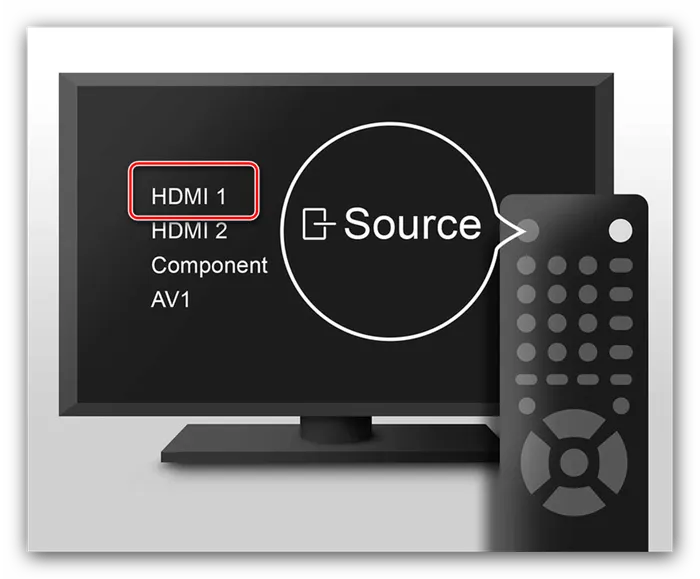 Учтите, что процедура выбора источника может отличаться в зависимости от модели вашего телевизора, поэтому обратитесь к руководству пользователя, если потребуется.
Учтите, что процедура выбора источника может отличаться в зависимости от модели вашего телевизора, поэтому обратитесь к руководству пользователя, если потребуется. - Теперь обратитесь к вашему MacBook. Сначала откройте Системные настройки через меню Apple.
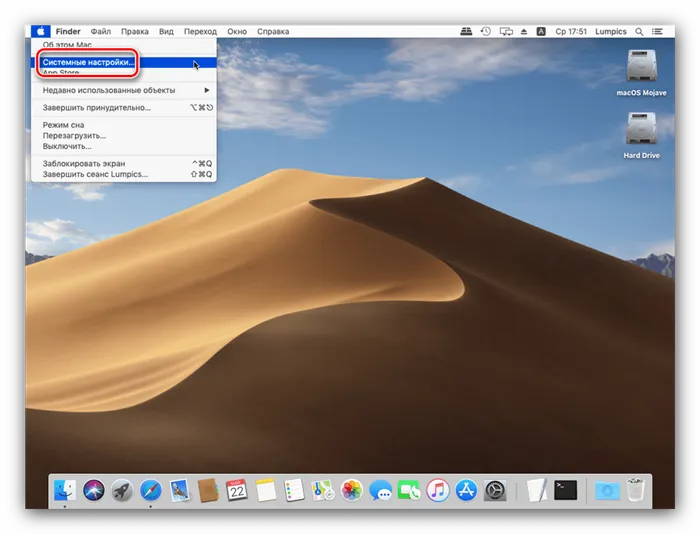
- Запустите утилиту Мониторы.
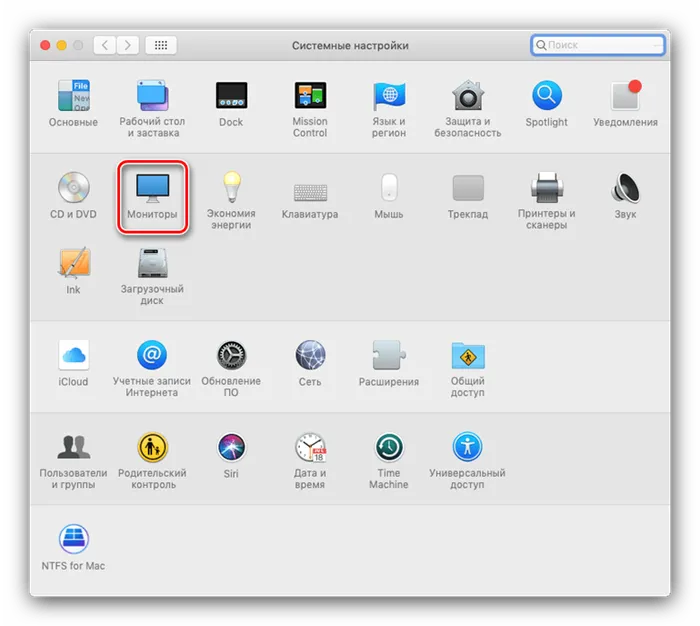
- Перейдите на вкладку Расширение, в которой вы сможете выбрать один из трёх режимов отображения изображения:
- Видеоповтор – содержимое экрана MacBook дублируется на телевизоре. Для активации этой функции отметьте соответствующий пункт.
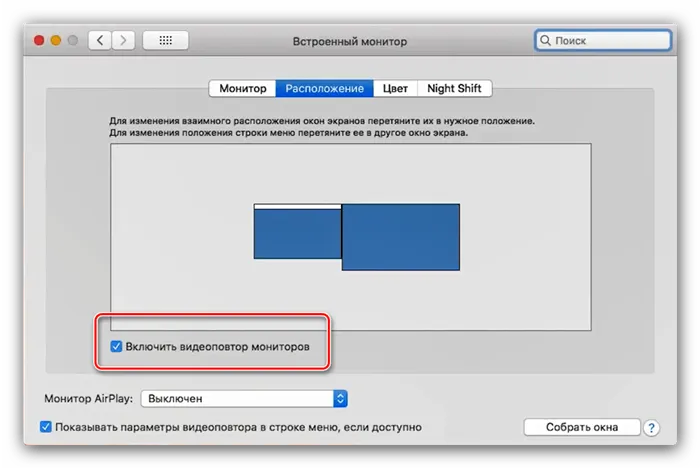
- Расширение – в этом режиме телевизор будет работать как второй монитор: на экране MacBook может быть открыт веб-браузер, а на телевизоре – видеоплеер или просмотрщик изображений. Эта опция активируется автоматически, если вы снимите отметку с пункта Включить видеоповтор…;
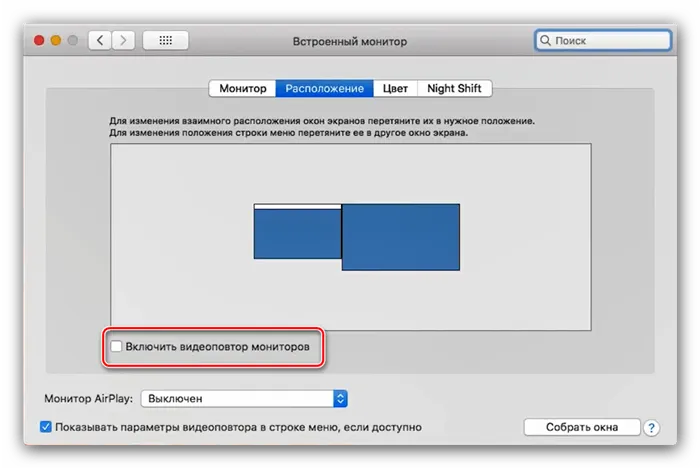
- Вывод на первый или второй монитор – эта функция позволяет вам выбирать, будет ли изображение отображаться на встроенном дисплее ноутбука или на телевизоре. Чтобы активировать эту возможность, перетащите белую полоску в верхней части окна утилиты Мониторы на нужный экран.
Системные требования для использования AirPlay на Mac

Вы можете использовать функцию зеркалирования в AirPlay для беспроводной передачи контента с экрана Mac на телевизор, поддерживающий AirPlay, или на любой телевизор, оснащённый HDMI с подключенной приставкой Apple TV. Для работы этой функции требуются следующие версии Mac под управлением OS X Mountain Lion 10.8 и более поздней:
- iMac (модели с середины 2011 года и более поздние);
- Mac mini (модели с середины 2011 года и более поздние);
- MacBook (модели с начала 2015 года и более поздние);
- MacBook Air (модели с середины 2011 года и более поздние);
- MacBook Pro (модели с начала 2011 года и более поздние);
- Mac Pro (модели с конца 2013 года и более поздние).
Функция AirPlay также позволяет создать одноранговую сеть, что позволяет вашим друзьям подключать свои устройства Mac или iOS к Apple TV или совместимым телевизорам без необходимости вводить пароль и подключаться к Wi-Fi.
Для использования AirPlay необходимо, чтобы Mac, телевизор и Apple TV находились в одной локальной сети (Wi-Fi).
Чтобы проверить наличие поддержки AirPlay, откройте раздел Системные настройки и перейдите в раздел Дисплеи. Если у вас есть совместимый с AirPlay телевизор, он должен отображаться в выпадающем меню (см. скриншот ниже).
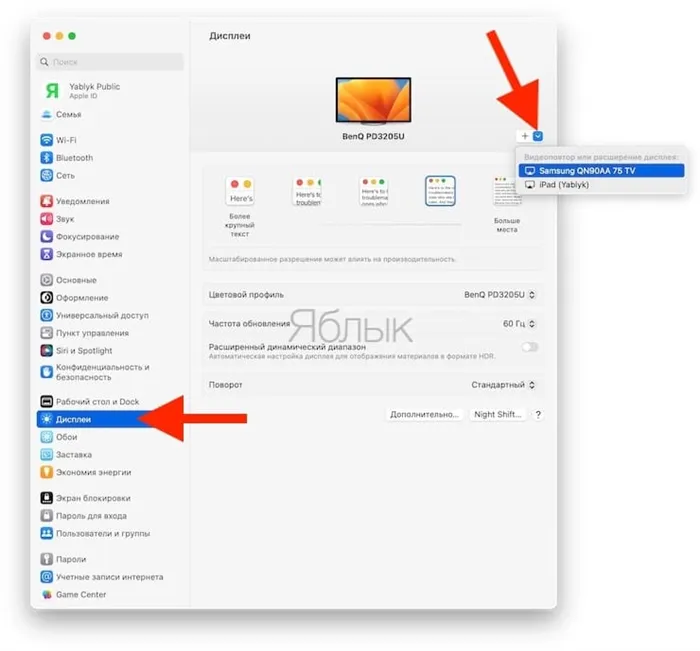
В более старых версиях macOS для проверки поддержки AirPlay можно использовать следующий способ: приложение Системные настройки → Мониторы.
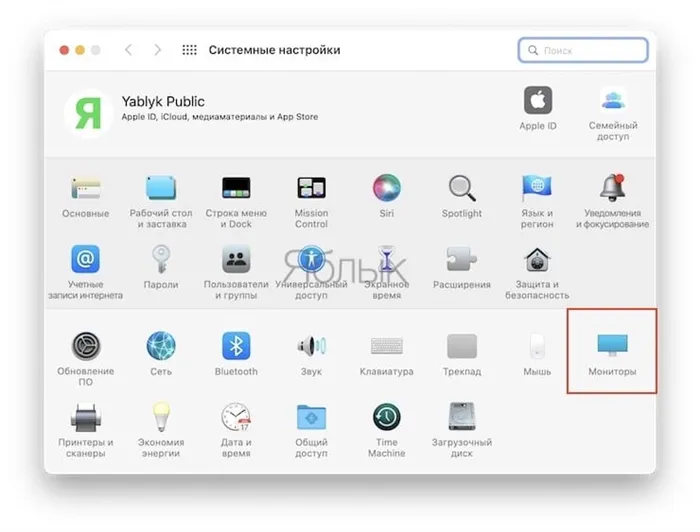
Если опция Добавить монитор не отображается, это означает, что ваш Mac не удовлетворяет требованиям для использования AirPlay. В этом разделе также можно выбрать телевизор или Apple TV для осуществления зеркалирования (видеоповтора).
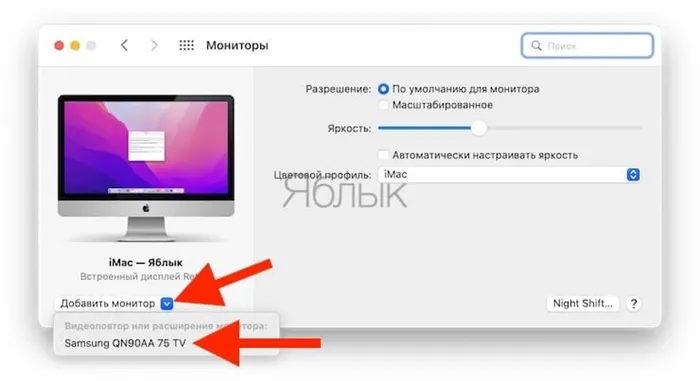
Как транслировать видео из Safari в Mac на экран телевизора
1. Запустите браузер Safari и воспроизведите любое видео.
2. В процессе воспроизведения, нажмите на иконку AirPlay, располагающуюся в нижнем правом углу видеоплеера YouTube (в зависимости от видео сервиса, иконка может находиться в другом месте).
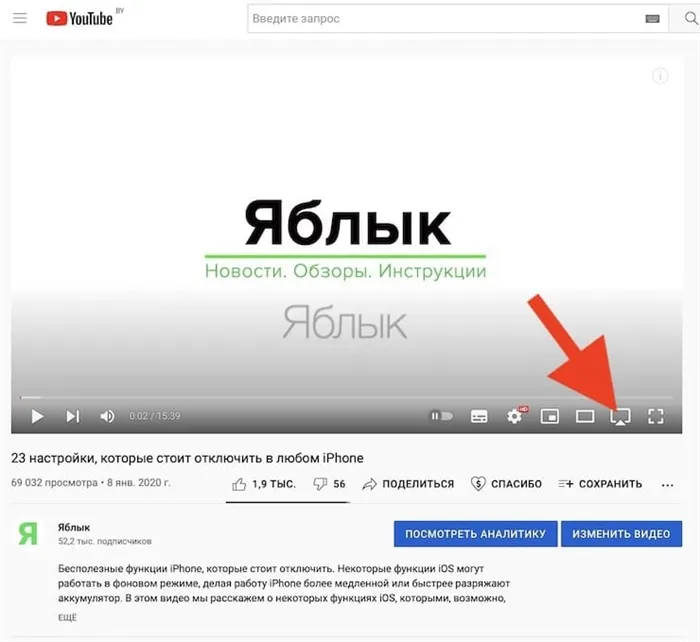
3. В открывшемся списке совместимых устройств выберите телевизор с поддержкой AirPlay или приставку Apple TV.
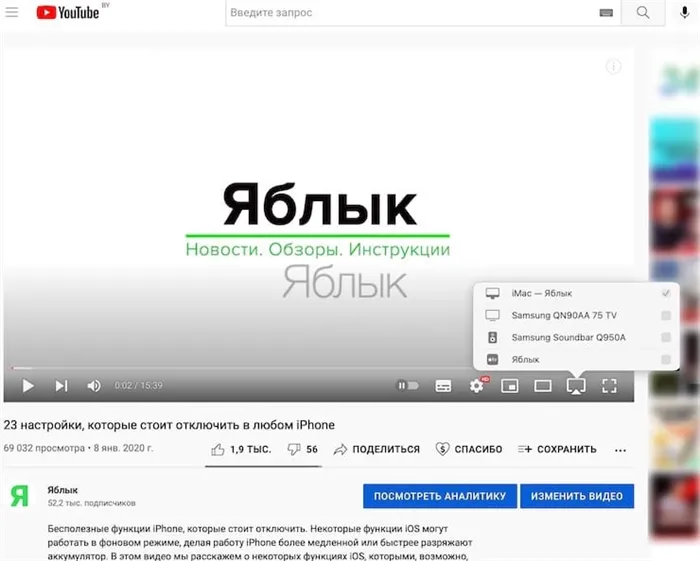
Если видео размещено на видеохостинге, который не поддерживает AirPlay, откройте Пункт управления macOS, нажмите на кнопку-виджет Повтор экрана и выберите телевизор (или приставку Apple TV).
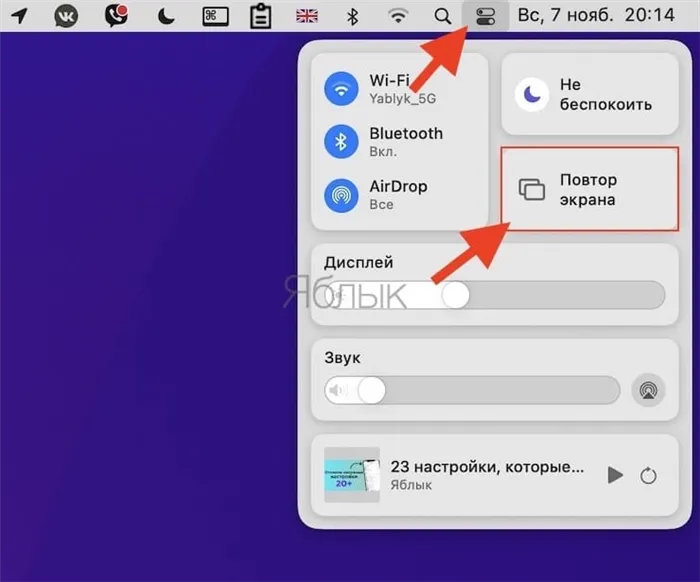
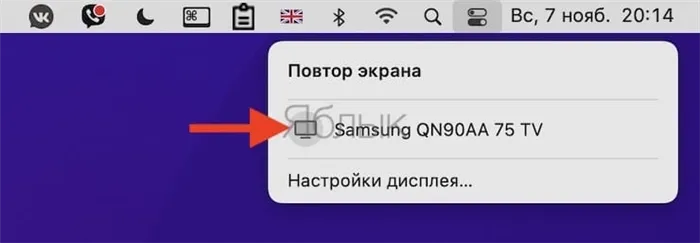
Значок подключенного устройства станет синим:
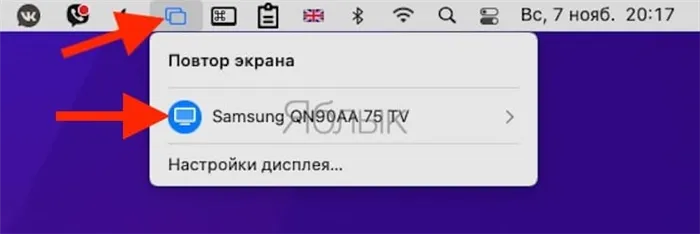
4. Видео начнёт воспроизводиться на экране вашего телевизора.
В более старых версиях macOS используйте кнопку AirPlay, расположенную в строке меню.
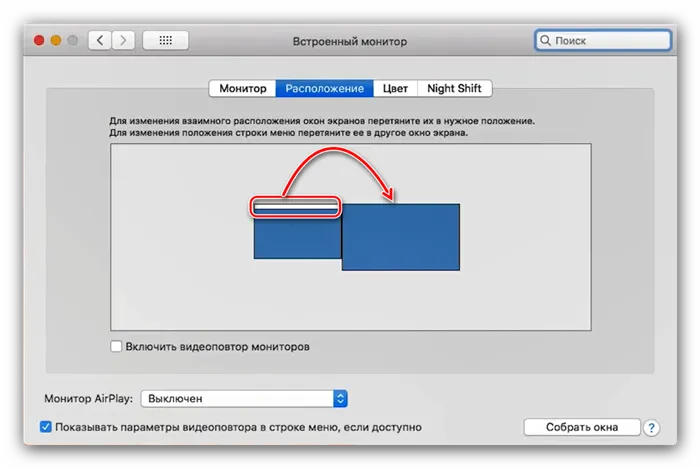
Зеркальное отображение Mac на телевизоре Samsung
Вы можете выполнить дублирование экрана вашего Mac на телевизоре Samsung с настройками AirPlay, следуя нескольким простым шагам.
Включите телевизор Samsung и подключите его к той же сети Wi-Fi, что и ваш Mac.
Перейдите в раздел Настройки и найдите иконку, относящуюся к AirPlay в разделе Общие.
Включите AirPlay и настройте параметры в соответствии с вашими предпочтениями. Например, вы можете выбрать требуемый код для подключения и включить субтитры, если это необходимо.
После завершения всех настроек запустите функцию AirPlay на вашем Mac, введите код с экрана телевизора, и начнётся зеркалирование.
Отразите Mac на Apple TV
Включите Apple TV и подключите его к той же Wi-Fi сети, что и ваш Mac.
Перейдите в раздел Настройки и выберите пункт AirPlay и HomeKit. Затем активируйте функцию AirPlay как на телевизоре, так и на вашем Mac для разрешения соединения.
При первом подключении Mac к Apple TV может потребоваться ввести PIN-код. Если вы хотите настроить зеркалирование между экраном рабочего стола и расширенным экраном Mac, нажмите на значок отображения экрана, чтобы выбрать встроенный дисплей или подключённый дисплей.
Часть 3. Бонус: рассмотрите использование PowerMyMac для улучшения производительности MacBook
Если вы подключаете MacBook с помощью кабеля или через AirPlay, обязательно убедитесь, что устройство работает стабильно. Если ваш MacBook находится не в лучшей форме, он не сможет подключиться к обычному телевизору, не говоря уже об Apple TV.
Чтобы удостовериться, что ваш MacBook всегда работает на высоком уровне, вы можете воспользоваться PowerMyMac от iMyMac. Эта программа выполняет основную задачу: очищает ваш MacBook от ненужных файлов, что позволяет оптимизировать его для корректной работы во время подключения к внешнему мониторингу.
С помощью PowerMyMac вы можете очистить ненужные файлы и удалить те приложения, которые вам больше не нужны, таким образом освободив дополнительное пространство на вашем MacBook. Когда на вашем устройстве будет больше свободного места, вы можете быть уверены в его стабильной работе.
Это также снижает риски перегрева во время подключения к телевизору. Как известно, перегрев MacBook может вызывать ряд проблем. Вам не хочется, чтобы это произошло с вашим устройством, верно? Ознакомьтесь с PowerMyMac для получения бесплатной пробной версии ниже.
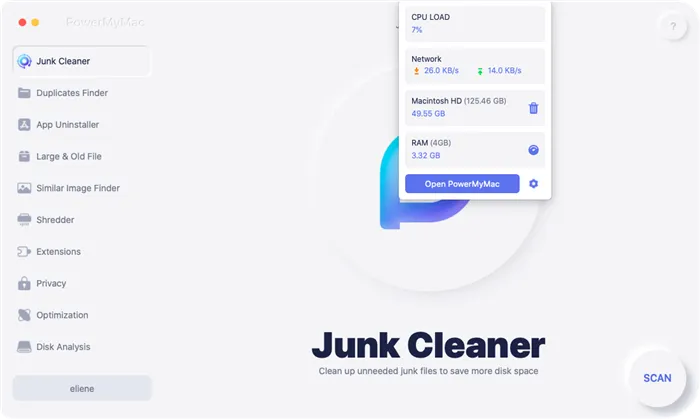
Часть 4. Заключение
В итоге, подключить MacBook к телевизору довольно просто, и с этой задачей справится практически любой пользователь. Независимо от того, подключаетесь ли вы к обычному телевизору или используете Apple TV, процесс является достаточно простым. Важно лишь правильно выбрать соответствующий кабель, если вы подключаетесь к обычному телевизору. Если же ваш выбор пал на Apple TV, достаточно следовать описанным выше шагам.
Чтобы избежать возникающих проблем, лучше всего поддерживать ваш MacBook в идеальном состоянии. Дело в том, что при подключении и проекции изображения на большом экране вашему устройству потребуется больше ресурсов. Следовательно, для стабильной работы необходимо больше свободного места. Регулярно очищайте MacBook при помощи iMyMac PowerMyMac, чтобы предотвращать возможные проблемы.
Используете ли вы телевизор как внешний монитор для вашего MacBook? Если да, то как именно вы подключаете MacBook к телевизору? Не стесняйтесь поделиться своими советами и рекомендациями с нашими читателями.
Рейтинг: 4.8 / 5 (на основе 84 оценок)
Как соединить через кабель?
Подключение MacBook к телевизору через кабель – это самый простой способ соединить эти два устройства. На сегодняшний день практически каждый современный телевизор оснащён специальным HDMI-разъёмом.
Однако стоит учитывать, что в зависимости от конкретной модели телевизора данная процедура может отличаться. Так, устройства, выпущенные до 2015 года, зачастую имеют особый разъём DisplayPort, для подключения которого необходимо специальный кабель. Телевизоры, выпущенные с 2016 года и позже, обычно оборудованы портом Thunderbolt (или USB-C), для подключения также необходим специализированный провод. Процесс подключения может быть выполнен с использованием HDMI-кабеля стандартов 1.4b.
При этом подключение MacBook к телевизору через кабель имеет несколько ключевых преимуществ. Во-первых, это более экономичный вариант, так как требует минимальных затрат. Во-вторых, отсутствуют задержки, поскольку качество соединения не зависит от состояния вашей сети.
Возможные проблемы
При подключении MacBook к телевизору могут возникнуть различные проблемы. Важно заранее ознакомиться с ними и знать, как грамотно их устранить. Рассмотрим несколько потенциальных трудностей.
Так, если вы пытались подключить ноутбук с закрытой крышкой, и он работает в режиме сна, это может помешать вам использовать дополнительные аксессуары (например, мышь или клавиатуру), которые могут работать по Bluetooth. Дело в том, что для этого параметра по умолчанию отключена функция в операционной системе. Если вы хотите изменить данное правило, нужно перейти в настройки вашего MacBook.
Если видеопроцессор устройства, подключаемого к ноутбуку, имеет высокое разрешение, но низкую производительность, это негативно скажется на корректности работы устройства.
В подобных случаях вы не сможете осуществлять игру на максимальных настройках. Ограничения могут возникать и в других сферах использования.
Ещё одной распространённой проблемой является некорректный вывод изображения с MacBook на экран телевизора. Часто бывает так, что изображение выводится, но не занимает всего пространства дисплея. Чтобы устранить такую проблему, вам необходимо в настройках MacBook выбрать опцию Переразвертка. Это позволит быстро и просто исправить ситуацию, и у вас получится корректно вывести изображение.
Таким образом, процесс подключения MacBook к телевизору—это довольно простая задача, с которой справится любой пользователь (даже без особых технических знаний). Важно внимательно следовать инструкциям и быть готовым к возможным неполадкам.
О том, как подключить телевизор к MacBook Pro, смотрите далее.
- Видеоповтор – содержимое экрана MacBook дублируется на телевизоре. Для активации этой функции отметьте соответствующий пункт.







