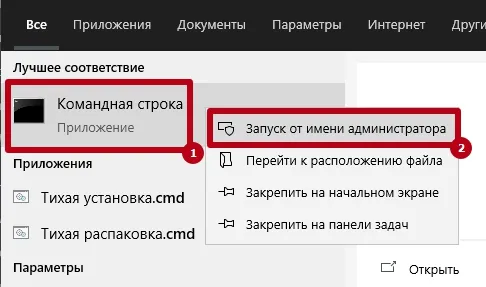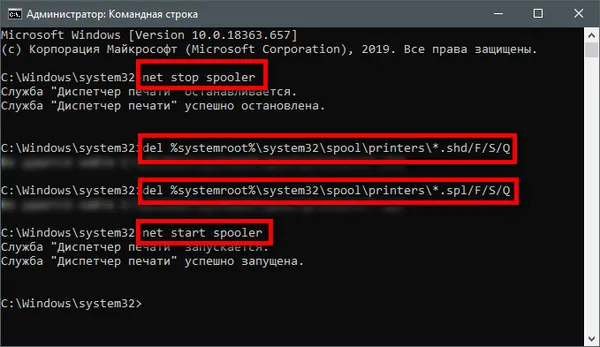Следует отметить, что этот метод возможен только в том случае, если временные файлы, создающие очередь печати, находятся именно в той папке, с которой мы работаем. По умолчанию она устанавливается в том виде, в котором существует, если не предпринимать никаких действий из командной строки, то путь к папке будет отличаться от установленного по умолчанию.
Как очистить очередь печати на принтере HP
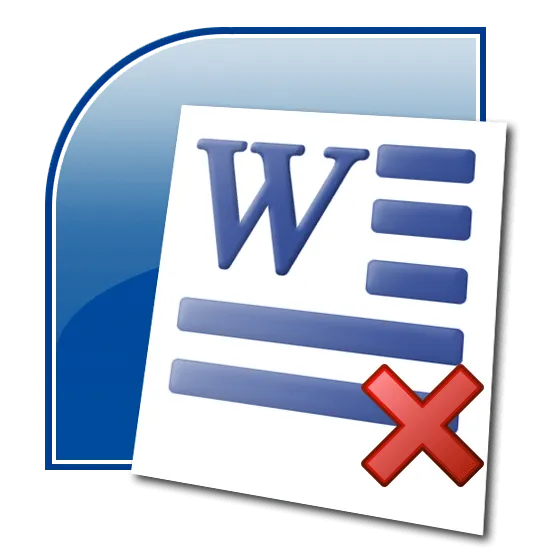
В офисах принято использовать большое количество принтеров, поскольку объем документов, печатаемых ежедневно, невероятно велик. Но один принтер может быть подключен и к нескольким компьютерам, создавая непрерывную очередь на печать. Но что делать, когда такую очередь необходимо срочно ликвидировать?
Очистка очереди печати принтера HP
Устройства HP широко используются благодаря своей надежности и большому количеству возможных функций. Поэтому многие пользователи задаются вопросом, как опустошить очередь файлов, подготовленных для печати на таких устройствах. На самом деле, модель принтера не так важна, поэтому все разобранные варианты подойдут для любого из этих устройств.
Довольно простой метод очистки очереди документов, подготовленных к печати. Он не требует особых знаний компьютера и довольно быстр в использовании.
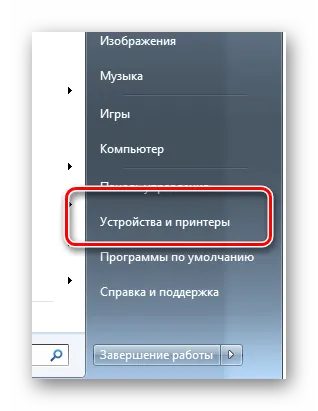
-
Во-первых, нас интересует меню «Пуск». Там вы должны найти раздел под названием «Устройства и принтеры». Откройте его.
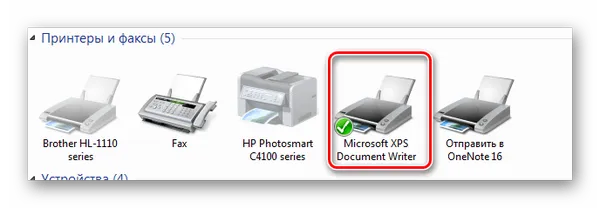
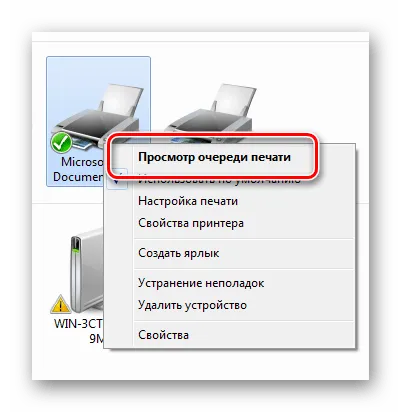
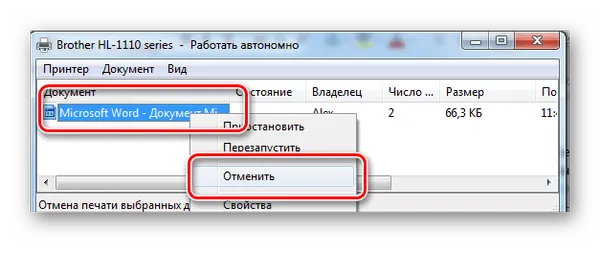
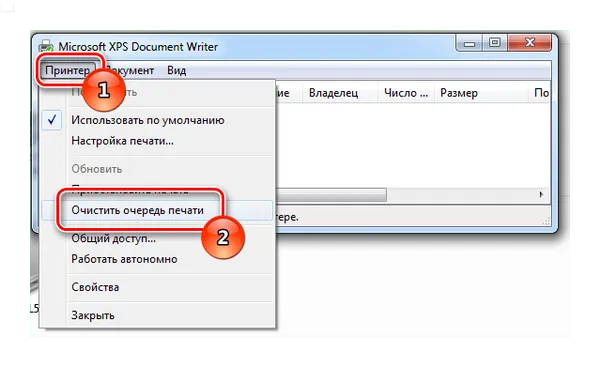
Этот способ очистки очереди принтеров, как уже говорилось, довольно прост.
2 способ : с помощью командной строки.
Этот способ очень удобен для системных администраторов, которым приходится иметь дело с большим количеством бухгалтеров и прочих любителей печатать кучи документов на неназначенных USB-принтерах.
1. создайте bat-файл с кодом:
net stop spooler del %systemroot%\system32\spool\printers\*.shd /F /S /Q del %systemroot%\system32\spool\printers\*.spl /F /S /Q net start spooler.Запустите программу от имени администратора и наслаждайтесь результатами.
21 thoughts on “ Не удаляется очередь печати принтера — принудительная очистка ”
- admin Автор записи 31.03.2021 в 18:09 Олег, этого не может быть. Как видите я все действия выполнял на Windows7. Возможно у вас эта папка скрыта. Вы можете попробовать скопировать с сайта директорию C:\Wiondows\System32\spool\PRINTERS, вставить в адресную строку проводника и нажать Enter. Либо настроить Windows, чтобы показывались скрытые и системные папки.
- Михаил 29.04.2021 в 12:42 У вас опечатка в пути в слове Windows ->Wiondows
- мариЯ 23.01.2022 в 23:06 Спасибо за Ваш способ и Вашу подсказку. Мне очень помогло.
- admin Автор записи 06.04.2021 в 18:15 После того как вы очистили папку, нужно обязательно перезапустить диспетчер печати в службах. Если со службами что-то не получается, то попробуйте перезагрузить компьютер.
- admin Автор записи 06.09.2021 в 19:46 Здравствуйте! Причин может быть много начиная с прикладного уровня (некорректная работа программы или вирусы) и заканчивая физическим. На физическом уровне чаще всего этой проблеме подвержены usb-принтеры. На usb-интерфейсах старых ПК и принтеров могут возникать просадки по питанию со всеми вытекающими.
- admin Автор записи 11.09.2021 в 14:59 Здравствуйте. Надо было вам ошибку скопировать, чтобы разобраться в причинах. Попробуйте перезагрузить компьютер — при загрузке служба стартанет сама.
- Игорь 12.09.2021 в 17:09 Перезагружал несколько раз, ничего не поменялось, пришлось выключить ноут. А на следующий день зашел, все «кнопки» активны, перезапустил, теперь все работает. Уже распечатал все документы! Большое Спасибо! До вашего ответа обратился(по совету) к компьютерщику, сказал нужно перестанавливать Windows.
Чистим очередь печати: основные способы
Открываем «Диспетчер задач»
Чтобы удалить очередь, необходимо открыть диспетчер задач:
-
Откройте «Пуск» в левом углу компьютера и прокрутите до «Устройства и принтеры».
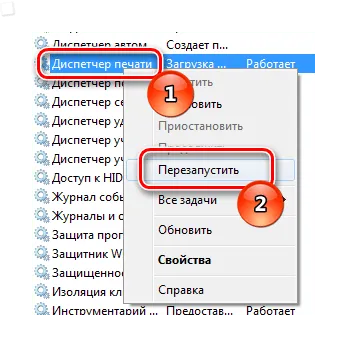
Откройте «Пуск» в левом углу компьютера и прокрутите страницу до «Устройства и принтеры».
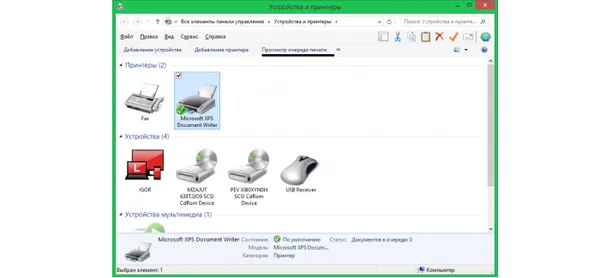
Выделите принтер, с которым мы работаем, щелкнув по нему, и нажмите на «View Queue».

Нажмите на «Очистить очередь» в верхней части раздела «Принтеры».
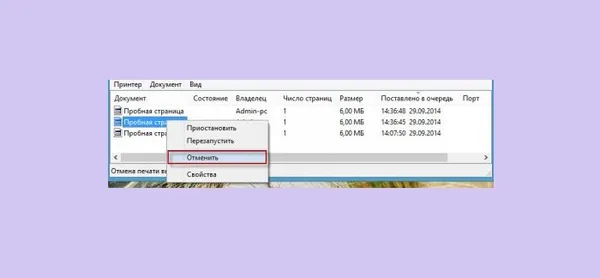
Нажмите клавишу «Del» на клавиатуре или воспользуйтесь мышью, чтобы открыть меню, и выберите «Отмена» из открывшегося списка.
Чистим очередь принудительно
Способ 1
- Запускаем «Панель управления» через «Пуск». В просмотре «Крупные значки» ищем раздел «Администрирование».
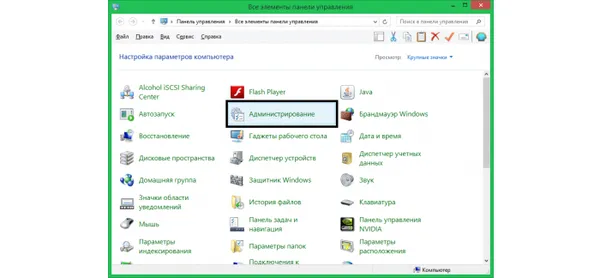
В окне «Крупные значки» найдите раздел «Администрирование».
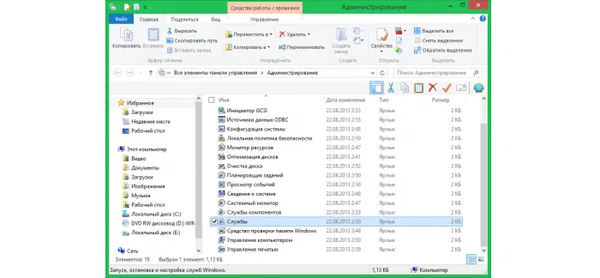
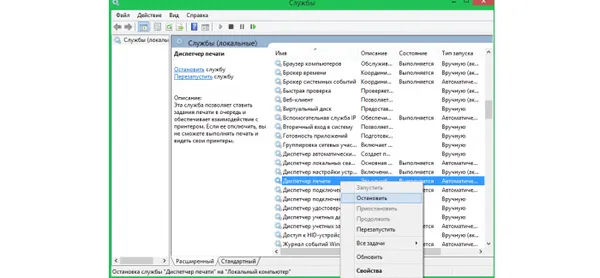
Выберите «Диспетчер печати», щелкните по нему правой кнопкой мыши и выберите «Остановить».
Важно! Для выполнения этих действий вам необходимы права администратора. Если на вашем компьютере имеется более одной учетной записи, вы должны войти в систему с правами администратора.
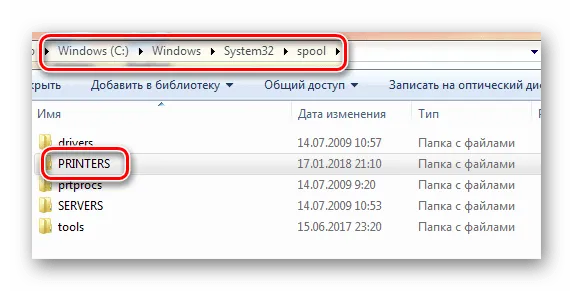
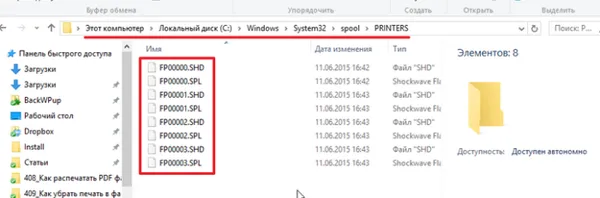
Напоминание. Это действие приведет к удалению всех документов на всех устройствах печати на вашем компьютере.
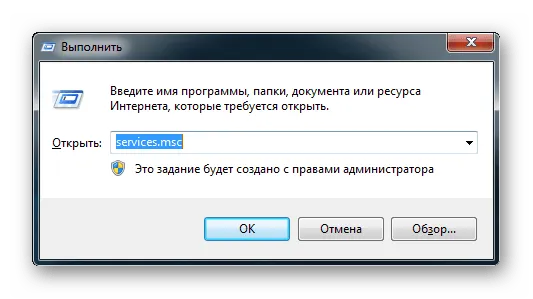
Выберите «Управление печатью» и запустите службу.
Теперь вы можете снова приступить к работе.
Способ 2
- Открываем командную строку через обычный «Пуск» в каталоге «Стандартные». (Для Windows 7).
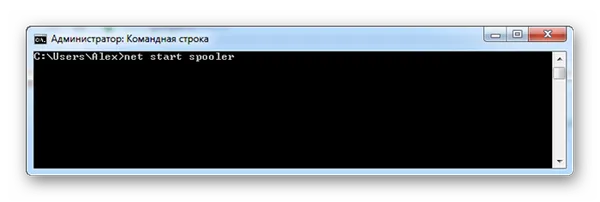
Откройте командную строку через команду «Пуск» в каталоге «Стандартные».
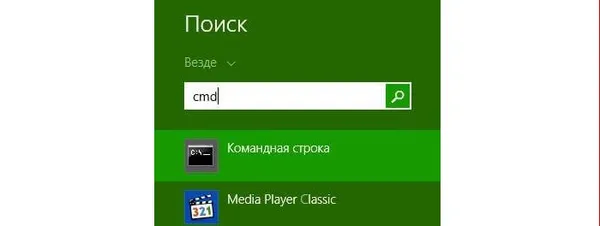
Важно! Запускайте файл командной строки от учетной записи администратора.
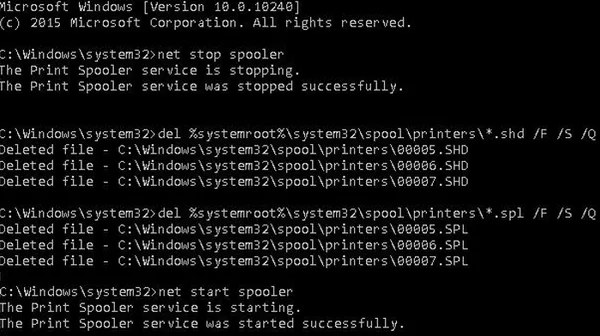
В этом режиме выполняется все то же самое, что и в первом способе принудительной очистки, только в автоматическом режиме.
Примечание. Этот метод может не сработать, если каталог Принтеры находится по другому пути. Вы можете проверить это, щелкнув на своем принтере и выбрав «Свойства сервера принтера». Здесь, в последнем разделе, вы увидите путь к нашей папке. Если путь не совпадает, вам нужно будет отредактировать код.
Способ 3
Создайте файл автоочистки. Этот способ аналогичен предыдущему.
Как убрать документы из очереди на печать
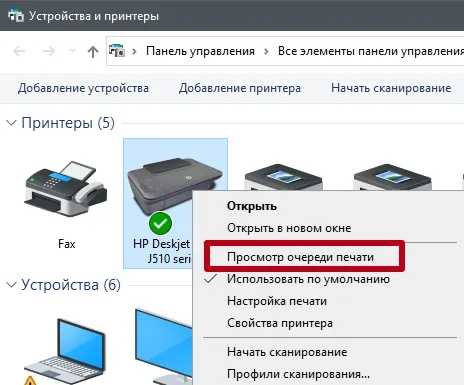
Чтобы сбросить всю очередь печати, нажмите на «Принтер» — «Очистить очередь печати».
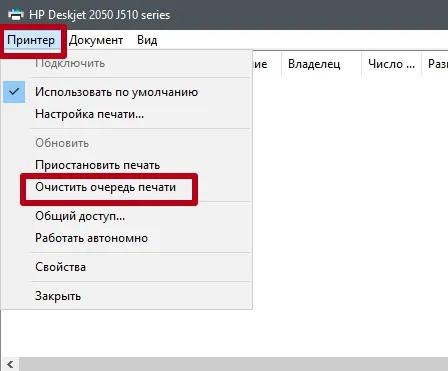
Если в очереди несколько документов и вы хотите отменить печать определенного документа, выберите его и выполните отмену через контекстное меню.
В Windows 10 вы можете воспользоваться функцией в окне параметров.
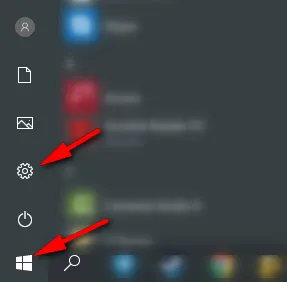
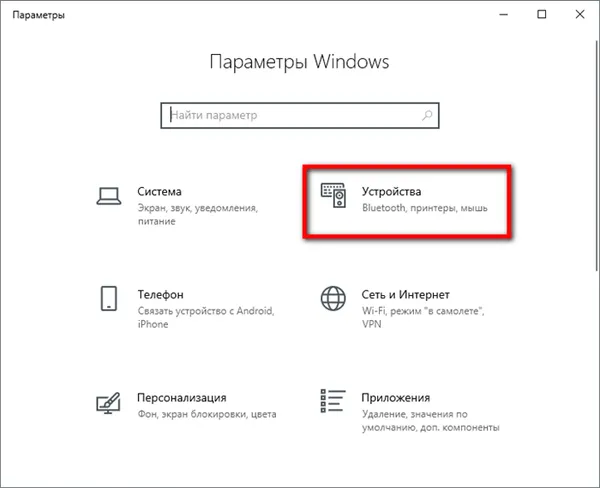
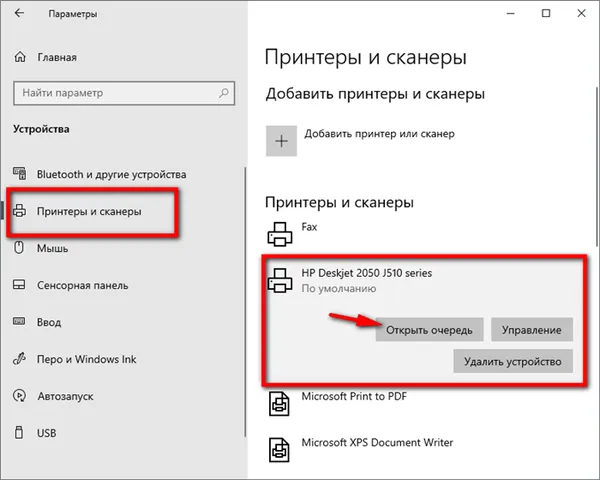
Если вы не можете отменить очередь через меню устройства, необходимо выполнить принудительный сброс задания. Это очистит очередь на всех устройствах, подключенных к сети. Этот метод применим к некоторым моделям HP и Canon.
Перезапуск службы печати
- Нажмите «Пуск».
- Выберите пункт «Панель управления». На Windows 10 начните вводить название в поиске, который находится возле меню Пуск.
- Переходите в раздел «Система и безопасность» — «Администрирование».
- Выберите «Управление компьютером».
- В открывшемся перечне найдите пункт «Службы и приложения».
- Кликните на «Диспетчер печати».
- Нажмите «Перезапустить».
Для Windows 7, 8 и 10 быстрый доступ к «Службам» можно получить из окна «Выполнить», которое запускается нажатием комбинации клавиш Win+R.
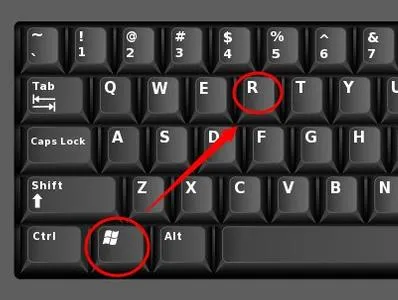
Введите команду services.msc. Администратор удаляется после нажатия кнопки «Перезагрузка».
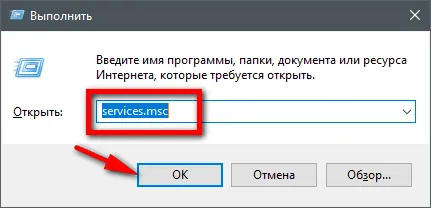
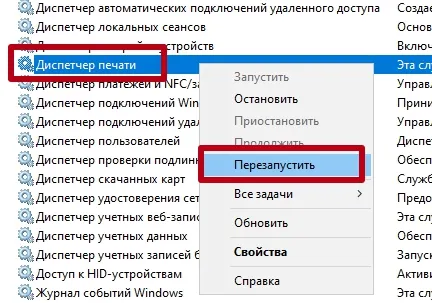
Очистка временной папки Printers
Документы для дальнейшей обработки создают два временных файла.
- Первый с расширением .SHD хранит настройки.
- Расширение второго файла .SPL. В нём хранится рабочая информация.
Очередь непостоянных данных автоматически опустошается при выключении или перезапуске оборудования. Если очередь не опустошается, файлы в системной папке C:\Windows\System32\Spool\Printer должны быть удалены вручную.
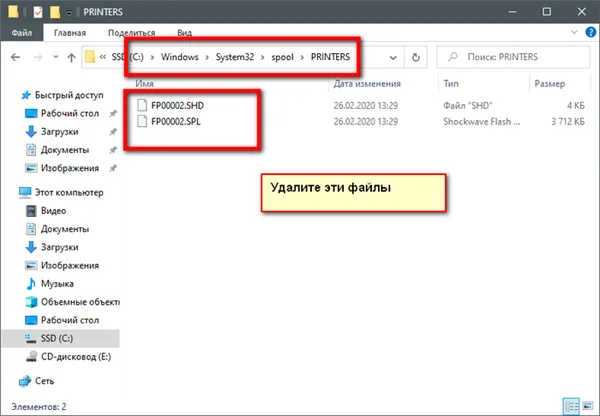
Если вы попытаетесь удалить файлы, вы можете получить сообщение о том, что файл уже используется.
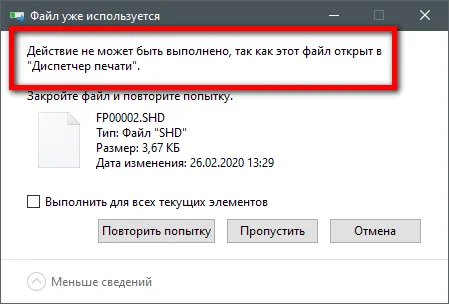
Тогда выйдите из диспетчера печати. Удалите файлы и перезапустите службу.
После удаления данных из папки их невозможно восстановить. Информация снова появится в очереди только после повторной отправки на принтер.
Снятие очереди через командную строку
Этот метод используется, когда список в Администраторе не совпадает с предыдущими методами.
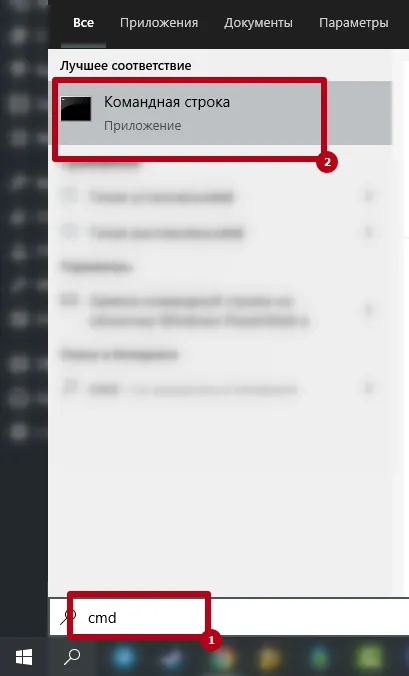
- net stop spooler – остановить распечатывание;
- del %systemroot%\system32\spool\printers\*.shd/F/S/Q – удаление архива с настройками;
- del %systemroot%\system32\spool\printers\*.spl/F/S/Q – удаление файлов с отображаемой информацией;
- net start spooler – запуск диспетчера.