С помощью этой программы вы можете, например, играть в любимые игры и одновременно общаться в чате, подключаться к Интернету, транслировать онлайн-видео и т.д.
Как вывести звук с компьютера на телевизор: инструкция от WiFiGid
Здравствуйте! В этой статье мы попробуем установить аудиосоединение между компьютером и телевизором. Зачем это делать? Кто знает! Лично я использую телевизор вместо монитора и хотел бы иметь прямой аудиовыход, а некоторые люди любят слушать музыку через звуковую систему, подключенную к телевизору. Короче говоря, по сути и для всех ситуаций.
Есть ли у вас вопросы? Какие-то дополнения или предложения? Есть личный опыт, которым вы хотели бы поделиться, чтобы другим было полезно? Оставьте комментарий в конце этой статьи!
Введение – Про разъемы
Существует несколько способов вывода звука с компьютера на телевизор. Некоторые из них предполагают обычное аналоговое подключение портов, другие требуют определенных настроек — как простых, так и сложных. А некоторые из них — не более чем мифы. Наша задача — развенчать их все в одной статье. Поэтому я предлагаю обсудить их все вместе.
Основные вариации подключения:
- HDMI – самый популярный способ. Передает и видео, и звук. Требует небольшой настройки в Windows (вывод звука и наличие драйвера на видеокарту).
- DVI, VGA – разъемы для вывода цифрового и аналогового (соответственно) видеосигналов на экран (монитор или телевизор). НЕ ПЕРЕДАЮТ ЗВУК. Т.е. через стандартный кабель DVI или VGA вывести звук нельзя!
- Локальная сеть – Wi-Fi или провод (RJ-45) – здесь чуть сложнее, т.к. сначала нужно завести компьютер и телевизор в одну локальную сеть (не только физически, но и логически), а затем, используя те же медиа-серверы, организовать передачу звука – это особенно актуально при воспроизведении фильмов.
- Аудиокабели – «тюльпаны» RCA, джек 3,5 мм – здесь все просто, нужно лишь как-то соединить по проводу аудиовыход компьютера со входом телевизора, и можно пользоваться.
А теперь о каждом из этих методов и хотелось бы поговорить подробнее.
Интерфейсы для передачи аудио
Передавать звук с компьютера на телевизор можно как проводным, так и беспроводным способом. Однако в случае с проводной передачей вариантов меньше, чем при передаче видео. Передача аудио через Wi-Fi не представляет проблемы. Каждый тип подключения — Wi-Fi Direct, WiDi, Miracast — предназначен для полноценной передачи контента. Аналогичная ситуация складывается и с DLNA.
Важно. Bluetooth в данном случае не поможет — он передает аудио, но не видео, поэтому такое подключение не имеет особого смысла.
Если речь идет о проводном подключении, то самый простой способ воспроизведения звука — через HDMI на телевизоре. Это соединение предназначено для передачи аудио- и видеосигналов. Это происходит без потери качества.
Также для передачи звука можно использовать специально разработанный разъем 3,5. Вам может показаться, что логика проста — берем двухсторонний штекер и подключаем устройства через одинаковые разъемы. Но потом становится ясно, что передать звук на телевизор таким образом невозможно. Причина проста: оба устройства имеют выходы, то есть они посылают сигнал, но не принимают его. Поэтому компьютер нужно подключать через «тюльпан», то есть использовать 3,5-to-RCA

Если вы не можете выполнить подключение HDMI, потому что ваш компьютер его не имеет, на помощь приходит подключение DVI. Изначально это цифровой выход для видеосигнала, но вы можете использовать переходник DVI-HDMI для передачи звука.

Последний вариант — кабель LAN, который можно использовать для передачи сигнала с ноутбука или ПК на телевизор. Это означает, что между устройствами создается локальная сеть — аналог DLNA, только проводная.
Еще один порт, который пользователи, возможно, захотят адаптировать для своих целей, — это порт VGA. Здесь их ждет разочарование — порт VGA не передает музыку, даже если вы используете переходники для DVI или непосредственно для HDMI. Этот тип разъема передает только аналоговое изображение.
Настройка звука
Иногда при подключении внешнего аудиоустройства звук не идет или идет только из имеющихся динамиков ноутбука или из динамиков, подключенных к системе. Это не критично и может быть легко исправлено — нужно просто изменить передачу звука с компьютера на телевизор.
Настройки звука в Windows 7 и Windows 10 ничем не отличаются, но пути меню, через которые они выполняются, немного отличаются.
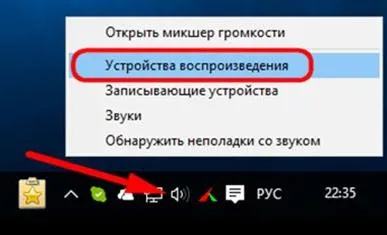
В Windows 7 настройка звука довольно проста: нажмите на значок динамика ПКМ на панели задач и выберите «Устройства воспроизведения». В Windows 10 выберите «Открыть настройки звука» — «Звук» через значок динамика на панели задач.
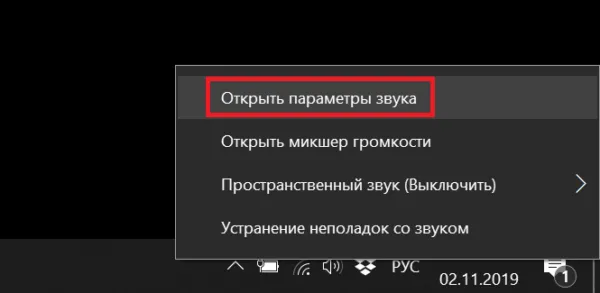
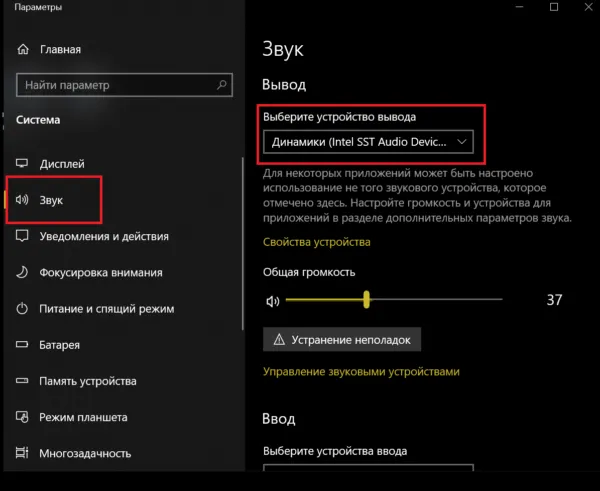
Найдите в меню пункт «Устройства воспроизведения». Телевизор, подключенный одним из вышеуказанных способов, должен быть включен. Обычно сигнал автоматически направляется на внешние устройства в Windows, но из-за неисправности этого может не произойти, поэтому переключение нужно выполнить вручную.

Совет: Если вы хотите, чтобы этот тип передачи звука был постоянным, лучше нажать на «Использовать по умолчанию», чтобы не менять настройки каждый раз при включении и выключении компьютера.
Устранение других проблем с HDMI
Проблема с аудиовыходом HDMI связана не только с компонентами компьютера.
Если видеосигнал HDMI нормально передается на телевизор, так и должно быть:
-
Убедитесь, что телевизор работает правильно. Убедитесь, что громкость динамиков телевизора не уменьшена.
Убедитесь, что телевизор работает и что громкость правильная.
Если компьютер имеет более одного разъема HDMI, попробуйте подключить кабель к разным разъемам, чтобы убедиться, что проблема решена.


Если у вас проблемы со звуком, используйте новую модель кабеля HDMI.
Справка. Если ваш телевизор не поддерживает аудиовыход HDMI, вы можете подключить компьютер напрямую к аудиосистеме, чтобы включить телевизор и включить звук.
Как подключить два ТВ к ПК с одним HDMI-разъемом
Если ваша видеокарта имеет только один порт HDMI, первый и самый простой способ подключить два телевизора — использовать видеоразветвитель, например Telecom TA653.
Один конец разветвителя подключается к HDMI-выходу видеокарты компьютера, а два других конца соединяют HDMI-кабели с двумя телевизорами.

Видеоразветвитель для подключения двух телевизоров к одному компьютеру.
Однако у этого решения есть очевидный недостаток — на два подключенных телевизора выводится одно и то же изображение.
Расширить возможности компьютера по передаче видео можно с помощью дополнительных разъемов на видеокарте.
Многие современные видеокарты имеют два или более разъемов для подключения внешних источников изображения. Типичные наборы разъемов — VGA+DVI, VGA+HDMI и т.д.
Например, если в комплект видеокарты входит адаптер DVI-to-HDMI и кабель HDMI-to-HDMI или отдельный кабель DVI-to-HDMI, вы можете выводить видео и звук на телевизор через HDMI.
Внимание. Не все видеоадаптеры могут одновременно работать в многоканальном режиме. В таких случаях один из телевизоров неактивен во время просмотра телевизора.
Вариант 2: Windows 10
В Windows 10 переключить звук с компьютера на телевизор можно точно так же — через меню параметров. Единственное отличие заключается в другом визуальном оформлении, поэтому приведены отдельные инструкции:
- Раскройте окно параметров любым доступным способом. Проще всего это сделать через меню «Пуск». Откройте его, после чего кликните по кнопке в виде шестерни, показанной на изображении ниже.
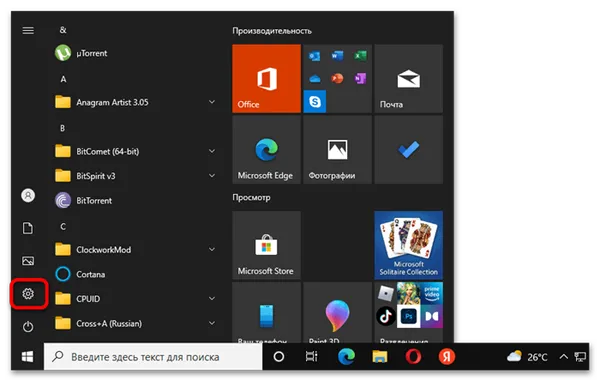
- В главном меню параметров перейдите в раздел «Система», щелкнув по одноименному пункту левой кнопкой мыши.
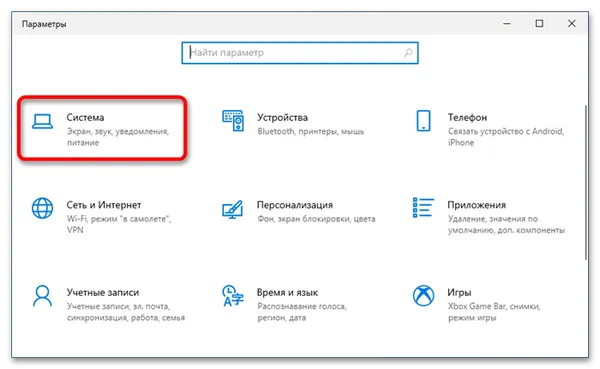
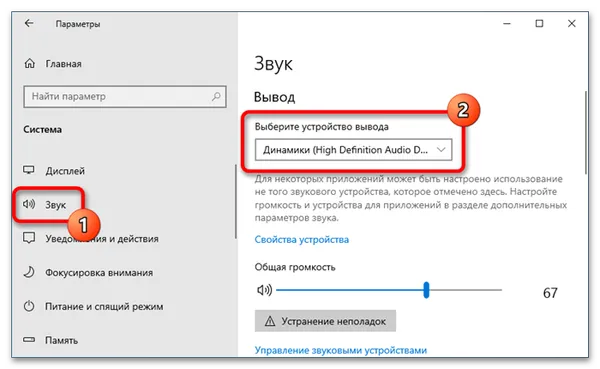
Перейдите на вкладку Звук и щелкните название телевизора, подключенного к компьютеру, в раскрывающемся списке Выбрать устройство вывода в основной рабочей области.
Подсказка. Здесь же вы можете непосредственно регулировать громкость аудиосигнала с помощью соответствующего ползунка.
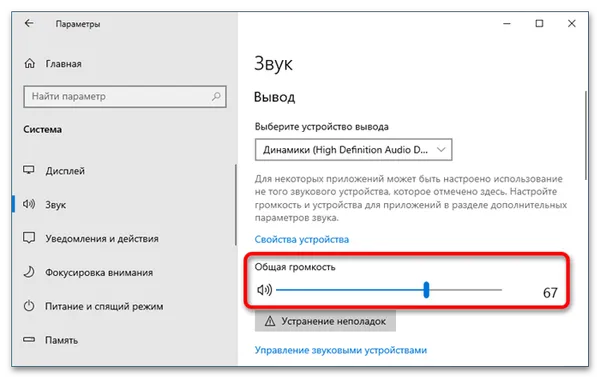

Вариант 3: Windows 8 / 7 / XP
Версии операционной системы Microsoft до десятого года не имеют отдельного меню со всеми настройками звука, поэтому воспользоваться предыдущими инструкциями не представляется возможным. Ниже приведены универсальные инструкции по переключению звука с ПК на телевизор в Windows 8/7/XP.
- Откройте окно «Выполнить», воспользовавшись комбинацией горячих клавиш Win + R. Впишите в поле представленную ниже команду и нажмите по кнопке «ОК» : mmsys.cpl

- В появившемся окне «Звук» проследуйте на вкладку «Воспроизведение». В списке всех подключенных устройств щелкните правой кнопкой мыши по названию телевизора и в появившемся контекстном меню выберите пункт «Использовать по умолчанию» .
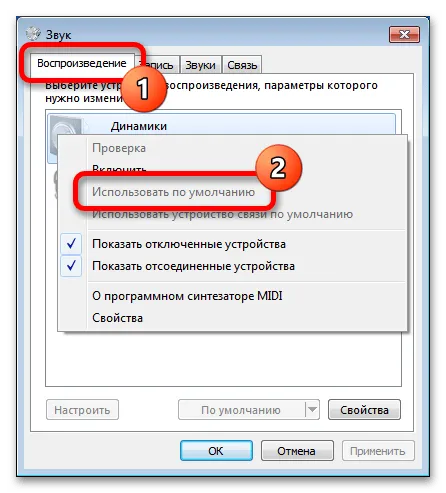
Внимание. Если в списке аудиоустройств нет нужного устройства, проверьте, правильно ли подключен телевизор к компьютеру. Вы также можете открыть список неподключенных устройств и при необходимости включить их. Для этого щелкните правой кнопкой мыши на пустом месте и выберите соответствующий пункт.
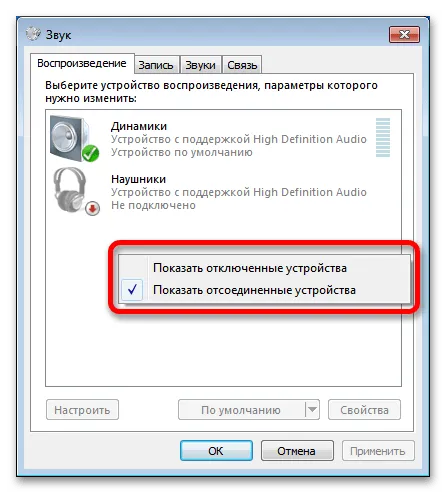
Сохраните внесенные изменения, нажав на кнопку «Применить», и закройте окно, нажав на кнопку «ОК».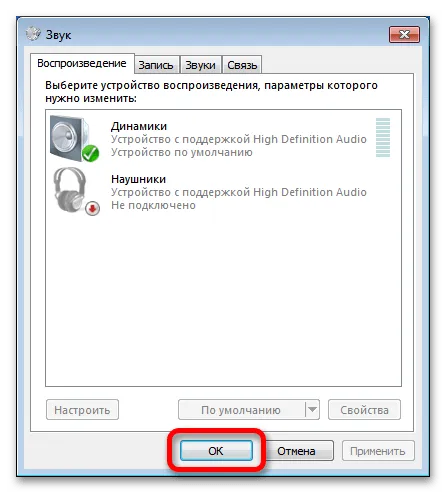
Затем вы можете восстановить звук на колонках компьютера таким же образом — на вкладке «Воспроизведение» откройте контекстное меню целевого устройства и выберите опцию «Использовать по умолчанию».
Примечание. На компьютере также можно выводить звук на телевизор и колонки одновременно. Однако для выполнения этой функции необходимо установить дополнительное программное обеспечение от стороннего поставщика. При необходимости ознакомьтесь с тематической статьей на нашем сайте, в которой подробно описан алгоритм действий.
Читайте также: Как разделить звук между компьютером и телевизором







