В современных многофункциональных устройствах (МФУ), которые также работают как принтеры и сканеры, может появляться множество системных уведомлений. В некоторых случаях сбои в работе сканера могут быть вызваны обычным перегревом устройства, а также заменой картриджей.
Почему принтер не сканирует и как решить проблему?

Одной из наиболее распространённых проблем, с которыми сталкиваются пользователи многофункциональных устройств (МФУ), является неисправность сканера при том, что другие функции устройства работают нормально. Эта ситуация может возникать как при первом запуске принтера, так и после длительного использования в нормальном режиме. В данной статье будут рассмотрены основные причины, по которым сканирующее устройство может не функционировать, а также предложены пути решения данной проблемы.
Возможные причины
Существует множество факторов, по которым принтер может начать работать неправильно. Их можно условно разделить на две основные группы.
Программные
Любое современное устройство печати комплектуется не только драйверами, но и предустановленным программным обеспечением, которое упрощает его использование. Иногда может произойти так, что программное обеспечение случайно удаляется или устанавливается с ошибками, что, соответственно, приводит к сбоям в работе устройства.
Чаще всего данная проблема проявляется в виде повторяющегося системного сообщения, возникающего после попытки отправить документ на печать.
Наличие вредоносных программ на компьютере также может негативно сказаться на функционировании сканера. Другими словами, проблемы могут возникнуть из-за конфликтов драйверов, особенно если несколько многофункциональных устройств подключены к одному компьютеру. Это также возможно в случае, если устройства соединены через локальную сеть.
Аппаратные
Эти проблемы связаны с физическими компонентами устройства. Например, если МФУ неожиданно отключается или на экране появляется предупреждение о превышении скорости (индикатор, обозначающий, что оборудование может работать быстрее), это может быть признаком неисправности USB-порта, кабеля или драйвера.
Также стоит отметить, что некоторые электрические устройства, такие как микроволновые печи, могут вызвать помехи в работе сканера. Неисправность блока питания также может послужить причиной отказа некоторых функций устройства. Нередко бывает, что в устройстве просто заканчивается бумага или чернила в картридже.
В современных устройствах с функцией сканирования может генерироваться множество различных системных уведомлений. В некоторых ситуациях проблемы со сканированием могут возникнуть ввиду перегрева устройства или замены картриджей.
Возможные причины неполадки
Причины, по которым сканер может не работать, делятся на две основные категории: аппаратные и программные. Аппаратные проблемы связаны с физическими поломками как компьютера, так и самого многофункционального устройства (МФУ). В данном случае рекомендуется сделать первичный осмотр всех элементов: компьютера, проводов, сканера, и попытаться устранить те неисправности, с которыми вы знакомы. Например, убедитесь, что все кабели надежно подключены, и выключите устройство, если сканер находится в режиме отключения или ожидания.
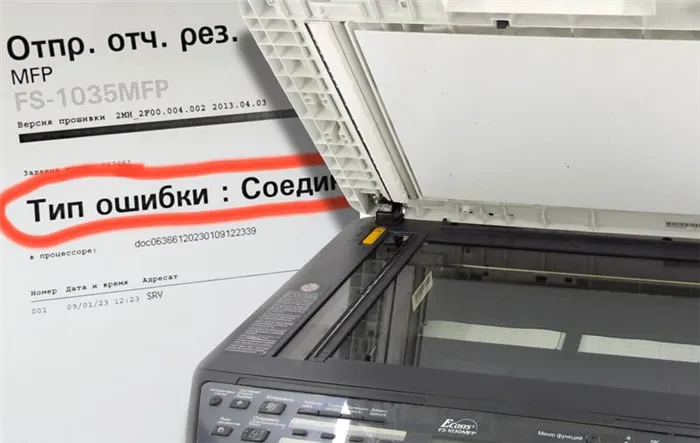
Важно! Не пытайтесь самостоятельно разобрать сканирующее устройство, если у вас нет опыта в технике. Необдуманные действия могут привести к необратимым повреждениям устройства, что сделает невозможным его ремонт, и вам придется приобретать новый сканер.
Если вы удостоверились в том, что сканер включен и работает, следующим шагом будет проверка на предмет программных неисправностей. Часто подобные проблемы возникают из-за конфликтов в процессе передачи данных между компьютером и сканером. Возможно, драйвер не установлен или повреждён, либо же произошла системная ошибка.
Если ваши попытки решения проблемы не принесли результата, не стоит с настойчивостью пытаться заставить сканер работать. В этом случае следует обратиться за помощью к специалистам в сервисный центр.
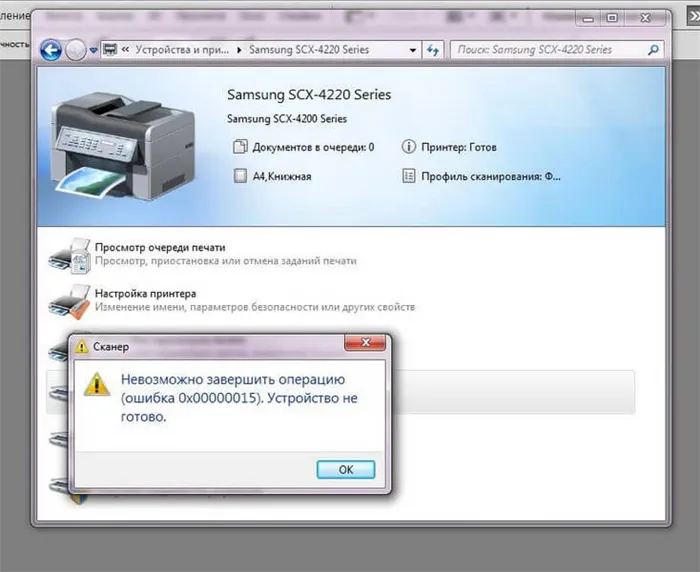
Ниже представлена таблица с разделением аппаратных и программных ошибок для более лёгкого их понимания:
| Аппаратные ошибки | Неисправности программного типа |
| Неисправный порт | Коллизии при передаче данных |
| Разрыв кабеля | Системная ошибка |
| Выключены ПК, ноутбук или сканер | Отсутствие драйвера |
| Выключен ИБП, к которому подключён сканер | Устаревший драйвер |
| Не работает сканирующее устройство внутри аппарата | Незавершённая настройка сканера в операционной системе |
Способы решения проблемы
Первый шаг, который следует сделать при возникновении проблем со сканированием — это проверить корректность подключения устройства к электросети. Отсутствие питания может стать одной из главных причин, из-за которых аппарат не отвечает. Для этого загляните на заднюю панель МФУ и проверьте, вставлен ли кабель питания. Если он вставлен, извлеките его и попробуйте установить новый, либо воспользуйтесь этим же кабелем, подключив его к другому устройству, чтобы протестировать его работоспособность. Таким образом вы сможете проверить целостность кабеля в домашних условиях. Если устройство запускается, значит, кабель исправен.

Если с кабелем питания всё в порядке, можно перейти к другим способам устранения неисправности.
Способ 1: простое исправление проблемы
Для решения проблемы со сканированием иногда достаточно просто перезагрузить операционную систему.
- Выключите компьютер и отсоедините от сети питания сканер или многофункциональное устройство.
- Подождите пару минут, чтобы позволить памяти устройства сброситься.
- Затем снова включите компьютер и подключите сканер/МФУ в розетку.
Попробуйте перезапустить сканер. Если устройство успешно отсканировало требуемые материалы, можете продолжать работу. Если проблема повторится, рекомендуется обратиться в сервисный центр для диагностики.
Способ 2: проверьте Wi-Fi связь
Если ваш сканер или МФУ подключены к компьютеру через сеть Wi-Fi, вам следует проверить, работает ли сеть. Попробуйте перезагрузить роутер и убедитесь, что интернет доступен на компьютере. Если интернет есть, но отсутствует связь МФУ с Wi-Fi, ознакомьтесь с инструкцией к аппарату на предмет настройки связи. Попробуйте сделать это самостоятельно. В противном случае, стоит вызвать специалиста для настройки устройства.
Способ 3: проверьте работоспособность порта сканера и кабель для передачи данных
После проверки кабеля питания переходите к обследованию провода для передачи данных. Это обычно серый или синий кабель, который соединяет сканирующее устройство с компьютером или ноутбуком. Чтобы определить, исправен ли он, сделайте следующее:
- Извлеките кабель из портов компьютера и сканера.
- Проверьте его на наличие видимых повреждений.
- Если повреждений нет, протестируйте его на другом ноутбуке и сканере у знакомого.

Если кабель окажется исправен, попробуйте подключить его к другому USB-порту на компьютере. Если сканер заработает, значит, проблема заключалась в неисправном USB-порте. Используйте именно тот порт, который работает. Если же сканер не реагирует и на другом ПК или ноутбуке, возможно, проблема в самом сканере. В таком случае проверьте его на работоспособность с другим компьютером. Если устройство работает, возможно, необходимо обновить или установить драйверы для устройства, либо осуществить корректную настройку. Это указывает на наличие аппаратных проблем.
Способ 4: отключите бесшумный режим
У некоторых моделей многофункциональных устройств, например, от Canon или HP, есть функция бесшумного режима. Она предназначена для минимизации шума при печати, особенно в ночное время. Однако эта функция может ограничивать использование устройства как сканера.
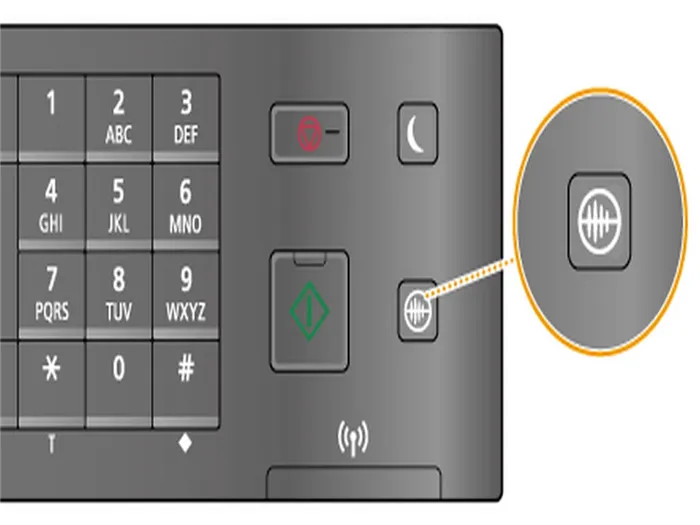
Выключить и включить бесшумный режим можно с помощью специальной кнопки на панели управления МФУ. Попробуйте нажать на неё и затем выполните попытку сканирования. Если вашего устройства нет в списке, переходите к следующему способу.
Способ 3: Использование альтернативного метода сканирования
Другим вариантом решения возникшей проблемы может быть использование другой программы для запуска сканирования. Лучшим выбором в данном случае будет фирменное приложение производителя принтера, которое устанавливается на компьютер вместе с драйвером.
- Чтобы запустить приложение, откройте меню Параметры и выберите раздел Устройства.
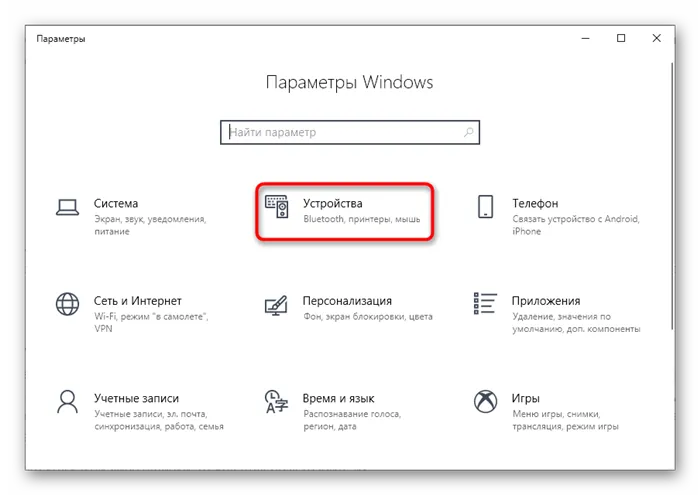
- Перейдите к категории Принтеры и сканеры.
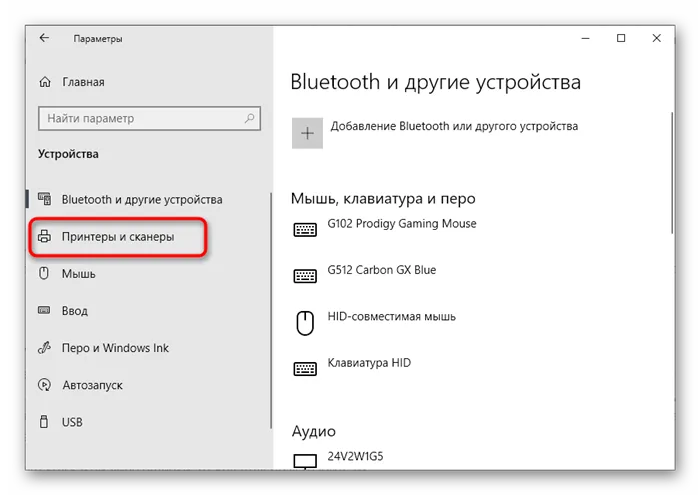
- Найдите своё устройство в списке и кликните по нему.
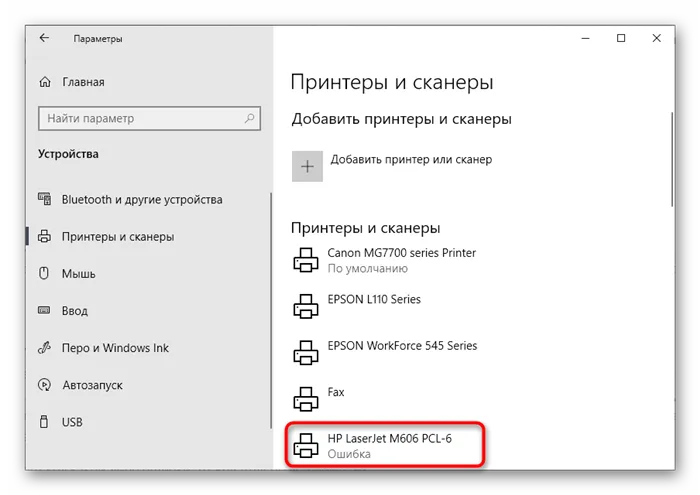
- Если в блоке действий присутствует пункт Открыть приложение принтера, переходите к его запуску для дальнейшего управления устройством.
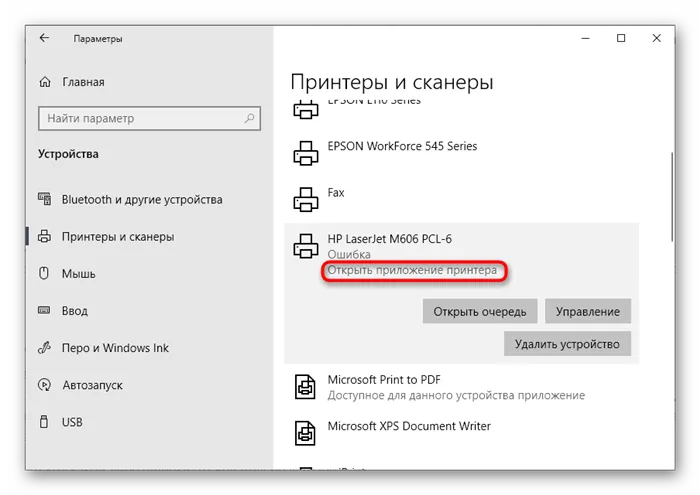
- В приложении найдите инструмент, отвечающий за функцию сканирования, кликните по соответствующей кнопке и проверьте результат.
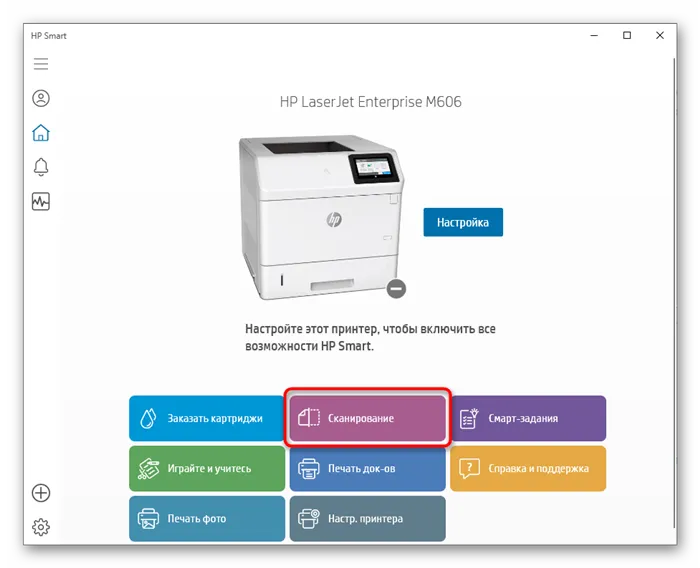
Если сканирование успешно запустилось, это может означать, что вы нажимали не ту кнопку на самом принтере или встроенное в Windows приложение для работы с документами дало сбой. В любом случае рекомендуется обратить внимание на Способ 6, если это связано с встроенным в ОС средством сканирования, и убедиться в том, что вы использовали правильную кнопку на вашем принтере.
Способ 4: Отключение бесшумного режима
Функция бесшумного режима настраивается вручную и позволяет значительно снизить уровень шума, издаваемого устройством в процессе печати или копирования. Если вы случайным образом активировали её, это может стать причиной проблем при использовании сканера, которые решаются отключением данного режима.
- В меню устройств снова выберите своё оборудование, но на этот раз перейдите к категории Управление.
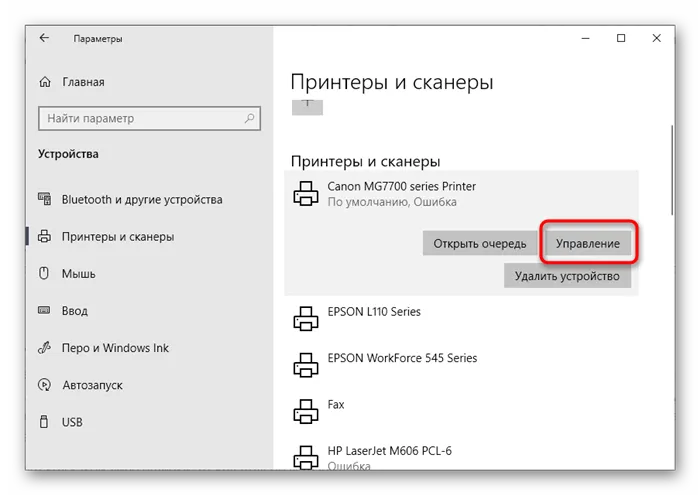
- В новом окне нажмите на кликабельную надпись Свойства принтера.
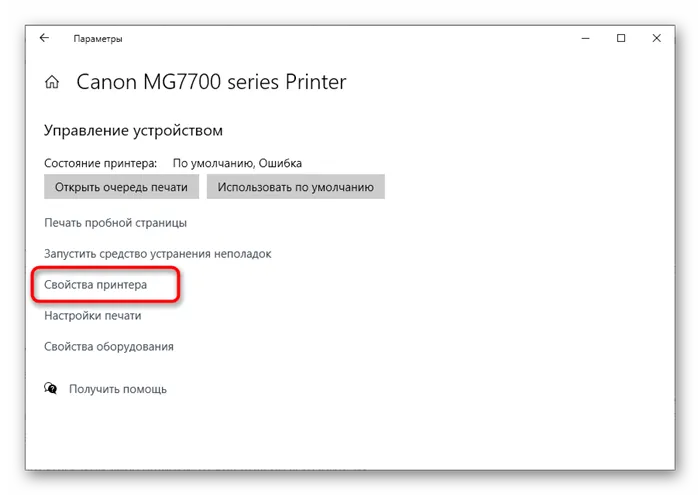
- Перейдите на вкладку Обслуживание.
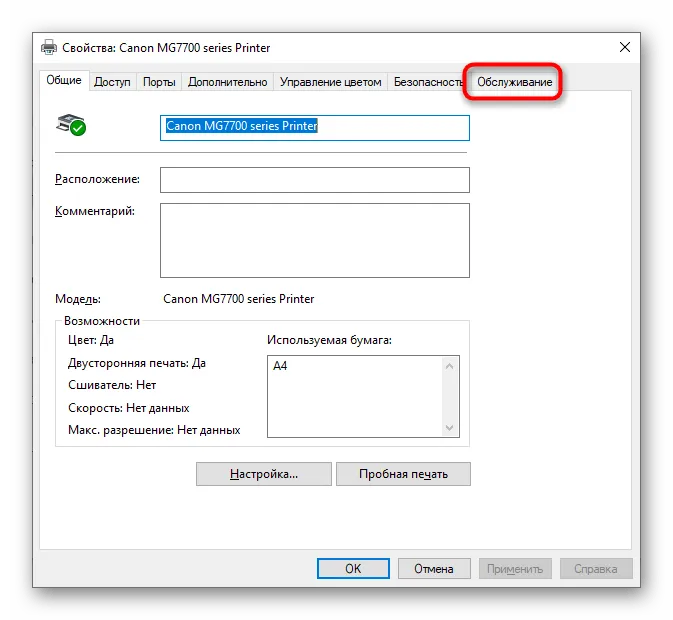
- Найдите блок с названием Параметры бесшумного режима.
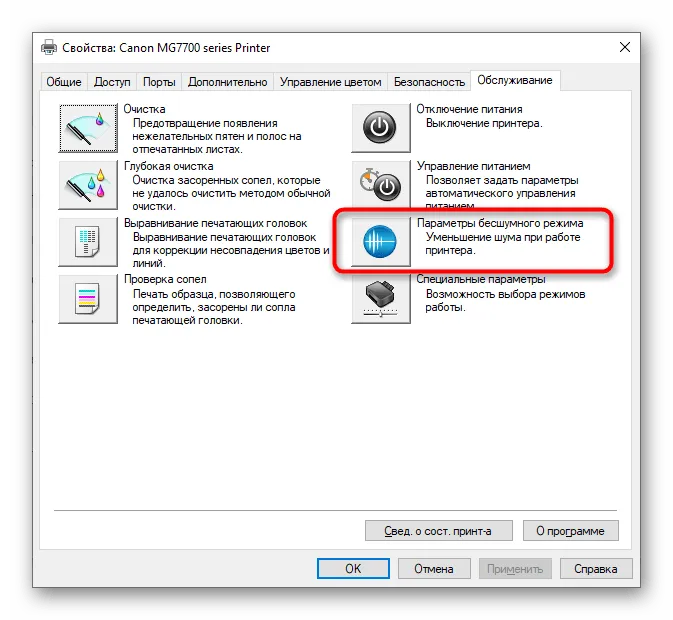
- После нажатия на него начнётся сбор информации о состоянии устройства.

- В меню настроек отметьте пункт Не использовать бесшумный режим и сохраните изменения.

Параметры обновятся, проверьте возможность повторного запуска сканирования, чтобы убедиться в успешном решении проблемы. Если данный способ не дал положительного результата или бесшумный режим уже был отключён, переходите к рассмотрению следующих вариантов.
Проблемы с Wi-Fi связью
Убедитесь, что сигнал Wi-Fi достаточно сильный. Попробуйте переподключиться, предварительно отключив и снова включив Wi-Fi на вашем ноутбуке.
Также желательно, чтобы в непосредственной близости от МФУ не находились устройства, излучающие сильные электромагнитные волны (микроволновые печи, акустические системы, радиотелефоны и подобные). Рекомендуется перезапустить роутер – дважды нажмите кнопку питания на устройстве раздачи.
Характерные проблемы конкретно для МФУ
- Если в данный момент выполняется другая операция (например, печатание листов), то сканер вряд ли сможет запустить сканирование. Необходимо дождаться окончания текущей операции и попробовать отсканировать документ снова. В аналогичной ситуации может возникнуть зависание очереди печати, которую потребуется очистить. Если задание на печать было отправлено, но принтер по какой-либо причине не начал печать, и задание продолжает висеть, это означает, что МФУ по-прежнему занят процессом печати. После удаления документов из очереди сканер должен снова заработать.
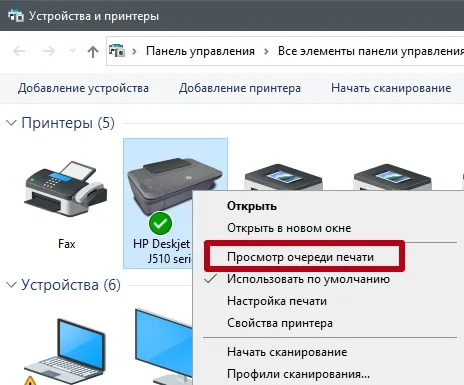
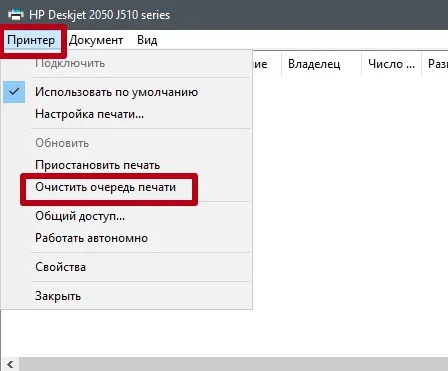
- Если проблемы с принтером отсутствуют, но сканер не работает, причина может заключаться в отсутствии драйвера именно для сканирующего устройства. Обычно в комплекте с оборудованием или на сайте производителя предоставляется общий драйвер. При установке этого драйвера в систему копируются все необходимые файлы для корректной работы всех компонентов МФУ. Тем не менее, иногда для работы каждого механизма (принтера, копировщика или сканера) необходимо устанавливать отдельное программное обеспечение. Обязательно установите все пакеты драйверов с диска. Если диска нет – скачайте ПО с официального сайта компании. Не забудьте перезагрузить компьютер для применения изменений.
- Сканер является отдельным устройством, и даже если принтер перестанет функционировать из-за недостатка чернил, сканирование может продолжать работать. Однако в некоторых случаях может происходить автоматическое блокирование всего МФУ при возникновении проблем, например, если картриджи пустые. Проблему легко вычислить, имея понимание, когда вышло из строя сканирование. Если это произошло сразу после замены картриджей, причина становится очевидной. Обычно при неисправностях с картриджами начинают мигать индикаторы на корпусе устройства, или появляется уведомление на встроенном дисплее МФУ.
Для многофункциональных устройств Canon характерна проблема конфликта между фирменным ПО Canon Toolbox и стандартной программой «Факсы и сканирование Windows». Решение данного вопроса заключается в отключении последней. Зайдите в панель управления, затем откройте разделы «Программы» — «Программы и компоненты». Далее перейдите по ссылке «Включение или отключение компонентов Windows».
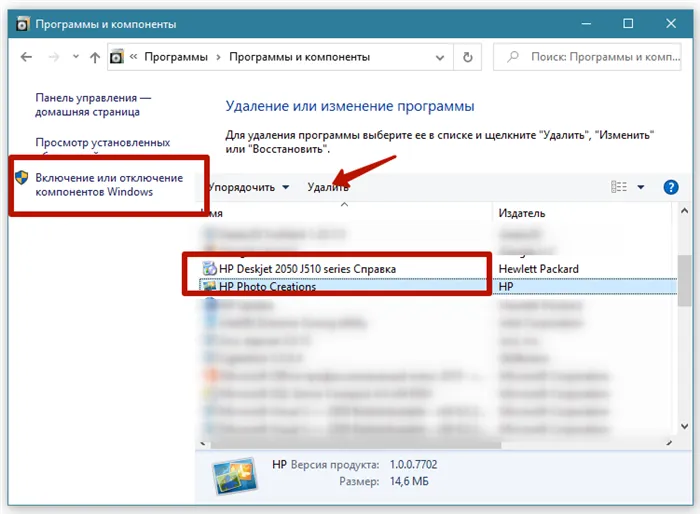
Найдите раздел «Службы печати и документов», внутри него снимите отметку с нужного пункта.
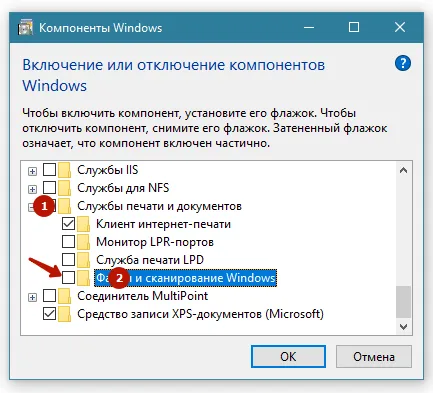
Перезагрузите операционную систему и попробуйте выполнить сканирование.
Почему сканер не сканирует
Перед началом поиска и устранения программных неполадок стоит убедиться в том, что USB-кабель, соединяющий принтер с компьютером, а также оба USB-порта функционируют исправно. Самый простой, но не весь шаг – открыть консоль Диспетчера устройств и проверить состояние соответствующего оборудования.
В разделе Принтеры не должно быть значка с восклицательным знаком рядом с названием вашего устройства, так же как и в группе Контроллеры USB, где находятся разделы, относящиеся к USB-портам. Наличие предупреждения указывает на неправильное функционирование связанного компонента.
Если возникает проблема, начните с переустановки драйвера устройства. Для этого выполните следующие шаги:
- Выделите проблемную строку и щелкните правой кнопкой мыши;
- В контекстном меню выберите пункт Обновить драйверы…
- В открывшемся окне выберите Автоматический поиск обновленных драйверов.
- Дождитесь окончания процедуры и проверьте, исчез ли значок с восклицательным знаком.
Если переустановка драйвера не устранила ошибку, то в группе USB-контроллеры можно заподозрить неисправность USB-кабеля или USB-порта на компьютере. В случае обнаружения проблемы в строке группы Принтеры вам следует попытаться установить драйвера для печати и сканирования, загруженные с официального сайта производителя. Лучшим решением будет загрузка самых актуальных версий, так как они включают исправления для всех известных на данный момент ошибок и уязвимостей.

Указанные действия могут гарантировать решение проблем с драйверами, но не всегда позволяют выявить наличие аппаратных сбоев, даже если они действительно существуют. Самый надёжный способ проверить работоспособность USB-кабеля – подключить принтер к компьютеру с помощью другого, заранее проверенного кабеля.
Если обновление драйверов и использование рабочего USB-кабеля не приносит результата, то, скорее всего, поломка заключается в USB-порту, или в логических или механических схемах принтера, что могут устранить только специалисты сервисного центра.
Не сканирует сканер: редкие случаи
Часто компьютер не распознаёт сканер, если не установлены драйверы, или же если сканер и принтер подключены с помощью неисправного USB-кабеля, либо повреждены USB-порты. Также довольно часто возникают единичные сбои в работе оборудования, которые можно устранить перезагрузкой.
Существует и множество других, менее распространённых поломок, при которых не удаётся завершить сканирование, и это не всегда связано с аппаратными проблемами. Пользователь может попробовать применить описанные ранее решения для устранения частичной неисправности. В некоторых ситуациях полезными могут оказаться запуск средства устранения неполадок Windows, проверка и восстановление системных файлов, а также обновление операционной системы.
Если никакие из вышеописанных решений не помогают, не стоит пытаться самостоятельно разбирать устройство, устанавливать драйвера от других моделей или обновлять прошивку. Такие действия не только отнимут у вас много времени, но и могут усугубить существующие проблемы. Наилучший вариант – сразу обратиться за помощью к профессионалам.







