На сегодняшний день крайне редко для передачи видео и изображений используется соединение через телефон с применением технологии Bluetooth. Этот метод давно утратил свою актуальность, поэтому мы не будем обсуждать его подробно.
Способы подключения телевизора Samsung Smart TV к компьютеру

Сопряжение телевизора с компьютером позволяет вам управлять контентом из памяти ПК на большом экране. В этой статье мы сосредоточимся на подключении к компьютеру телевизоров, оснащенных функцией Smart TV. Рассмотрим существующие варианты подключения, а также настройку компьютера и телевизора — все это будет изложено в дальнейшем.
Способы подключения
Для подключения компьютера к телевизору можно использовать как проводные, так и беспроводные методы.
Беспроводное подключение
В качестве беспроводного соединения чаще всего используется Wi-Fi. Этот вариант является одним из самых популярных и простых. Необходимо, чтобы у обоих устройств был Wi-Fi-модуль и чтобы они были подключены к одной сети. Соединение устанавливается через меню настроек телевизора, аналогично тому, как осуществляется подключение к Wi-Fi другими устройствами.
Wi-Fi также позволяет подключать устройства через специальные приложения. Наиболее оптимальным решением является технология Miracast. Для успешного сопряжения устройств они оба должны поддерживать данный интерфейс. Современные модели телевизоров Smart TV, как правило, обладают возможностью соединения с другими устройствами через Miracast.
Для компьютеров передача данных таким способом возможна начиная с версии Windows 8.1 и выше.
Технология WIDI аналогична Miracast. Однако перед подключением важно убедиться, что устройства соответствуют следующим требованиям:
- процессор Intel 3-го поколения;
- поддержка Wi-Fi стандарта 802.11n.
Проводное подключение
Соединение компьютера с телевизором возможно через кабель HDMI. Для этого оба устройства должны быть оснащены соответствующими входами HDMI. Кабель необходимо вставить в соответствующие разъемы на телевизоре и компьютере, причем подключать кабель стоит только тогда, когда оба устройства выключены. Этот метод подключения позволяет обеспечить просмотр изображения и видео в высоком качестве.
Оба варианта подключения считаются оптимальными для моделей Samsung Smart TV.
Второй вариант: Wi-Fi
Использование беспроводного соединения — это современный способ передачи изображения с одного устройства на другое. Его преимущество заключается в том, что вам не нужно искать свободные разъемы и покупать дополнительные кабели, однако существуют и недостатки, связанные с необходимостью иметь высокоскоростной интернет, чтобы обеспечить плавную передачу изображения без задержек и торможений. Таким образом, телевизор тоже должен быть оборудован Wi-Fi или вам потребуется докупить специальный адаптер, поддерживающий беспроводное соединение. Далее вам останется лишь выполнить шаги по настройке устройств, что будет подробно изложено в следующей инструкции.
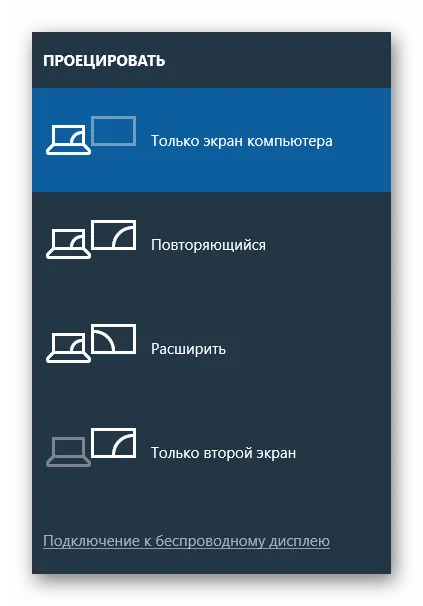
Третий вариант: VGA-кабель
В современных устройствах, особенно в ноутбуках, поддержка графического интерфейса VGA встречается крайне редко, однако многие телевизоры все еще имеют этот разъем. Если у вас есть не самые новые модели оборудования, обладающие только VGA, вы можете использовать кабель этого формата для подключения. Принцип подключения почти такой же, как при использовании HDMI, но есть свои особенности.

На что следует обратить внимание перед подключением ТВ к ПК?
Перед тем как подключить телевизор к компьютеру, необходимо учесть несколько важных факторов. Обеспечение совместимости и оптимизация настроек помогут вам достичь гладкого и успешного соединения без неожиданных проблем. Вот основные моменты, на которые стоит обратить внимание antes подключения телевизора к компьютеру:

- Определите доступные варианты подключения как на телевизоре, так и на ПК. Основные типы подключения включают HDMI, DisplayPort, DVI, VGA и USB-C. Проверьте порты на обоих устройствах, чтобы определить наиболее подходящий способ подключения. HDMI обычно является предпочтительным выбором, поскольку поддерживает аудиосигналы и видеосигналы высокой четкости.
- Проверьте разрешение и частоту обновления вашего телевизора и ПК. Убедитесь, что телевизор поддерживает разрешение, выводимое вашим ПК и наоборот. Соответствие разрешений обеспечит хорошее качество изображения, а одинаковая частота обновления — плавность отображения картинки.
- Перед подключением телевизора к ПК настройте параметры дисплея на компьютере так, чтобы они соответствовали разрешению и частоте обновления, поддерживаемым телевизором. Обычно это можно сделать через настройки дисплея или панель управления графикой на вашем ПК. Установите правильные значения разрешения экрана и частоты обновления, чтобы обеспечить оптимальное качество изображения и избежать проблем совместимости.
- Обратите внимание на звуковые возможности вашего телевизора и ПК. На большинстве современных ТВ установлены динамики, однако если вы стремитесь к более высокому качеству звука или объемному звучанию, проверьте наличие аудиовыходов на телевизоре, например HDMI ARC (Audio Return Channel) или оптический аудиоканал. Также убедитесь, что графическая карта на вашем ПК соответствует требованиям для подключения к телевизору. Некоторые старые видеокарты могут не поддерживать определенные разрешения или иметь ограниченные возможности подключения. Кроме того, убедитесь, что на вашем ПК установлены последние графические драйверы, чтобы обеспечить совместимость и оптимизировать производительность.
- Проверьте совместимость операционной системы вашего ПК с вашим телевизором. Большинство ТВ поддерживают операционные системы Windows, macOS и Linux, однако всегда полезно перепроверить совместимость и любые специфические требования, указанные производителем.
- В зависимости от доступных портов на вашем телевизоре и ПК, возможно, потребуется специальный кабель или адаптер для соединения. Убедитесь, что у вас есть необходимые провода для подключения телевизора к компьютеру через сеть или через HDMI и VGA. Длина кабелей должна быть достаточной для удобного подключения. Никому не хочется превращать жилье в «комнату испытаний», где для перемещения нужно перешагивать через кучу шнуров и кабелей.
Ранее мы рассказывали:
4 способа подключения телевизора к ПК
Существует несколько способов подключения ПК к телевизору, но мы сосредоточимся на самых популярных.
HDMI-кабель
Большинство современных телевизоров и ПК имеют порты HDMI. Для подключения через этот интерфейс достаточно вставить один конец кабеля в выходной порт HDMI на ПК, а другой конец — в входной порт HDMI на телевизоре. Этот порт поддерживает как аудио, так и видеосигналы высокой четкости, обеспечивая бесшовное и высококачественное соединение.
Для подключения телевизора к компьютеру через HDMI потребуется кабель, у обоих концов которого будет HDMI-подключение. В магазинах, например Эльдорадо, представлен широкий выбор таких кабелей различных длин — от менее метра (например, Ethernet Vivanco High Speed, 0,9 м) до более четырех метров (Ethernet Vivanco High Speed, 5 м).
Mac: подключить телевизор как второй монитор
Некоторые телевизоры LG, Samsung и Sony, выпущенные после 2018 года, поддерживают технологию AirPlay от Apple, позволяющую транслировать изображение с компьютеров Mac без проводов. Полный список поддерживаемых моделей можно найти на сайте Apple.
Если ваш телевизор не поддерживает AirPlay, можно приобрести приставку Apple TV и использовать ее для транслирования изображения с Mac.
Чтобы транслировать изображение с компьютера на телевизор, выполните следующие шаги:
- Убедитесь, что Mac и телевизор подключены к одной Wi-Fi сети.
- Щелкните на панель настроек в верхнем правом углу экрана компьютера.
- Откройте пункт «Повтор экрана» и найдите в списке свой телевизор. Нажмите на него.
- На экране телевизора появится четырехзначный код — введите его в меню на экране компьютера.
AirPlay предлагает два режима:
- Видеоповтор — экран вашего Mac полностью дублируется на телевизоре.
- Отдельный монитор — телевизор становится второй рабочей областью, на которую можно выводить отдельные окна или видео.
Чтобы изменить режим трансляции, нажмите на иконку функции «Повтор экрана» в верхней части экрана.
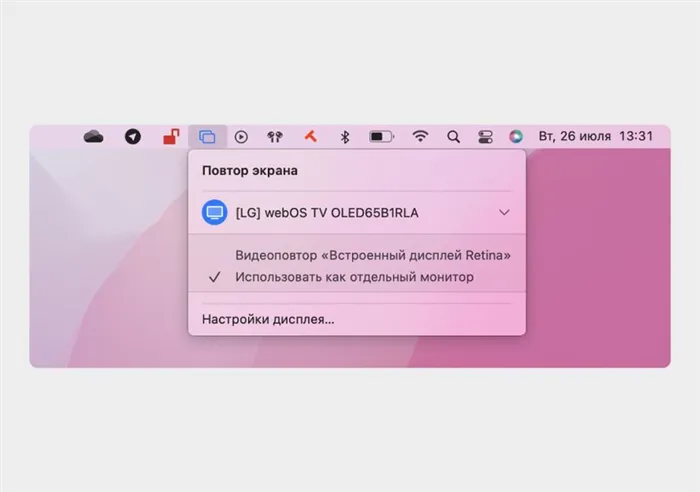
Переключаться между режимами можно в любое время.

Mac: транслировать видео на телевизор
В операционной системе macOS имеются программы, которые позволяют транслировать только видео на телевизор, не отображая экран компьютера. Эта функция доступна в стандартных приложениях Safari и QuickTime, а также, например, в браузере Chrome или медиаплеере Infuse.
Эта функция будет полезна, если вы начали смотреть видео на YouTube на Mac и хотите продолжить просмотр на телевизоре. Для этого в настройках плеера найдите иконку AirPlay и выберите телевизор из списка доступных устройств.
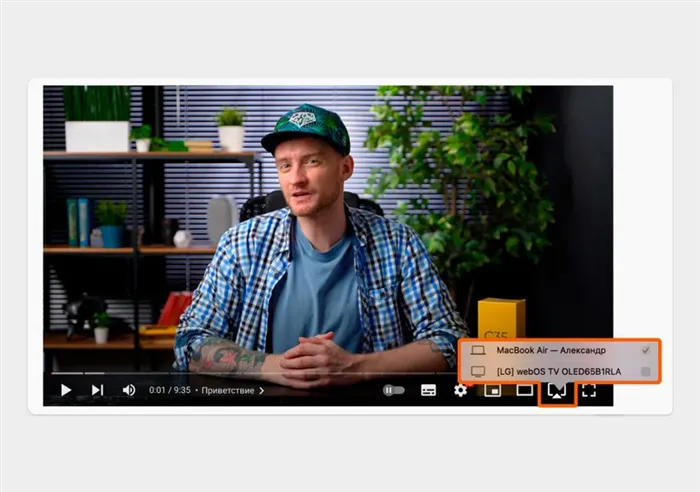
AirPlay поддерживается многими плеерами в браузере.
Видео будет транслироваться на телевизор в фоновом режиме, в то время как вы сможете продолжать использовать компьютер как обычно — свернуть приложение или вкладку с видео и работать с документами.
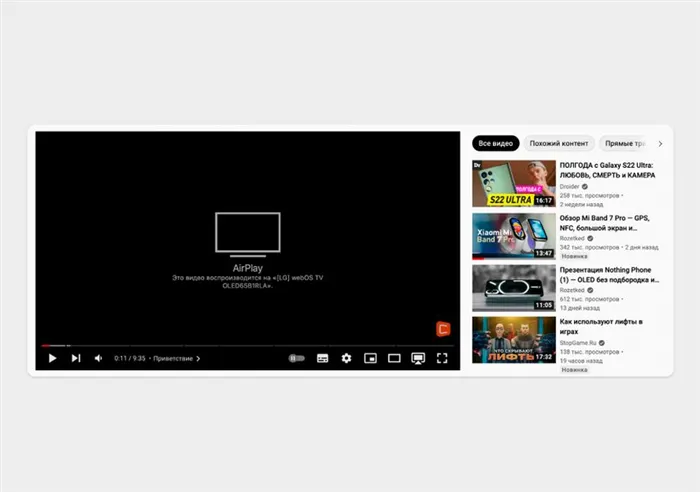
Во время трансляции компьютер функционирует как пульт — на нем можно ставить видео на паузу или переключать на следующий ролик.
Перематывать видео и ставить на паузу можно и с помощью пульта от телевизора, но вот запустить другой ролик удастся только с компьютера.
6 беспроводных способов подключить ноутбук к телевизору Самсунг

Современные технологии постоянно развиваются, открывая новые горизонты для удовольствия от домашнего просмотра. Например, система SMART TV, нашедшая широкое применение в современных моделях Samsung, завоевала популярность у многих пользователей. Она предоставляет возможность соединить ноутбук и телевизор, чтобы смотреть фильмы или сидеть в интернете.
С помощью данной функции можно получить доступ к папкам с видео на персональном компьютере, открыть любую запись и вывести ее на широкий экран. Ноутбук можно подключить к телевизору Samsung Smart TV через Wi-Fi двумя основными способами: с помощью HDMI-кабеля или через роутер. После подключения вы можете в любое время смотреть видео на YouTube, фильмы и другие записи совершенно бесплатно. Давайте рассмотрим каждый этап более подробно.
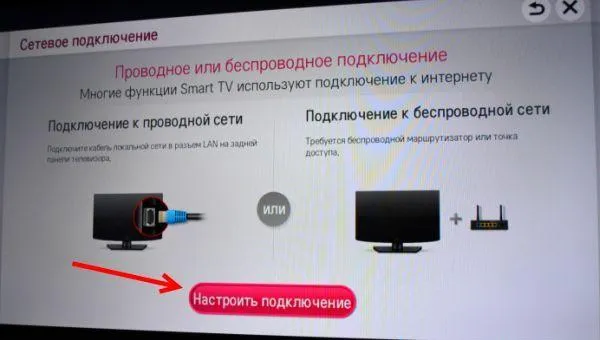
Способы подключения
Способы синхронизации с использованием интернета:
- Первое правило, без которого невозможно установить беспроводное соединение между двумя устройствами — это чтобы телевизор и ноутбук были подключены к локальной сети (IP-адреса должны находиться в одной подсети). Например, к домашнему роутеру, предоставляющему Wi-Fi. Для начала вам нужно настроить Smart TV. Перейдите в раздел Настройки, затем в Администрирование. Подробности о подключении через общую точку доступа и компьютер будут обсуждены в следующем разделе. В этом случае вам также потребуется специальное программное обеспечение для расшаривания файлов.
- Другой удобный способ подключения — использовать экран телевизора в качестве монитора, то есть осуществить дублирование дисплея (иногда это называют зеркалированием). Данная функция реализуется с помощью технологии WiDi. Чтобы включить ее, ваше устройство должно поддерживать Miracast.
- Значительно упрощают задачу приложения, специально разработанные для расшаривания данных и изображений.
- Как альтернатива, существует стандарт DLNA, предназначенный для приема и передачи информации между двумя типами оборудования.
- Последний вариант, который будет рассмотрен в рамках данной статьи, — традиционное подключение с использованием специального кабеля. Этот способ пойдет для техники, которая не оснащена адаптерами беспроводного соединения.
На сегодняшний день крайне редко используется подключение через телефон с применением технологии Bluetooth для передачи видео и изображений. Этот метод давно потерял актуальность, поэтому он не будет обсуждаться подробнее.

Wi-Fi
Чтобы подключить ноутбук к телевизору без проводов, следуйте пошаговой инструкции:

- Включите маршрутизатор (модем с Wi-Fi модулем), если он выключен.
- Подключите устройства к одной Wi-Fi сети, используя настройки на оборудовании (SSID должны совпадать).
- Настройте сервер DLNA. На первый взгляд, это может показаться сложным, но если вы правильно выполните все шаги, никаких проблем возникнуть не должно. По сути, это просто открытие доступа к данным. На ноутбуке зайдите в Центр управления сетями и измените тип сети с общественной на домашнюю. Более подробно это будет показано в видео ниже.
- После этого необходимо расшарить определенную папку, содержащую файлы, которые вы хотите просматривать. Для этого правой кнопкой мыши кликните по директории, выберите вкладку «Свойства», а затем выберите вкладку «Доступ» и установите галочку на пункте «Открыть общий доступ к папке». Сохраните изменения, последовательно нажимая кнопки «Применить» и «ОК».
- Как только предыдущие шаги завершены, включите устройства и выберите в настройках Smart TV раздел «Просмотр содержимого ПК».
Если все было сделано правильно, вы сможете воспроизводить любой ролик, фильм или запись всего лишь за пару кликов. Для этого щелкните правой кнопкой мыши по файлу и выберите вариант «Воспроизвести на», затем выберите из выпадающего списка ваше ТВ. Трансляция изображения начнется автоматически.







