Сканеры штрих-кодов бывают двух типов: 1D и 2D. Первые работают исключительно с одномерными кодами, тогда как вторые могут считывать как линейные, так и двумерные штрих-коды. Для идентификации товаров, которые контролируются через ЕГАИС и Честный ЗНАК, рекомендуется использовать 2D-сканеры. Кроме того, устройства для считывания классифицируются по ряду других характеристик:
Для чего нужен сканер и как им пользоваться
Сканер представляет собой офисное устройство, предназначенное для анализа и считывания информации, а также ее преобразования в цифровую форму. Информация, полученная с помощью этого устройства, называется сканами или скан-копиями.
Процесс преобразования графической или текстовой информации в электронный формат называют сканированием. Таким образом, сканер выполняет винационные функции, противоположные печати — он переносит данные с бумажных носителей в компьютер в виде файла.
Область применения сканеров обширна: от домашнего использования, например для подготовки документов, до профессиональной деятельности в сфере полиграфии. В отличие от ксероксов, сканеры не позволяют мгновенно создавать копию документа; для этого требуется обработка на компьютере.
Какие бывают сканеры
Существуют различные виды сканеров, классифицируемых по ряду признаков. Мы можем выделить семь основных категорий современных аппаратов для сканирования.
Сканер для фотопленки
Этот тип устройства предназначен для распознавания изображений, которые были запечатлены на негативной пленке, слайдах или фотопленке. Сканер для фотопленки позволяет работать только с прозрачными изображениями.
Такой сканер должен иметь определенные характеристики. Во-первых, это разрешение. В современных моделях этот параметр может достигать 4000 dpi и выше, что обеспечивает высокую точность получаемых изображений.
Во-вторых, важным параметром является оптическая плотность, что позволяет работать с пленками и слайдами различных форматов, обеспечивая при этом высокую скорость обработки и качество выходных изображений.

В зависимости от ценового сегмента сканеры могут быть оснащены различными дополнительными функциями, такими как коррекция цвета, устранение пыли и царапин, удаление отпечатков пальцев и т.д.
Лазерный сканер
Эти устройства широко применяются для считывания штрих-кодов, что позволяет осуществлять бесконтрольный мониторинг за определенной территорией. Например, они могут использоваться в магазинах, на общественном транспорте и для наблюдения за объектами.

Технология лазерного сканирования может создать 3D-модель любого изделия, здания или другого объекта, даже в отсутствие чертежей.
Ручные сканеры
Эти устройства обычно используются для обработки небольшого объем текстового материала. Сканирование осуществляется за счет того, что устройство медленно перемещается по рабочей поверхности.
Существует несколько модификаций таких сканеров:
- Для автомобилей. Используются для диагностики транспортных средств.
- Штрих-кода. Применяются в работе с компьютером, кассовыми терминалами и POS-системами.

- Записные книжки. Эти устройства позволяют работать с документами без необходимости подключать компьютер и включают встроенную память для хранения отсканированной информации.
- Портативные ручные сканеры могут работать от независимого источника питания, а подзарядка и передача данных осуществляются через USB.

Широкоформатные сканеры
Эти устройства предназначены для сканирования информации с крупных форматов. Например, они часто используются для сканирования технической документации архитекторами, строителями и другими специалистами. Широкоформатные сканеры достаточно мобильны и легки, что делает их простыми в транспортировке.

Одной из подкатегорий широкоформатного сканера являются плоттеры, которые в основном находят широкое применение в офисах, проектных бюро и сфере рекламной полиграфии.
Подключение сканера к компьютеру
Сканер используется для создания копий различных документов, фотографий или записей на компьютере. Он анализирует физический объект и воспроизводит его в цифровом виде, после чего файл сохраняется на ПК. Несмотря на то что многие пользователи покупают сканеры для личных нужд, при подключении нередко возникают трудности. В этой статье мы подробно объясним, как соединить сканер с ПК и правильно настроить его для работы. Начнем наше рассмотрение с подключения.
Прежде всего, перед подключением следует выделить сканеру удобное место на рабочем столе. Учитывайте размеры устройства, длину прилагаемого кабеля и комфортность работы со сканером. После установки на место можно переходить непосредственно к подключению и настройке. Процесс можно условно разделить на два этапа. Разберем их поочередно.
Шаг 1: Подготовка и соединение
Обратите внимание на комплектацию сканера, ознакомьтесь с инструкцией по эксплуатации, найдите все необходимые кабели и убедитесь, что они не повреждены. Проверьте и само устройство на наличие трещин или сколов, что может указывать на физическое повреждение. Если все в порядке, переходите к подключению:
- Включите компьютер или ноутбук и дождитесь полной загрузки операционной системы.
- Подключите кабель питания сканера в соответствующий разъем, затем вставьте вилку в электросеть и запустите устройство.
- В подавляющем большинстве случаев сканеры, принтеры и МФУ подключаются к компьютеру через USB-кабель типа USB-B. Подключите этот кабель к разъему на сканере, найти который не составит труда.
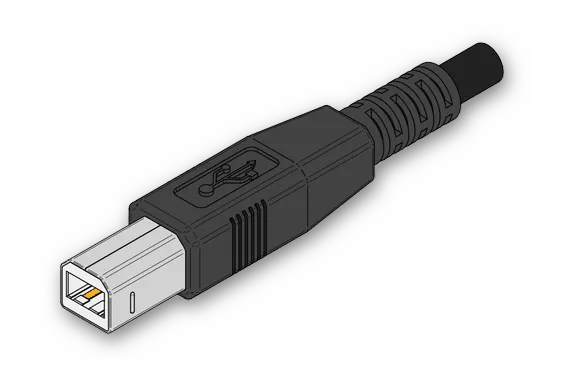
- Второй конец USB-кабеля подсоедините к ноутбуку.
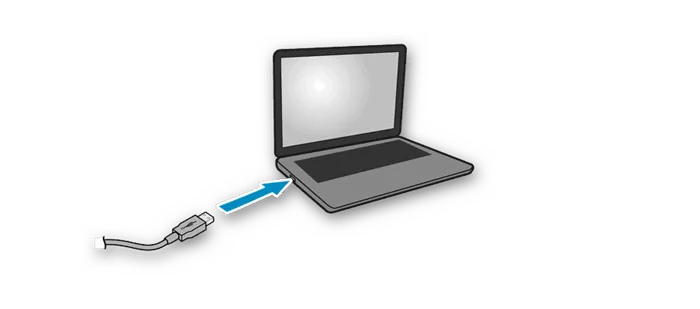
- При подключении к настольному ПК используйте тот же алгоритм, с той лишь разницей, что подключите кабель в порт на материнской плате.
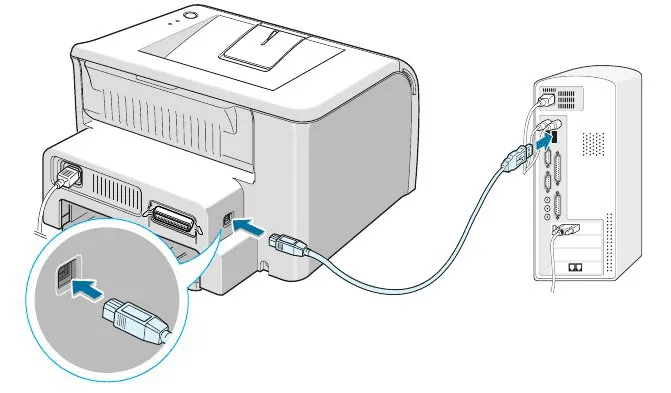
На этом первый этап процесса подключения завершается, однако сканер еще не готов к работе. Без установки драйверов он не сможет функционировать должным образом. Давайте перейдем ко второму этапу.
Шаг 2: Установка драйверов
Как правило, в комплект со сканером входит диск с необходимыми драйверами и программным обеспечением. Во время проверки комплектации не выбрасывайте диск, особенно если ваш компьютер или ноутбук оборудован дисководом, поскольку это самый простой способ установки нужных файлов. В то же время не все производители продолжают использовать термодиски, а в современных компьютерах встроенные дисководы встречаются все реже. Если у вас нет дисковода, вам необходимо обратиться к информации на сайте производителя, чтобы загрузить актуальные драйвера. Метод их установки аналогичен тому, как устанавливаются драйвера для принтеров; вам лишь нужно выбрать подходящий способ и следовать инструкции.
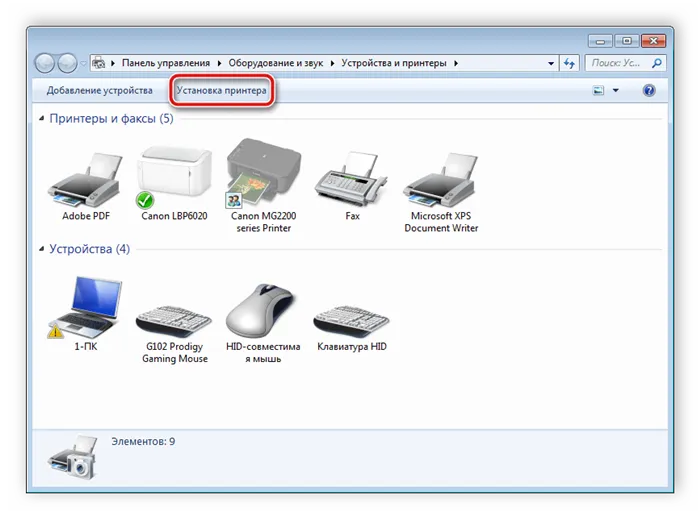
Работа со сканером
Теперь, когда мы подробно рассмотрели два шага подключения и настройки, можно переходить к непосредственной работе с устройством. Если вы предпочитаете использовать сканер впервые, рекомендуем ознакомиться с нашим материалом ниже, который объясняет основные принципы сканирования с помощью ПК.
Процесс инициации сканирования может быть выполнен с помощью встроенного инструмента операционной системы, программного обеспечения от производителя или сторонние приложения. Специальные приложения часто предлагают дополнительные функции, что делает выполнение работы более удобным. Ознакомьтесь с лучшими вариантами программного обеспечения в следующем разделе.
На этом наш обзор подходит к концу. Мы надеемся, что данная информация помогла вам разобраться в вопросах подключения, настройки и эксплуатации сканера. Как вы заметили, в этом нет ничего сложного, главное — следовать всем шагам и правильно подбирать драйвера. Владельцам принтеров или МФУ также рекомендуем изучить представленные ниже материалы.
Сканер штрих-кода: отзывы
Сегодня многие люди перед покупкой какого-либо устройства ориентируются на отзывы пользователей.
Тем не менее, не следует приобретать сканер штрих-кодов, основываясь лишь на мнении других — это может привести к потере средств. Конечно, полезно изучить рецензии и мнения о конкретных моделях, но перед покупкой лучше проконсультироваться с профессионалом.
Кассовое оборудование — специфический тип техники, выбор которого нужно осуществлять с большим вниманием, учитывая не только цены и положительные отзывы, но и специфику вашего бизнеса и требования к проведению определенных задач.
Мы поможем вам выбрать идеальный сканер штрих-кодов для вашего бизнеса! Оставьте заявку на консультацию, и наши специалисты свяжутся с вами в течение 5 минут.
Принцип работы сканера штрих-кода
Работа сканера штрих-кода типа CCD основана на использовании фотодетекторов. Они позволяют считывать изображение штрих-кода целиком, без необходимости двигать устройство вдоль кода. Однако штрих-код должен находиться на расстоянии не более нескольких сантиметров от сканера. Устройство подсвечивает код светодиодами, а сенсор захватывает изображение. При этом код может считываться около 100 раз в секунду. CCD-сканеры чаще всего применяются в розничной торговле, где используются стандартные по размеру коды. Для обнаружения крупных изображений требуется либо более объемное считывающее поле, либо возможность отдалять штрих-код, что не под силу CCD-сканерам.
Более дорогой вариант — лазерное сканирование штрих-кодов. Лазерный диод создает световой луч, который, отражаясь от штрих-кода, фиксируется фоторедактором. Считывание может осуществляться на расстоянии до одного метра. Существуют лазерные сканеры, которые могут функционировать на расстоянии до 10 метров от объекта, но в таких случаях важно учитывать качество, размер и контрастность самого штрих-кода.
На стационарных сканерах, применяемых в супермаркетах, часто используется проекционная лазерная технология. Зеркала, расположенные под различными углами, создают три потока считывающих линий, и для успешного считывания достаточно, чтобы код попал хотя бы в один из них.
Настройка сканера штрих-кодов
После подключения устройства к ПК требуется его настройка, иначе считыватель может передавать данные с ошибками. Алгоритм действий следующий:
- Установка драйвера (обычно он идет в комплекте со считывателем или его нужно скачать с сайта производителя) на ПК. Это необходимо, если сканер штрих-кода подсоединен к компьютеру через последовательный порт.
- Программирование считывающего устройства. Это делается посредством сканирования определенных штрих-кодов из руководства пользователя.
- Настройка драйвера. В программе на ПК нужно указать префиксы, суффиксы и другие параметры, которые были заданы на этапе программирования.
Наиболее распространенная задача — использование сканера штрих-кода в 1С, поэтому далее мы обсудим, как его настроить для совместимости с этой товароучетной системой.
Мы поможем вам выбрать подходящий сканер штрих-кодов на любой бюджет. Доставка по всей России!

Как подключить сканер штрих-кода к 1С
Мы расскажем, как подключить сканер штрих-кода к 1С, на примере модели АТОЛ Impulse 12. Данный сканер поддерживает все известные 1D- и 2D-идентификаторы, включая Data Matrix, EAN-8/13, PDF-14 и QR-коды. Начнем с подключения сканера к ПК при помощи интерфейсного кабеля. Затем в программе 1С выполните следующие действия:
- Перейдите в раздел «Администрирование».
- Выберите пункт «Подключаемое оборудование».
- Установите отметку около пункта «Использовать подключаемое оборудование» и выберите «Подключаемое оборудование».
Далее нажмите «Создать» и убедитесь, что поля заполнены правильно:
- В строке «Устройство используется» стоит галочка;
- В разделе «Тип оборудования» выбрано «Сканеры штрихкода»;
- В поле «Драйвер оборудования» выбрано «1С: Сканеры штрихкодов» (можно развернуть список, нажав стрелочку в конце строки, и выбрать нужный вариант);
- Строки «Рабочее место» и «Наименование» заполняются автоматически;
- Серийный номер указывать не обязательно, но можно сохранить тот, который присвоен оборудованию на заводе.
Не забудьте сохранить данные. Далее расскажем, как настроить сканер штрих-кода на компьютере для работы в 1С.
Нажмите кнопку «Настроить». Откроется форма, где основные поля уже будут заполнены — значения параметров добавятся автоматически на основании сведений, указанных при программировании сканера.
Для сохранения изменений нажмите «Записать и закрыть».
Проверка работы сканера штрих-кодов
После подключения к ПК необходимо проверить работоспособность устройства. Убедитесь, что кабель правильно подключен, драйвера установлены, а путь к устройству прописан в программе. Откройте текстовый редактор или программу для учета товаров.
Попробуйте отсканировать тестовый штрих-код:
- Если операция завершилась успешно, код должен быть виден в программе или текстовом редакторе. Теперь вы можете приступать к сканированию этикеток.
- Если на экране не появилась новая информация, значит, подключение не было выполнено.
При отсутствии синхронизации попробуйте подключить устройство заново (в соответствии с инструкцией). Если это не помогло, перезагрузите компьютер или ноутбук и повторите попытку. Если штрих-коды по-прежнему не считываются, обратитесь в службу поддержки компании Mertech.
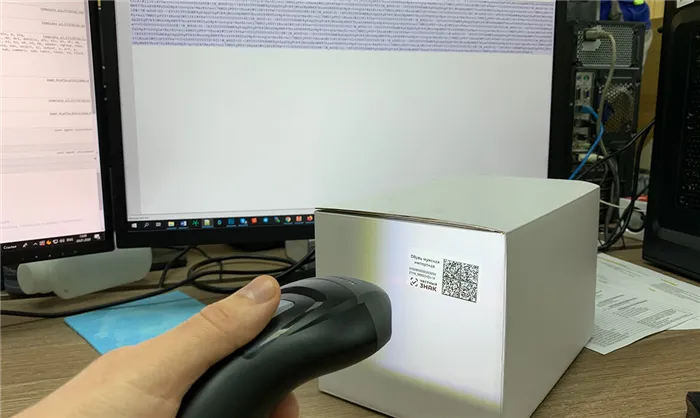
Как подключить сканер штрих-кодов к ЭВОТОР и 5 другим онлайн-кассам
Сканеры штрих-кодов компании MERTECH можно без проблем подключить к популярным онлайн-кассам от производителей: ЭВОТОР, Атол Sigma, Муркурий и МТС. Для этого не требуется никаких дополнительных настроек. Просто подключите считыватель к USB-порту кассового аппарата. Мы также подготовили видео, в котором показываем, как подключить сканер MERTECH 2200 к 6 онлайн-кассам. Смотрите и настраивайте ваше оборудование самостоятельно.
После успешной синхронизации можно переходить к работе. Считыватели штрих-кодов применяются для:
- Получения информации о товарах.
- Обновления товарной базы (приемка товара).
- Корректировки номенклатуры.
- Осуществления продаж на кассе.
В инструкции к каждой модели указана дальность считывания и угол охвата. Информация будет распознана, если этикетка находится на необходимом расстоянии и под правильным углом. На экране отобразятся наименование товара, цена, производитель и другие характеристики.
При продаже или приемке одинаковых товаров можно не сканировать каждую этикетку (если они не маркированные). Достаточно отсканировать код один раз и ввести нужное количество в программу. При каждой продаже контрольно-кассовая машина сформирует товарный чек, в который попадут все отсканированные позиции.
Остались вопросы?
Если у вас остались вопросы по поводу подключения, активации и настройки сканеров, не стесняйтесь обращаться в нашу службу поддержки. Позвоните нам по номеру 8 (800) 555 77 83, чтобы получить консультацию специалиста технической службы. Звонки обрабатываются круглосуточно. У нас также работает сеть сервисных центров, которые охватывают все регионы России.







