Если в одном и том же помещении одновременно несколько принтеров получили команду на печать, но не выполняют её из-за статуса «Отключён», на это может быть несколько причин.
Как включить принтер на компьютере, если он отключен
Существует множество способов, которые могут остановить процесс печати в принтере, подключенном к компьютеру с операционной системой Windows.
Чтобы остановить печать или полностью отключить принтер от передачи ненужных файлов, необходимо выполнить небольшие манипуляции как с компьютером, так и с самим принтером.
В этой статье рассмотрим наиболее распространенные и простые методы для предотвращения отправки документов на печать через операционную систему Windows.
Функция отмены печати поддерживается большинством известных брендов, таких как: HP, Brother, Canon, и Samsung — у них есть встроенные кнопки для отмены печати. На других моделях принтеров, не имеющих выделенной кнопки, необходимо отменять печать непосредственно через компьютер.
Если же возникают иные проблемы, например, принтер постоянно печатает одни и те же документы без остановки, то потребуется совершенно другой алгоритм действий. Подробную информацию по этой теме можно найти в статье, на которую есть ссылка ниже.

Причины проблемы
Перед тем как начинать исправление проблемы, нужно понять её источник. Рассмотрим основные причины:
- Принтер не подключен к ПК через кабель, или сам кабель неисправен.
- По ошибке была включена функция автономной работы.
- Есть проблемы с картриджами, что особенно актуально для струйных устройств.
- Ошибки в работе сервера печати Windows.
- Сбои в программном обеспечении (драйверах) устройства.
Физическая проверка работоспособности принтера
Одной из самых простых причин отключения любого принтера в офисе или дома может стать просто отключённый шнур питания или USB-кабель, который соединяет принтер с компьютером или ноутбуком. Для изменения статуса с «недоступен» на «включён», рекомендуются следующие шаги:
- Отсоедините шнур питания и USB-кабель от принтера.
- Подождите около 10 секунд. За это время будет полезно сделать полную перезагрузку компьютера.
- Сначала подключите USB-кабель, затем шнур питания.
- Включите принтер.
На панели принтера должна постоянно гореть только одна зелёная лампочка, указывающая на то, что устройство готово к работе.
Некоторые модели принтеров оснащены функцией автоматического перехода в режим сна. В этом случае принтер не потребляет энергию, что может создать ложное впечатление, что он выключен. Обычно пользователи ошибочно нажимают кнопку выключения, в то время как нужно нажать кнопку выхода из спящего режима.
Если статус принтера не изменился, пробуйте использовать другие шнуры и кабели. Можно найти их в офисе или доме. Если у вас есть доступ к другому компьютеру или ноутбуку, попробуйте временно подключить принтер к нему. Чтобы исключить из списка возможных проблем сам ПК, подключите к нему другой, рабочий принтер. Если это не помогает, проблема может заключаться в каком-то другом факторе. Следуйте дальнейшим инструкциям в этой статье, чтобы устранить неисправность.
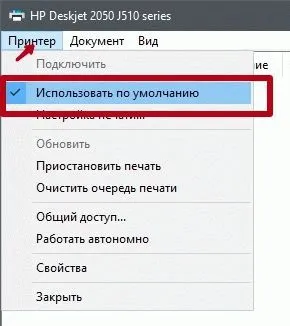
Проверка настроек
Второй метод решения вопроса с отключенным принтером заключается в проверке и изменении настроек устройства, если это необходимо. Данные действия актуальны для операционных систем Windows 7, 8 и 10.
Зайдите в панель управления и найдите раздел «Оборудование и звук». В этом разделе вы увидите подраздел «Устройства и принтеры». Перейдите туда, и вы увидите все подключенные принтеры.
Что значит статус принтера «отключен»
Если вы сделали принтер сетевым, но в консоли отображается состояние «отключен», это может привести к невозможности распечатать документы с компьютера. Операционная система уведомляет пользователя, что устройство не связано с ПК или не подключено к источнику питания 220 B. Также такая ситуация может быть связана с кодом ошибки 0xc0000005. Если вы увидели подобное сообщение, рекомендуется удалить последнее обновление системы.
Ошибка 0xc0000005
Важно! Если указано, что принтер отключён, стоит проверить, действительно ли он включён и подключен к сети. Также необходимо перепроверить соединение печатного устройства с ноутбуком или ПК. Один из вариантов статуса «отключен» может заключаться в том, что компьютер не видит принтер. Если проблемы с этим отсутствуют, то статус «отключен» может указывать на сбой в системе, что является одной из причин, почему принтер перестал работать.
Причины, почему компьютер показывает статус «отключен»
— Не подключена вилка в розетку или имеются проблемы с электропитанием;
— МФУ не связано с ПК/ноутбуком;
— В работе печатного устройства в электрической сети 220 B возникли неполадки: возможен разряд тонера, необходимость замены фотобарабана и т. д.;
— Сбой в работе службы печати;
— Активирована функция автономной работы принтера;
— Проблемы с программным обеспечением.
Ошибка 0xc0000005
Если принтер отображается как «отключен», хотя он включён, попробуйте выполнить простую перезагрузку. Выключите и снова включите как ИП, так и компьютер. Подождите 2-3 минуты перед повторным включением. Также полезно отключить и вновь подключить USB-кабель.
При запуске печатного устройства оно проводит диагностику системы, проверяя готовность к печати файлов. Если вы заметили мигание индикаторов, это может быть признаком того, что принтер нуждается в дополнительной проверке. Возможно, проблема связана с отсутствием тонера или поломкой блока питания.
Способ 2: Проверка службы «Диспетчер печати»
Обсужденное ранее средство должно в автоматическом режиме проверить работу службы Диспетчера печати, которая отвечает за функционирование принтера в операционных системах. Однако иногда это не происходит, возможно, из-за пользовательских настроек или системных сбоев. Поэтому необходимо узнать состояние данной службы самостоятельно, выполнив следующие шаги:
- Откройте меню Пуск, в строке поиска найдите приложение Службы и перейдите к нему.
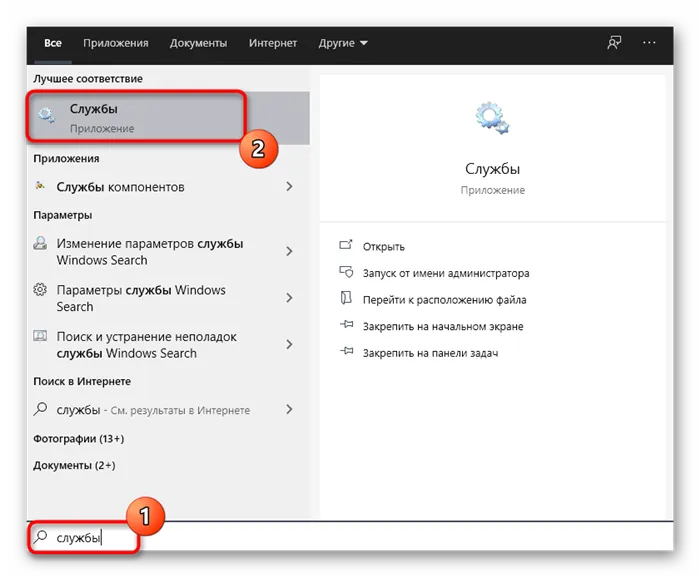
- В списке служб выберите Диспетчер печати и дважды кликните по этой службе.
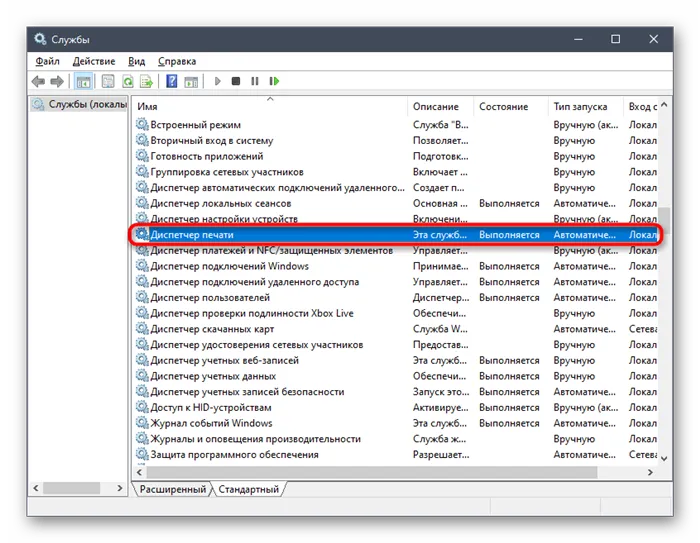
- В появившемся окне свойств убедитесь, что «Тип запуска» установлен на Автоматически и текущее состояние — Выполняется. Если это не так, измените параметры, вручную активируйте службу и сохраните изменения.
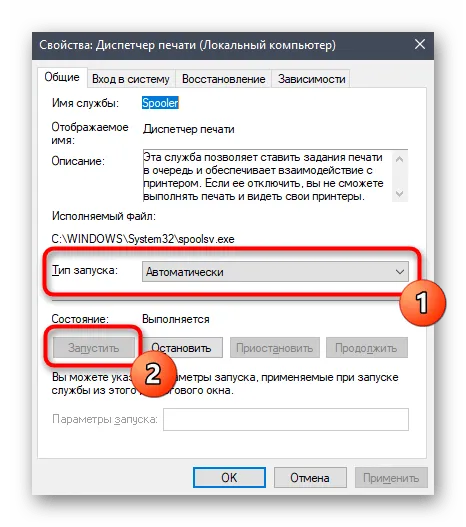
Дальнейших действий предпринимать не требуется, попробуйте снова запустить процесс печати. Если Диспетчер печати уже активен, используйте последующие методы.
Способ 3: Проверка состояния устройства
Определим основную причину, по которой часто появляется ошибка с сообщением Принтер отключен. В некоторых случаях происходят системные или аппаратные сбои, из-за которых устройство временно отключается или перестаёт работать. Такую ситуацию можно воспроизвести и самим пользователем, если резко отключить питание принтера или произойдёт отключение электроэнергии. В результате при следующем включении принтер будет находиться в состоянии автономной работы, и печать остановится. Проверять и корректировать эту ситуацию пользователю нужно самостоятельно.
- Через приложение Параметры откройте меню Устройства.
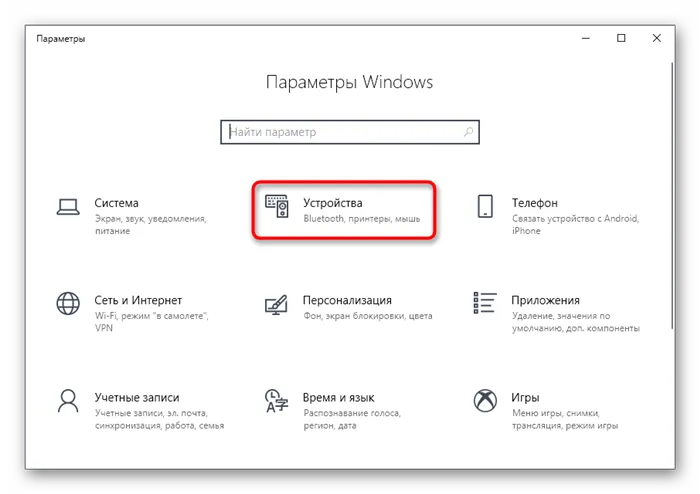
- В списке типов устройств найдите Принтеры и сканеры.

- Кликните по строке с принтером, который не работает.

- В появившемся меню действий нажмите на Открыть очередь.

- В новом окне разверните выпадающее меню Принтер.

- Убедитесь, что возле пунктов Приостановить печать и Работать автономно нет галочек. Если они установлены, щелкните по ним, чтобы снять отметки.

Как только принтер будет переведен в нормальный режим и начнёт работать, документы, находящиеся в очереди, должны быть отправлены на печать. Если они отсутствуют или печать не возобновилась, попробуйте повторно запустить печать любого файла.
Что делать?
Не стоит спешить сразу заходить в раздел настроек для изменения параметров установки. Сначала выполните несколько простых действий.
- Проверьте, чтобы все соединительные провода были приобретены и не имели дефектов.
- Если это не помогло, попробуйте открыть устройство и убедиться в наличии тонера, а также отсутствие зажатой бумаги. Если обнаружите такую проблему, её можно устранить самостоятельно, и, возможно, принтер начнёт работать.
- Проверьте, есть ли физические повреждения, которые могут негативно сказаться на работе устройства.
- Выньте все картриджи и затем установите их обратно — иногда это помогает.
- Попробуйте подключить принтер к другим компьютерам, возможно, он будет работать там. Это может быть временным решением проблемы, особенно в офисе, где можно быстро попробовать разные варианты.
Перезапуск службы печати
Возможно, сам принтер не имеет никаких повреждений, и сбой не в его настройках, а именно в работе службы печати. В таком случае потребуется произвести её перезапуск в меню, о котором говорилось ранее.
Чтобы перезапустить, нужно выполнить команду services.msc (это можно сделать в разделе Выполнить, или используя сочетание Win+R). Далее найдите раздел «Диспетчер печати» (в некоторых случаях она может называться Printer Spooler), отключите устройство на минуту, а затем вновь включите.
Если в сети работает несколько принтеров, выключите все устройства, у которых возникла эта проблема. Через несколько минут включите их снова.
Многие современные системы способны автоматически провести диагностику и устранять выявленные проблемы, так что вам не придётся предпринимать дополнительных шагов.
Исправление проблем с драйверами
Вероятно, проблема кроется в драйверах (они могут быть устаревшими, их работа нарушена, или файлы повредились). Чтобы определить, связана ли проблема с драйвером, зайдите в меню «Пуск», далее в «Устройства и принтеры» и найдите там своё устройство. Если рядом с названием принтера появится восклицательный знак, указывающий на ошибку в работе программного обеспечения, или если вы не можете найти свой принтер в списке, выполните следующие действия.
- Попробуйте обновить драйвера. Для этого нужно полностью удалить их из системы с помощью «Диспетчера устройств». Если драйвера отображаются в программах, удалите их через «Программы и компоненты».
- Вставьте диск с программным обеспечением. Этот диск должен прилагаться к устройству при покупке. Если диска нет, зайдите на официальный сайт устройства, скачайте последние версии драйверов и установите их. Обычно новейшие драйверы для современных устройств имеют простую для использования форму и представлены в виде архива. После скачивания, архив нужно распаковать в определённую папку. Затем вернитесь в раздел «Устройства и принтеры», выберите «Установка» – «Добавить локальный» и следуйте инструкциям, которые появятся на экране. Не забудьте указать путь к папке с распакованными драйверами. В конце перезагрузите и принтер, и компьютер, затем проверьте статус устройства. Если после всех этих действий принтер всё ещё показывает статус «отключен», проблема, вероятно, заключается в чем-то другом.
- Есть ещё одно простое решение: если драйвер действительно устарел или не подходит для вашего устройства, можно использовать специальные программы для автоматического обновления драйверов. Эти программы значительно облегчают работу с обновлениями.
Рекомендации
Если ни один из указанных способов не помог устранить статус «отключен», возможно, проблема связана со сбоем в системе, что происходит достаточно часто. Как уже упоминалось, можно войти в настройки и снять галочку с опции «Отложенная печать» (если она активирована), так как эта функция мешает принтеру выполнять команды на печать. Также рекомендуется очистить очередь печати.
Затем проверьте состояние принтера в разделе «Устройства». Для этого выполните команды: Пуск, Устройства и принтеры, и проверьте, как отображается ваш принтер.
Если он всё ещё указан как автономный, щелкните правой кнопкой мыши по его значку и выберите команду «Использовать принтер в режиме онлайн». Эта функция позволит использовать устройство в активном режиме. Однако такие действия будут актуальны только для ПК на операционных системах Windows Vista и Windows XP. Для операционной системы Windows 7, после того как вы кликнули по значку принтера, нужно нажать на «Просмотр очереди печати» и в разделе «Принтер» при необходимости убрать галочку с «Использовать принтер в автономном режиме».
После этого есть вероятность, что устройство выдаст уведомление о статусе «Приостановлено», что указывает на временную остановку работы принтера. Для того, чтобы переподключить его к печати, необходимо найти соответствующий пункт, который позволит это сделать. Его можно найти в настройках принтера, убрав галочку с «Приостановить печать», если она стоит.
Разработчики Microsoft советуют всем пользователям операционной системы Windows 10 всегда использовать последние версии обновлений. Если же проблему не удаётся решить самостоятельно, разумно вызвать специалиста, который хорошо разбирается в этом, или обратиться в сервисный центр, специализирующийся на печатных устройствах. Так вы сможете не только исправить проблему, но и избежать возможных вирусов.
Информацию о том, что делать в случае отключения принтера, можно найти далее.
Средства исправления неполадок
Вероятно, есть проблемы в самой операционной системе. Чтобы разобраться в ситуации, попробуйте запустить специальный инструмент.
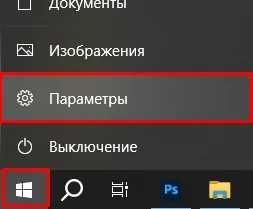

- Слева выберите «Устранение неполадок». Если в данном разделе нет пункта «Принтер», перейдите по ссылке «Дополнительные средства устранения неполадок».

- Выберите «Принтер» и нажмите соответствующую кнопку. Далее следуйте инструкциям на экране.

Включение «Диспетчера печати»
Одна из самых распространённых проблем в Windows — это регулярные сбои в работе службы «Диспетчер печати». Давайте попытаемся её активировать:
Нажмите «Win + R»

- В списке служб найдите «Диспетчер печати» и дважды щелкните по ней.

- Сначала убедитесь, что «Тип запуска» установлен на «Автоматически». Затем нажмите «Остановить», дождитесь несколько секунд и нажмите «Запустить». На всякий случай также нажмите «Применить».

Исправление проблем с драйверами
Статус «offline» может возникнуть из-за неисправностей в драйверах. Их работа может быть нарушена как вирусами, так и несоответствующими действиями пользователей. Драйвера могут повредиться, если обновлять их и операционную систему из ненадёжных источников.
При повреждении драйверов потребуется их полная переустановка.
Рекомендуется использовать только ПО, которое прилагалось к устройству, или скачивать его с официального сайта производителя. Чтобы избежать конфликтов с новым ПО, перед загрузкой убедитесь, что драйвер подходит вашей модели, версии Windows и разрядности системы.
Перед новой установкой драйвера лучше всего полностью удалить старые версии.
Когда драйвера скачаны, выполните следующие шаги:

- Откройте меню «Пуск».
- Нажмите на «Панель управления».
- Выберите «Диспетчер устройств».
- Найдите своё оборудование и нажмите правой кнопкой мыши на его меню.
- Выберите «Обновить драйвера».
- Выберите «Поиск на компьютере».
- Укажите путь к скачанному файлу или установочному диску.
- Следуйте всем рекомендациям Мастера установки.
- После завершения установки перезагрузите компьютер.
Использование утилит фиксеров
Если невозможно перезапустить службу печати или переустановить драйвера, можно воспользоваться специальными утилитами, чтобы изменить статус принтера.
Среди бесплатных решений выделяется Fix It Centre от Microsoft. Софт скачивается только с официального сайта. Для использования программы не нужны специальные навыки.
Также у производителей принтеров существуют свои разработки:
- HP – HP Print and Scan Doctor;
- Canon – Canon My Print.







