Кроме того, ряд сайтов предоставляет возможность автоматического определения модели устройства и необходимых драйверов, например, на некоторых ресурсах имеется кнопка «Определить продукт». Аналогично, если мы находимся на веб-сайте HP, нам необходимо нажать на опцию «Поиск продукта», после чего отобразятся различные версии этой модели. Ваша задача — выбрать нужную модель, щелкнув по ней левой кнопкой мыши.
Как устанавливаются принтеры без диска
Для корректной работы принтера необходимо установить сопутствующее программное обеспечение — драйвера. Чаще всего они поставляются в комплекте с устройством на специальном загрузочном диске. В отсутствие драйверов компьютер не сможет обнаружить подключенное устройство. Тем не менее, существует ряд принтеров, которые распознаются системой автоматически. Важно отметить, что следует внимательно прочитать всю статью, поскольку существуют как сложные, так и более простые методы установки драйверов, и важно изучить информацию до конца. Почти в самом конце статьи будет представлена информация о том, как автоматически установить драйвер для принтера, что может оказаться полезным. Когда возникает вопрос о том, как установить принтер без диска, неопытные пользователи часто полагают, что процесс является очень сложным. Однако на самом деле освоить его можно за 15-30 минут. Давайте убедимся в этом.
Существуют два основных способа установки принтера без диска: загрузка необходимых драйверов из интернета.
- Используя базовые средства Windows Update;
- Самостоятельно, используя идентификационный код устройства или модель принтера.
Первый способ идеально подходит для простых моделей принтеров (которые выполняют только функции печати и сканирования без дополнительной настройки параметров), поскольку Windows Update устанавливает базовый набор драйверов.
Второй способ позволяет загрузить самую свежую версию программного обеспечения, поэтому после его установки пользователю доступны все функции принтера, включая более продвинутые опции.
Кроме того, причиной для установки драйверов может быть не только их полное отсутствие, но и неисправности самого устройства. Иногда при использовании того или иного драйвера принтер может прекратить печать документов, что может быть связано с тем, что загруженный драйвер не совместим с вашим устройством. Это, безусловно, одна из причин, по которой принтер может функционировать неверно, и важно отметить, что необходимо следовать нашим инструкциям при загрузке драйвера для вашего устройства. Если вы будете спешить, это может вызвать дополнительные трудности. Поэтому настоятельно рекомендуем действовать шаг за шагом.
Установка драйверов вручную
Если вы уже ранее пытались установить драйвера, но ни один из методов не дал желаемых результатов, можно попробовать перезагрузить драйвера заново. Эта статья является универсальной – она описывает процесс установки для различных версий Windows.
Перед тем как установить принтер без диска, выполните следующие действия:
- Отсоедините устройство от компьютера;
- Перейдите в меню «Пуск» -> «Панель управления» -> «Устройства и принтеры» или «Просмотр устройств и принтеров»;
- Найдите строку «Установка принтера» или «Добавление принтера» в верхней панели;
- Запустится мастер установки принтеров, в предложенных вариантах выберите «Добавить локальный принтер» и нажмите «Далее» (для Windows 7). Если у вас Windows 8 или 10, то внизу нажмите «Необходимый принтер отсутствует в списке» — затем выберите «Добавить локальный или сетевой принтер с параметрами, заданными вручную» и нажмите «Далее».
- Мастер установки принтеров предложит выбрать порт, оставьте параметры по умолчанию (обычно LPT1, в редких случаях следует выбрать DOT4_001) и продолжайте.
- Нажмите на кнопку «Центр обновления Windows» и дождитесь обновления доступных драйверов;
- Появится список производителей принтеров и их основные модели. Этот процесс может занять от 5 до 30 минут. Слева выберите производителя, а справа укажите модель принтера. После этого нажмите «Далее». Например, мы выбрали бренд HP и модель LaserJet 1022.
- Мастер установки предложит придумать название для устройства (можно оставить имя по умолчанию или придумать свое), нажмите «Далее»;
- Дождитесь завершения установки;
- Откроется окно «Использование общих параметров», где необходимо выбрать опцию «Нет общего доступа к этому принтеру» и нажать «Далее» (это окно появится, если установлена Windows 7). При использовании Windows 10 отобразится окно с кнопкой «Готово» (аналогичное окно также появится для Windows 7 позже).
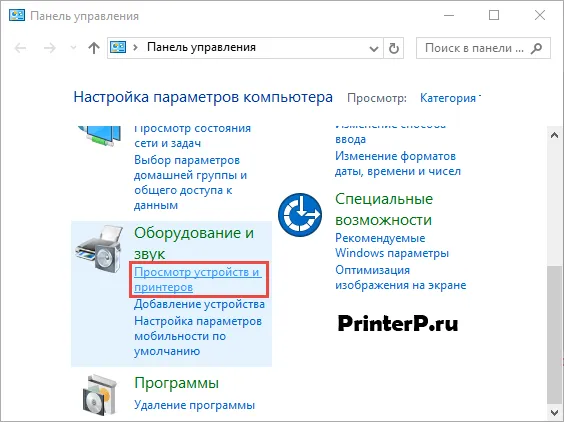
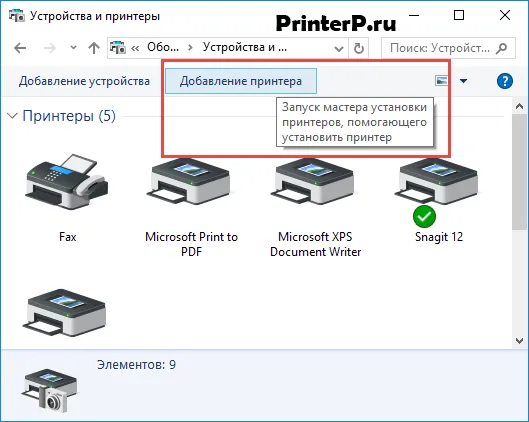
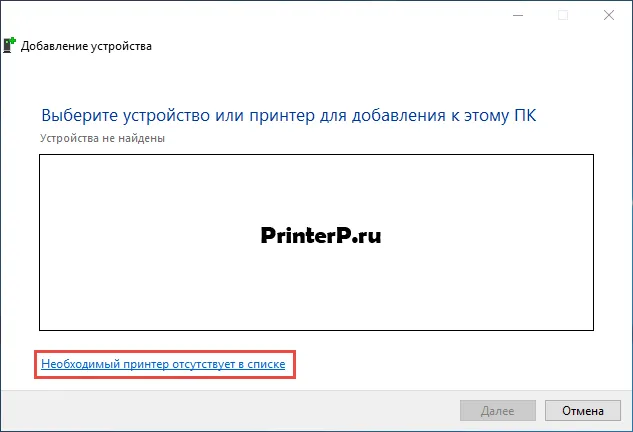
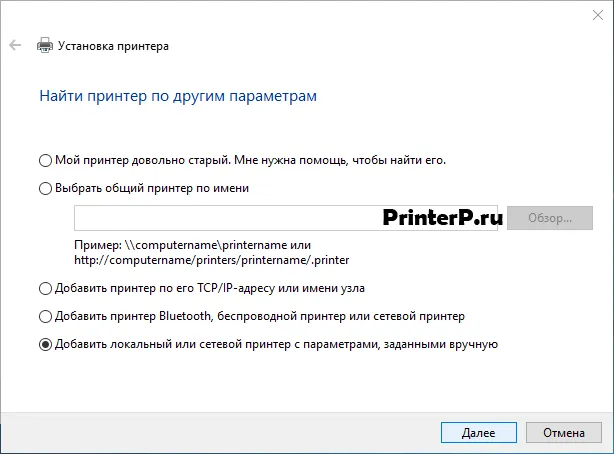
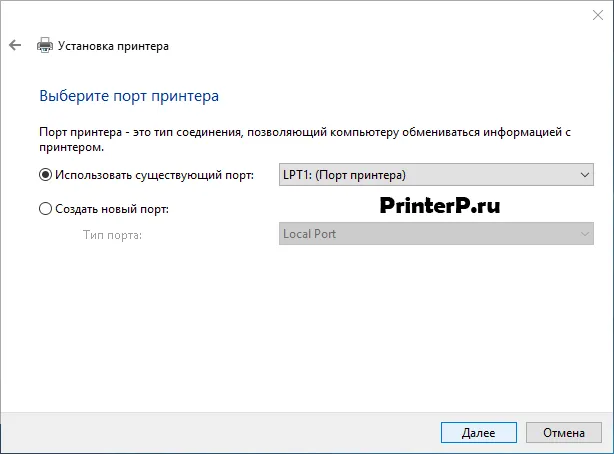
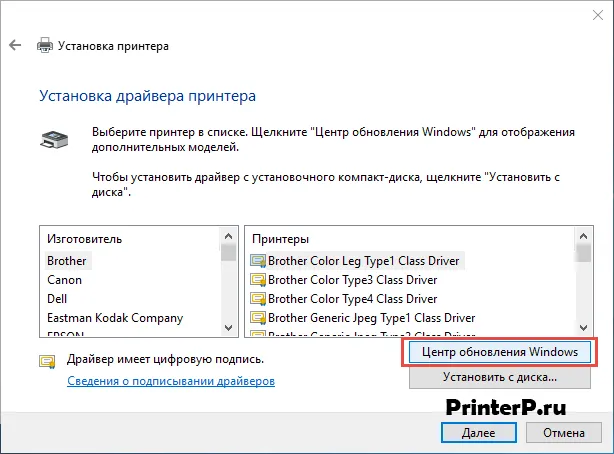
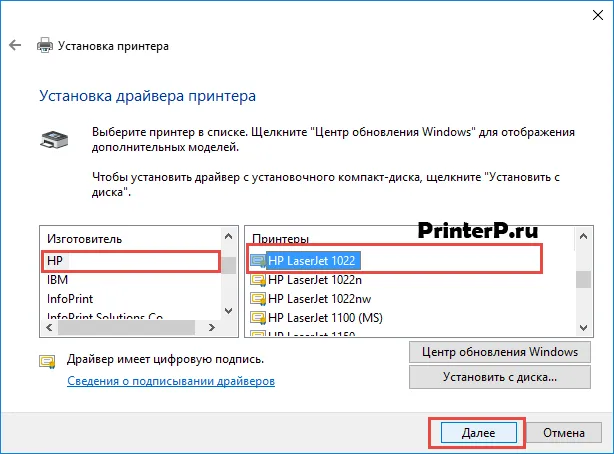
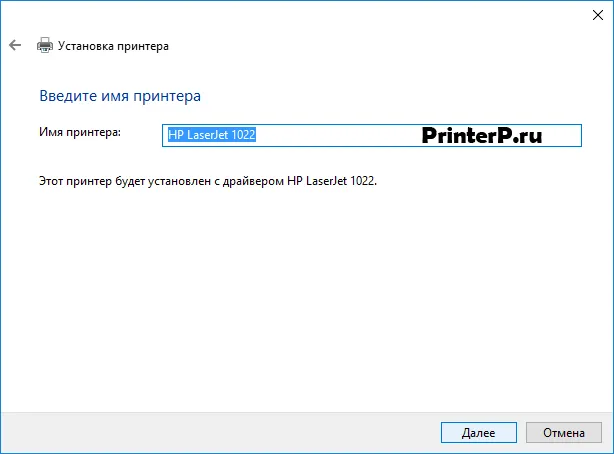
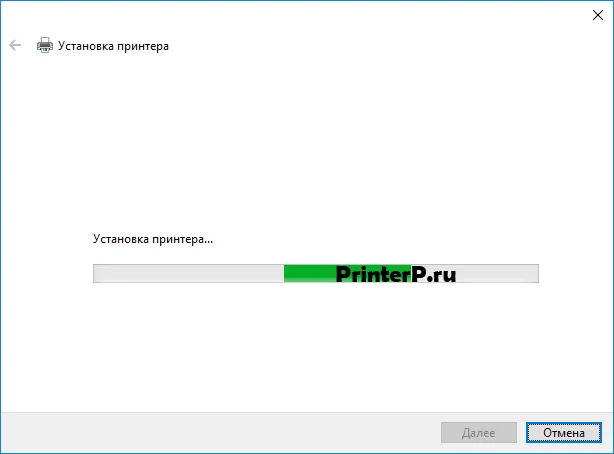
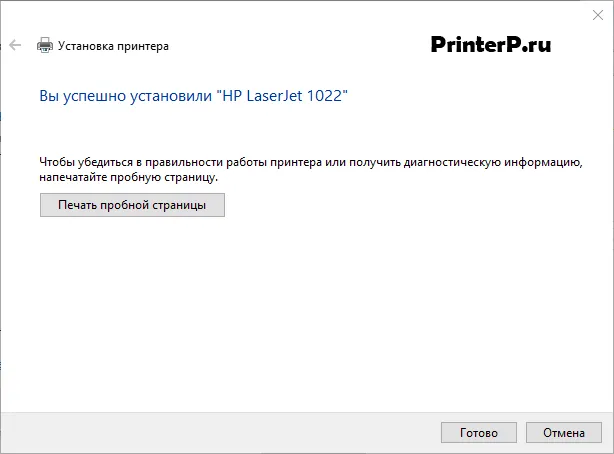
Следующим шагом будет удаление недавно установленного устройства. Для этого щелкните по значку принтера правой кнопкой мыши и в контекстном меню выберите «Удалить устройство» (при этом установленные драйвера останутся).
Способы подключения принтера к компьютеру
Чтобы принтер функционировал корректно, необходимо установить соответствующие драйвера, которые подойдут для конкретной марки и типа оборудования. Можно воспользоваться одним из представленных вариантов установки.
Эта функция автоматически ищет, устанавливает и настраивает драйвера без участия пользователя. Для начала, откройте панель управления, воспользовавшись поиском, и отметьте раздел «Устройства и принтеры». Щелкните правой кнопкой мыши по значку компьютера, выберите «Windows Update», и запустите обновление. Процесс будет выполнен автоматически, и через несколько минут сможете отправлять документы на печать.
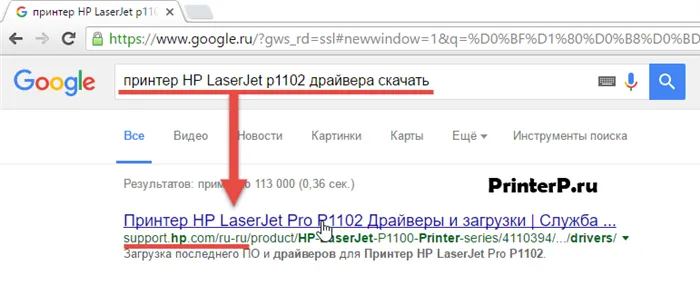
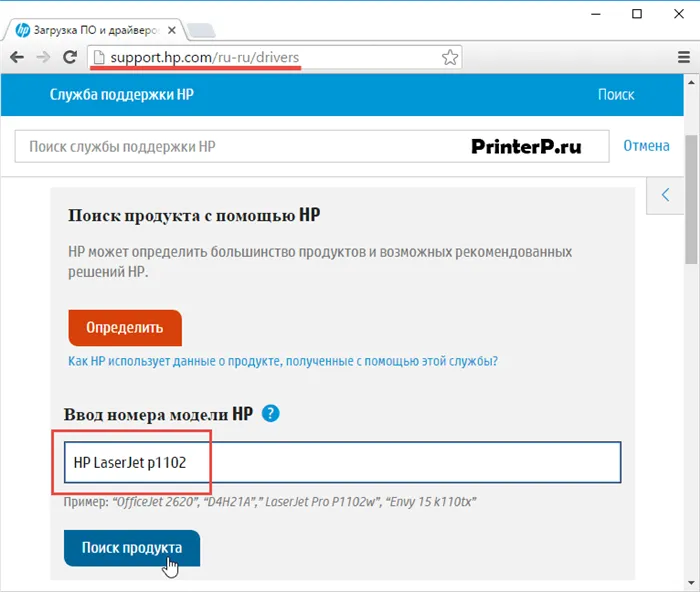
Ручная установка
Если автоматический способ не привел к желаемым результатам, можно применить другой способ подключения печатного устройства к компьютеру — установить драйвера вручную.
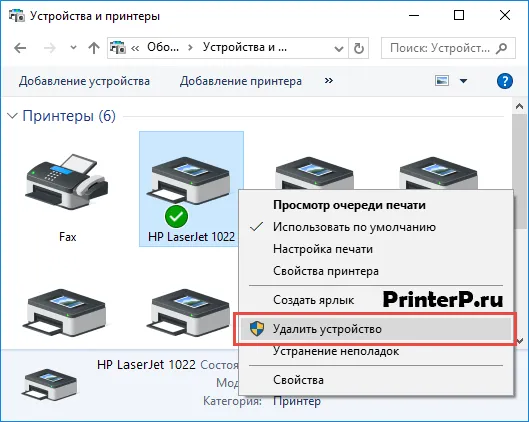
- Перейдите в «Устройства и принтеры», нажмите кнопку, которая позволяет добавить печатное устройство.
- В открывшемся окне выберите производителя оргтехники и среди выпавшего списка моделей найдите свою. Если его нет, загрузите отсутствующее устройство. При необходимости измените имя устройства.
- Начните установку ПО.
- Удалите марку принтера из списка «Устройства и принтеры».
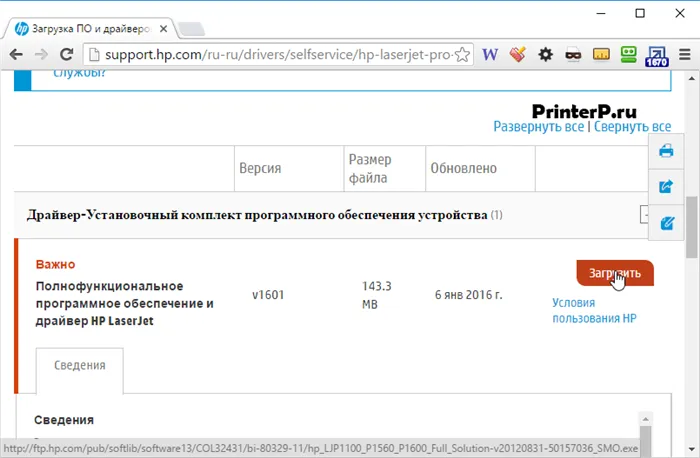
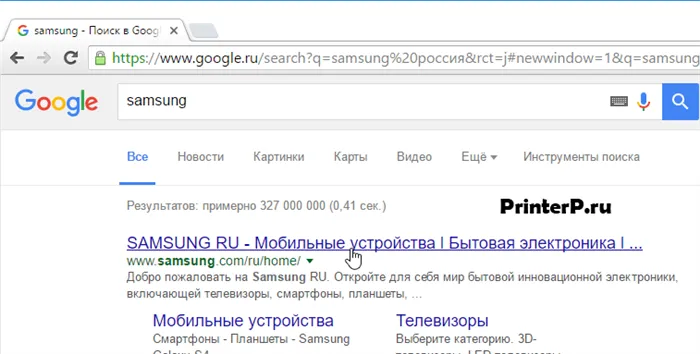
Теперь печатное устройство готово к работе.
Способы
Подробно рассмотрим каждый из способов подключения принтера к компьютеру без использования диска.
Установка с помощью USB-кабеля и встроенных функций ОС Windows 8 и Windows 10. Выбирая этот способ решения проблемы, необходимо следовать определенной последовательности действий.
- Подсоедините USB-кабель к компьютеру. В большинстве случаев на ноутбуке USB-порт расположен по бокам, а на стационарных ПК – на задней или передней панели корпуса.
- Включите принтер, нажав кнопку на панели управления, и подождите, пока он перейдет в состояние готовности. Обычно, после включения, на компьютере автоматически появляется окно установки нового устройства. Если это произошло, просто следуйте инструкциям, которые будут выводиться на экран. Если же окно не отобразилось, переходите к следующему шагу.
- На компьютере откройте панель управления, кликнув на кнопку «Пуск».
- Найдите вкладку «Принтеры и сканеры» и кликните по ней мышью.
- Нажмите на кнопку «Добавить принтер или сканер».
- Выберите необходимый принтер в открывшемся окне и щелкните по нему. На экране появится окно мастера установки принтера. Если в списке не отображается нужный принтер, нажмите на иконку «Необходимый принтер отсутствует в списке», затем выберите параметр поиска и следуйте инструкциям на экране.
- Следуйте инструкции, появляющейся на экране, для завершения установки. После выполнения всех шагов можно использовать печатное устройство.
Установка принтера с помощью USB-кабеля в Mac OS X. Рассмотрим последовательность действий для данного подключения.
- Удостоверьтесь, что принтер совместим с системой Mac OS X. К сожалению, не все принтеры работают с этой операционной системой, поэтому изначально необходимо узнать, какую модель вы планируете подключить, и возможно ли это.
- Проверьте наличие необходимого USB-адаптера (если он требуется). Большинство современных компьютеров Mac не имеют стандартных USB-разъемов и вместо них оснащены USB-C. В таком случае необходим адаптер USB–USB-C, который позволит подключить кабель к компьютеру.
- Вставьте USB-кабель в компьютер. (Если у вас есть адаптер, сначала подключите его к порту USB-C, а затем подключите сам кабель к адаптеру.)
- Включите принтер.
- Когда появится запрос на установку, нажмите на вкладку «Установить». Операционная система Mac OS X самостоятельно найдет принтер и выяснит, требуется ли его настройка. Если настройки никогда не проводились, вам будет предложено выполнить установку.
- Следуйте пошаговым предписаниям, отображающимся на экране. После выполнения всех шагов принтер будет готов к использованию.
Загрузка программного обеспечения включает ряд шагов.
- Внимательно изучите инструкцию к установленному принтеру, чтобы найти и выполнить загрузку подходящего программного обеспечения для вашего устройства.
- Перейдите на официальный сайт производителя принтера.
- Откройте вкладку «Принтеры», которая чаще всего располагается в верхней части страницы, или воспользуйтесь строкой поиска, чтобы ввести модель вашего принтера, пропустив следующий шаг.
- Выберите свою модель принтера.
- Найдите ссылку для загрузки. Она обозначается как «Программное обеспечение» или «Скачать программное обеспечение».
- Нажмите на ссылку, чтобы загрузить программное обеспечение, двойным щелчком по ней. Запустите процесс загрузки установочного файла.
- Дождитесь завершения загрузки на компьютер. При этом вам будет предложено указать папку, в которую сохранить загруженный файл.
- Распакуйте скачанный архив с установочным файлом. На компьютере с Windows дважды щелкните по папке с архивом, а после появления запроса выберите папку и нажмите «Извлечь сюда». На Mac OS X двойное нажатие на архив откроет его.
- Двойным щелчком откройте установочный файл. В Windows это EXE-файл, а в Mac OS X — DMG-файл.
- Следуйте всем указаниям, которые появляются на экране.
- Подключите принтер к компьютеру и начните с ним работу.
Рекомендации
Существует несколько рекомендаций, которые могут оказаться полезными при установке принтера на компьютер.
- Если к принтеру не был прилагаем USB-кабель, обязательно приобретите его в любом магазине технических товаров. Для поиска подходящего кабеля воспользуйтесь запросом в поисковой строке: «USB-кабель для (модель принтера)». Если для вашего принтера USB-кабель не предусмотрен, необходимо выполнить установку программного обеспечения вручную.
- Имейте в виду, что некоторые производители поставляют диски с драйверами за дополнительную плату. Более подробную информацию можно найти на сайте производителя.
- Скачивать и устанавливать программное обеспечение для принтера следует только с проверенных источников.
Далее представлена инструкция о том, как установить принтер на компьютер без использования диска.
Подключение по беспроводной сети
Подключение принтера с поддержкой Wi-Fi
Многофункциональные устройства полезны тем, что их можно подключать к ноутбуку без проводов — по Wi-Fi. Например, такими характеристиками обладают модели Pantum M6507W, Pantum P2500W, Epson L805 и Canon PIXMA G3415. Все указанные принтеры можно легко подключить к ноутбуку, используя wifi-соединение.
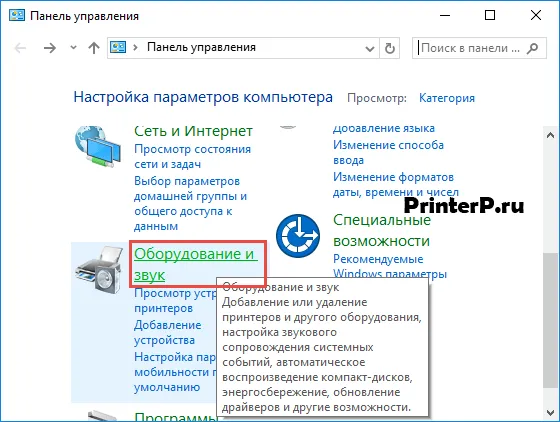
Лазерное МФУ Pantum M6507W
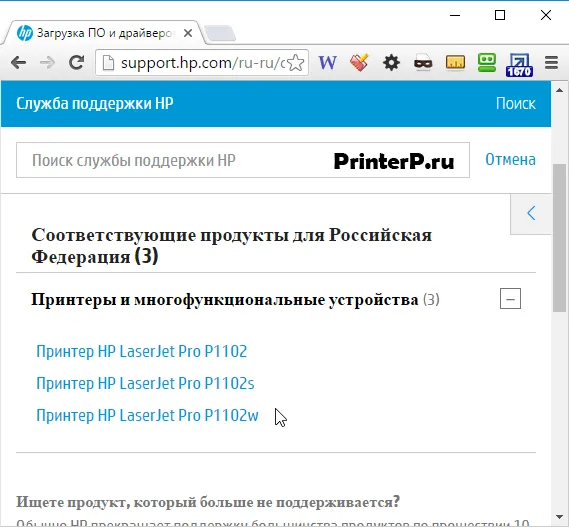
Лазерный принтер Pantum P2500W
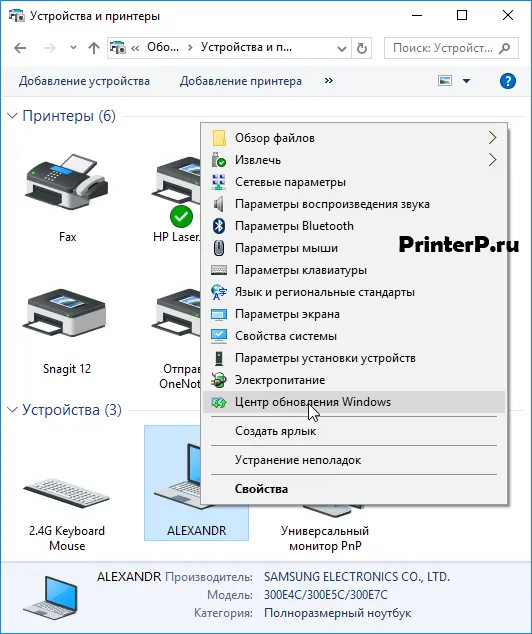
Струйный принтер Epson L805
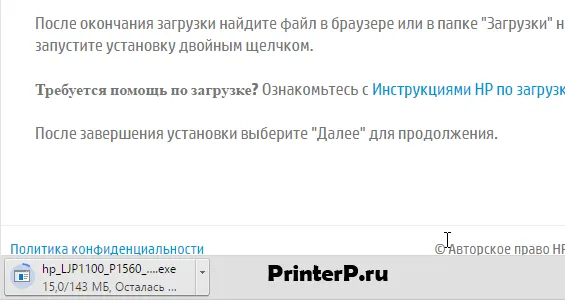
Струйное МФУ Canon PIXMA G3415
Рассмотрим процесс подключения на примере МФУ Canon PIXMA G3415. Однако для других брендов инструкция может незначительно отличаться, и её можно найти на сайте производителя или в инструкциях, которые обычно находятся в упаковке с устройством.
Для подключения к Wi-Fi выполните следующие шаги:
- Подключите ноутбук к беспроводной сети и включите принтер.
- Для подключения принтера к сети нажмите кнопку «Network», после чего на экране принтера должен отобразиться значок Wi-Fi.
- Перейдите на официальный сайт компании Canon: в разделе «Поддержка» выберите «Драйверы», выберите продукт из серии PIXMA и выберите модель G3415.
- В строке «Операционные системы» выберите нужную и загрузите драйвер.
Затем переключите принтер в режим настройки Wi-Fi: зажмите кнопку «Direct» на несколько секунд, после чего начнет мигать индикатор Direct, а затем загорится значок Wi-Fi.
Далее выполните следующие шаги:
- Запустите на ноутбуке загруженный файл с драйвером.
- Нажмите кнопку «Начать настройку».
- Выберите страну или регион и нажмите «Далее».
- Примите правила и лицензионное соглашение.
- Проверьте правильность серийного номера принтера и имени подключенной сети, нажмите «Далее».
- Выполните пробную печать.
Как подключить принтер без поддержки Wi-Fi через роутер
Современные многофункциональные устройства и принтеры часто имеют поддержку Wi-Fi, но существует и много моделей, в которых отсутствие такой функции сделано по умолчанию. Тем не менее, можно подключить принтер, используя технологию WPS (Wi-Fi Protected Setup). Важно сначала убедиться, что принтер и роутер поддерживают технологию WPS, а затем выполнить следующие шаги:
- Включите роутер.
- После включения дождитесь, пока не загорится индикатор Wi-Fi.
- Нажмите кнопку WPS на роутере и подождите, пока индикатор не перестанет мигать.
- Загрузите необходимый драйвер с официального сайта производителя принтера.
- При установке выберите в разделе «Способ подключения принтера» опцию «Подключить к настроенному принтеру беспроводной сети».
- Выберите распознанный принтер в меню и нажмите «Выбрать».
Ранее мы обсуждали:
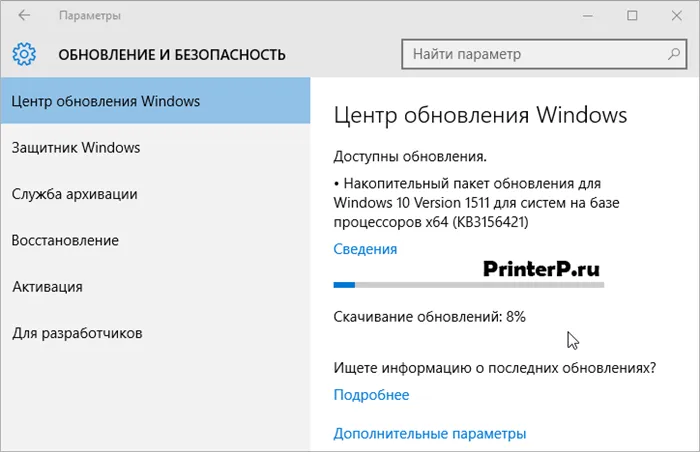
Как подключить старый принтер
При попытках подключения принтеров старого поколения к ноутбуку могут возникнуть некоторые неудобства. Обычно компьютеры не могут распознать старые устройства из-за отсутствия актуальной поддержки. Вопрос «можно ли подключить старый принтер к ноутбуку?» имеет положительный ответ: подключить такие устройства можно вручную, как через USB-кабель, так и по беспроводным сетям.
Чтобы подключить старый printer к ноутбуку, выполните следующие шаги:
- Откройте меню «Пуск» и перейдите в системные параметры.
- Выберите «Устройства» и нажмите на «Принтеры и сканеры».
- Нажмите «Добавить принтер или сканер».
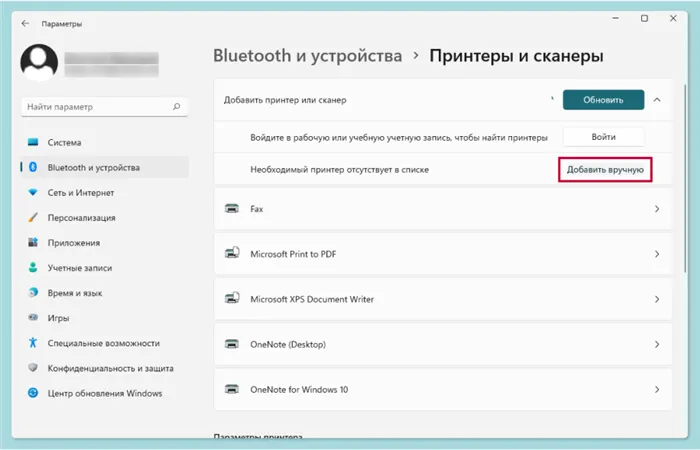
- Выберите опцию «В списке нет нужного принтера».
- Выберите вариант «Мой принтер старого поколения, мне нужна помощь в поиске», и нажмите «Далее».
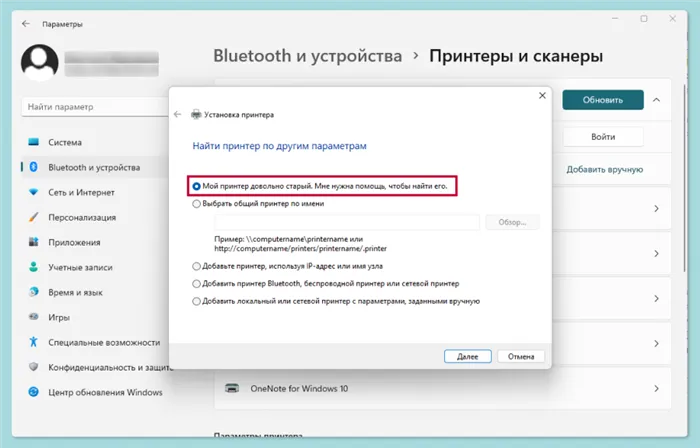
- Выберите свой принтер из списка и нажмите «Далее».
- Укажите имя необходимого принтера и нажмите «Далее».
- Отметьте опцию «Не делиться этим принтером» и нажмите «Далее».
- Напечатайте тестовую страницу и завершите процесс.
Ранее мы обсуждали:
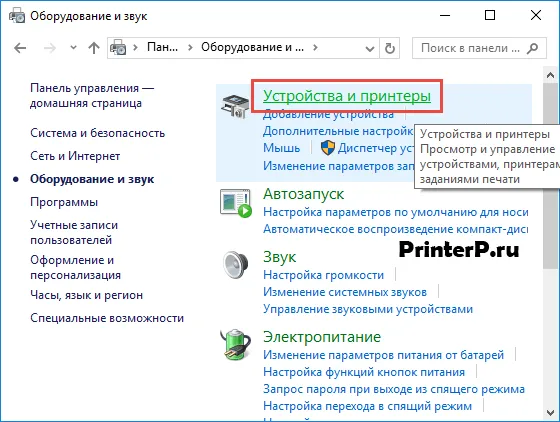
Учитесь, учитесь и еще раз учитесь. Топ-15 ноутбуков для школьников и студентов
*Информация о товарах, размещенная на Эльдоблоге, не является публичной офертой. Цены на товары указаны для информации. С актуальными ценами на товары в вашем регионе вы можете ознакомиться на сайте eldorado.ru.
Любите делиться мнением о технике? Оставьте обзор на товар в Эльдоблоге и получите до 1000 бонусов на новые покупки!
Загрузка драйверов
Чтобы быстрее загрузить драйвера Windows 7 для принтера с официального сайта, используйте поиск по модели. Рассмотрим процесс на примере драйверов Canon:
- Зайдите на сайт производителя.
- Перейдите в раздел «Поддержка» – «Для индивидуальных пользователей».
- Нажмите «Смотреть все продукты».
- Введите в поисковую строку точную модель принтера, чтобы найти и скачать установочный диск.
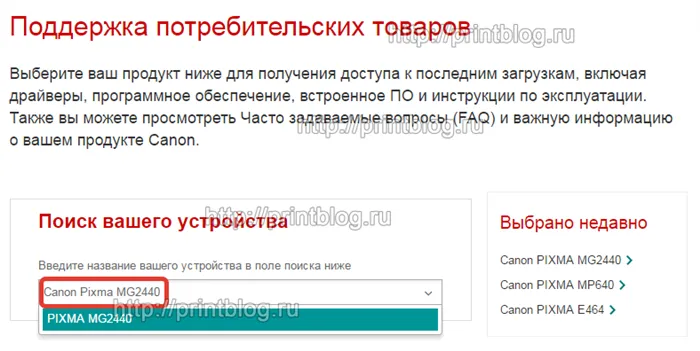
Наличие умного поиска позволит найти нужное программное обеспечение и автоматически определить вашу операционную систему. Например, если вам нужны драйвера для Windows 7, обязательно проверьте, чтобы совпала не только версия, но и разрядность (32 или 64 бита), а затем нажмите «Загрузить». Аналогичным образом драйвера можно найти и скачать для принтеров других марок, таких как HP, Epson, Brother и др.
ИД оборудования
Если вы не хотите искать драйверы на официальном сайте (или нужного программного обеспечения по какой-то причине там нет), воспользуйтесь следующим способом:
- Щелкните правой кнопкой мыши по «Компьютеру».
- Откройте инструмент «Управление».
- Перейдите в «Диспетчер устройств».
- Кликните правой кнопкой мыши по принтеру, который вы только что подключили.
- Перейдите на вкладку «Сведения».
- Откройте «ИД оборудования».
- Скопируйте первое значение (если по этому коду ничего не найдено, выбирайте второе).
- Вставьте его в поисковую строку на сайте devid.info.
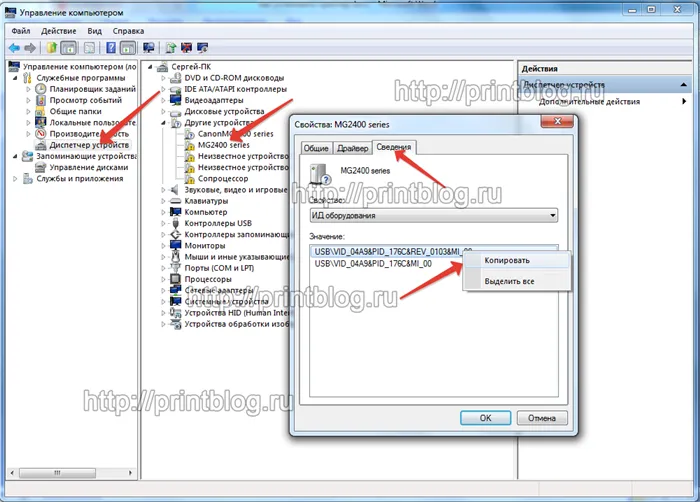
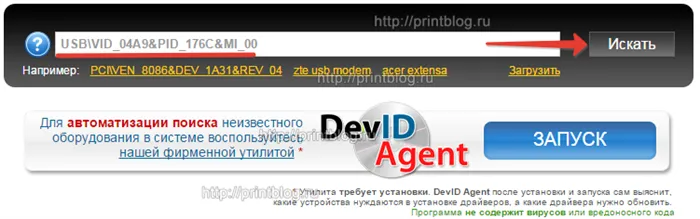
Выберите подходящую версию драйвера (по версии и разрядности системы) и нажмите на дискету для загрузки программного обеспечения.
Примечание: ИД оборудования должен определяться даже если устройство не полностью идентифицировано системой. Важно, чтобы установка принтера была произведена, чтобы без проблем узнать его код через диспетчер устройств.
Установка программного обеспечения
Удаленные драйверы чаще всего загружаются в формате установочного пакета с расширением *.exe. Если бы у вас был установочный диск, внутри него находился бы аналогичный файл. Таким образом, порядок установки остается прежним:
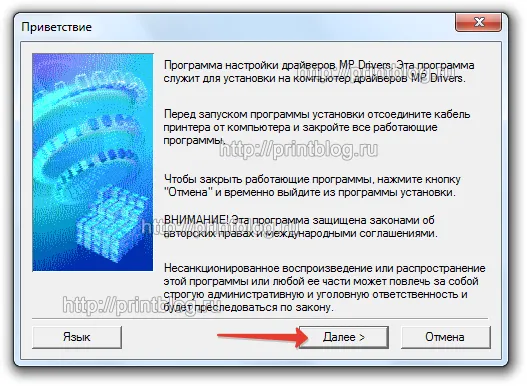
- Запустите загруженный установочный файл, как правило, это файл с именем Setup.exe.
- Следуя указаниям мастера установки, завершите все шаги.
- При необходимости перезагрузите компьютер (если мастер предложит это сделать).
После перезагрузки откройте раздел «Устройства и принтеры», чтобы убедиться, что принтер правильно распознан системой и используется по умолчанию.

Центр обновления
Вы также можете попробовать установить принтер через Центр обновления Windows. Процесс достаточно прост:
- Отключите принтер от компьютера.
- Откройте раздел «Устройства и принтеры».
- Щелкните по кнопке «Установка».
- Выберите «Добавить локальный».
- Не меняйте Порт, оставьте без изменений.
- Нажмите на кнопку «Центр обновления».
- Дождитесь загрузки доступных драйверов и выберите ПО для своей модели (или хотя бы для серии).
- Имя принтера оставьте без изменений и подождите, пока установка завершится. Общий доступ не требуется.
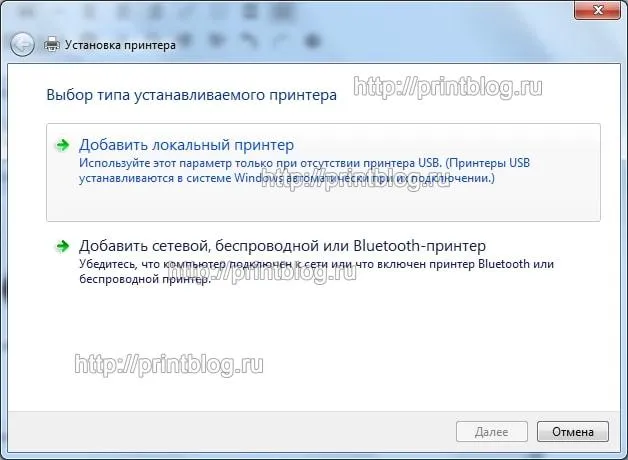


После завершения установки вы можете увидеть значок добавленного оборудования в разделе «Устройства и принтеры». Щелкните по нему правой кнопкой мыши и выберите «Удалить». Затем подключите принтер и дождитесь его автоматической установки при обнаружении ранее загруженного программного обеспечения.
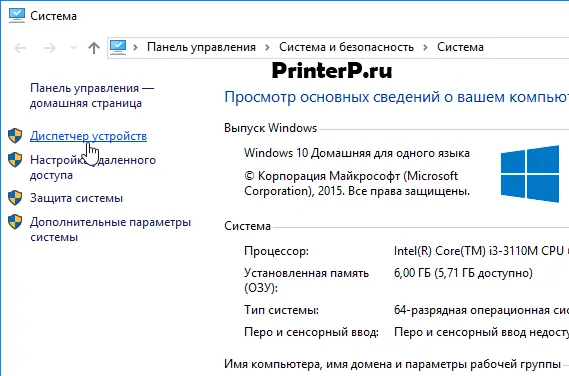
Не забудьте оценить эту запись и поделиться ей с друзьями в социальных сетях, нажав на специальные кнопки ниже.
Также оставьте комментарий и подпишитесь на наш канал на YouTube.







