В операционной системе Windows существуют рекомендации по работе с LPT портом, которые реализуются через вызовы API-функций, таких как OpenFile, WriteFile и ReadFile. Программное обеспечение использует этот порт для обмена данными с внешними устройствами, используя параллельный интерфейс. Он предназначен для передачи пакетов данных. Процесс считывания отправленной информации осуществляется с помощью системного драйвера.
USB-кабель для принтера: описание и подключение

Принтер, с момента своего изобретения, стал неотъемлемой частью офисной работы по всему миру, а со временем его использование распространилось и в домашнюю среду, что значительно упростило жизнь каждому человеку. Сегодня принтеры встречаются в большинстве квартир и домов, а в офисах они являются совершенно незаменимыми. С их помощью школьники и студенты печатают свои рефераты, а кто-то занимается распечатыванием фотографий. Это устройство станет полезным и в случаях, когда нужно распечатать электронные документы, ведь таких документов может быть предостаточно — от коммунальных квитанций до билетов на транспорт, в театры или на спортивные мероприятия. Таким образом, важность принтера для обычного человека не вызывает сомнений, однако для его правильной работы необходимо обеспечить надежное соединение с компьютером. Наиболее распространенным способом для этого является USB-кабель.
Особенности
Прежде всего следует уточнить, что принтер требует использования двух кабелей: первый — это сетевой кабель, который необходим для подключения устройства к электрической розетке и его питания; второй — специальный USB-кабель для принтера, который служит для подключения принтера к компьютеру с целью передачи мультимедийных файлов. Оправданно будет отметить, что в настоящее время многие современные принтеры могут работать беспроводным образом и способны принимать файлы даже с мобильных устройств, однако, по-прежнему считается, что кабельное подключение является наиболее надежным и практичным, особенно когда речь идет о передаче больших объемов данных.
USB-кабель для принтера на обоих концах имеет разные разъемы. Со стороны компьютера это обычный USB, принадлежащий к одному из современных поколений с различной скоростью передачи данных. В то время как на стороне принтера разъем обычно представляет собой квадрат с закругленными углами, внутри которого располагаются четыре контакта. Следует обратить внимание на то, что не все производители придерживаются стандартов, и некоторые из них намеренно создают устройства, которые не совместимы с кабелями других марок.
Более того, некоторые производители принтеров не включают USB-кабель в стандартную комплектацию своих устройств, и даже если на момент покупки шнур присутствовал, со временем он может износиться или повредиться, вызывая необходимость в его замене.
Современные USB-кабели часто производятся с экранированием, чтобы уменьшить влияние помех, вызываемых различными источниками в нашем окружении. На многих шнурах можно заметить утолщения цилиндрической формы, расположенные ближе к концам, называемые ферритовыми бочонками. Эти элементы помогают подавлять помехи на высоких частотах, и хотя их наличие не является обязательным для USB-кабеля, оно может значительно улучшить качество соединения.
Сегодняшние USB-кабели должны распознаваться операционными системами по принципу Plug-and-Play. Это означает, что компьютеру не требуется вручную настраивать подключение — операционная система не только должна определить, что к ней подключено устройство принтера, но и самостоятельно распознать его модель, загружая из сети и устанавливая соответствующие драйвера.
Под параллельный порт — LPT для принтера
В прошлом, подключения к компьютеру печатающих устройств осуществлялись через кабели с громоздкими разъемами, которые были стандартом для их подключения. Такие порты не могли обрабатывать большие объемы данных и поэтому сегодня становятся все более редкими. Они все еще могут встречаться на старой оргтехнике. Разъемы фиксировались с помощью винтов, что обеспечивало надежность соединения.

Под серийный порт (Serial) — предшественник USB
Серийный порт использовался для подключения периферийного оборудования до того, как USB стал основным интерфейсом. Порты имели винтовые крепления (аналогично LPT), что предотвращало случайные отключения при неосторожном обращении с кабелем. Эти порты могут понадобиться энтузиастам, которые стремятся восстановить или использовать функциональность очень старых компьютеров. Хотя даже такие устройства могут выполнять роль пишущей машинки или использоваться для запуска игр восьмидесятых — девяностых годов прошлого века.

Как называются другие разновидности проводов для принтера

Струйные принтеры марки HP используют сетевой блок питания. Современные принтеры редко применяют шнур LPT. Ранее принтеры и сканеры подключались к компьютерам исключительно через LPT-порты, что делало невозможным использование таких устройств с ноутбуками и нетбуками. Хотя существуют переходники, их качество и надежность зачастую оставляют желать лучшего.
Среди преимуществ LPT-кабелей следует отметить высокую скорость передачи данных. Однако одним из недостатков является то, что длина шнура составляет приблизительно один метр, что значительно меньше по сравнению с сетевыми проводами. Таким образом, такие кабели скорее подходят для использования в домашних условиях, чем в офисах.
Итак, мы разобрали основные типы проводов, которые предназначены для подключения принтеров и многофункциональных устройств к компьютерам и ноутбукам.
К выбору кабеля необходимо подходить со всей серьезностью, так как покупая провод низкого качества, не соответствующий вашим требованиям, вы рискуете столкнуться с рядом проблем, таких как:
- компьютер не распознает принтер;
- сниженная скорость передачи данных;
- неисправности при запуске печати;
- периодические отключения соединения.
Вышеизложенная информация может оказаться полезной при выборе кабеля для подключения принтера к ПК.
Беспроводное подключение
Принтер можно подключить к компьютеру посредством модулей Bluetooth или Wi-Fi. В зависимости от модели, устройство может быть подключено напрямую к маршрутизатору через Ethernet-кабель.
- Разместите принтер рядом с Wi-Fi маршрутизатором.
- Подключите принтер к источнику питания и включите его. Не забудьте разблокировать компьютер.
- Если ожидания устройства требуют подключения через Ethernet-кабель, выполните этот шаг.
- Некоторые модели требуют предварительного подключения к компьютеру через USB, как описано выше, тогда как другие могут подключаться напрямую к беспроводной сети. Для этого воспользуйтесь меню на экране принтера, чтобы найти сеть, выберите её и введите пароль.
- Для подключения по Bluetooth включите синхронизацию, обозначенную соответствующим значком на принтере и компьютере.
- Перейдите в раздел Параметры в меню Пуск и выберите Принтеры и сканеры или Bluetooth и другие устройства, в зависимости от типа подключения.
- Нажмите на кнопку Добавить принтер или сканер или Добавить Bluetooth или другое устройство.
Открытие сетевого доступа к принтеру
- Подключите принтер к компьютеру одним из приведенных выше способов.
- В меню Параметры выберите вкладку Сеть и интернет.
- Нажмите на кнопку Состояние, затем выберите Изменение сетевых параметров – Параметры общего доступа.
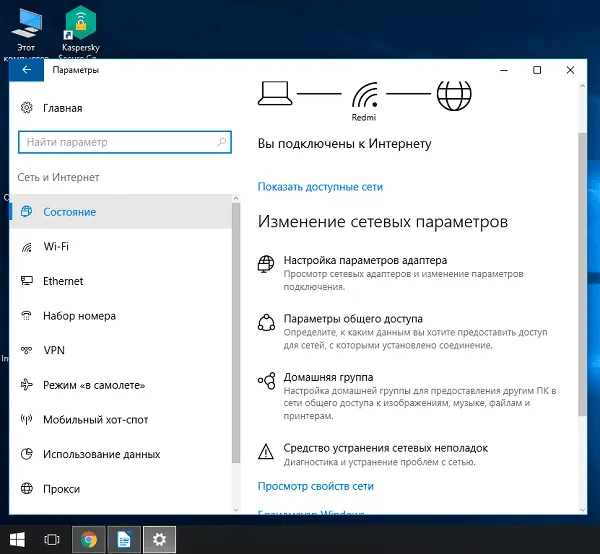
- Перейдите в раздел Домашний или рабочий, далее вкладка Общий доступ к файлам и принтерам, поставьте галочку Включить общий доступ к файлам и принтерам.
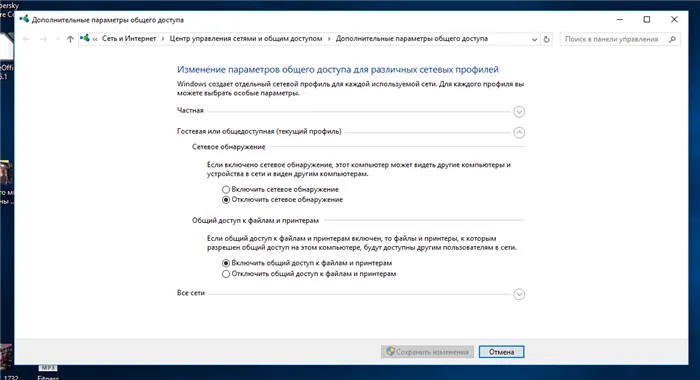
- Подключитесь к общему принтеру с других сетевых компьютеров, не забыв, что компьютер, к которому подключен принтер, должен оставаться включенным.
Перед началом процесса печати может потребоваться провести настройку, выполните следующий алгоритм:
- Откройте раздел Принтеры и сканеры, выберите подключенное устройство и нажмите кнопку Печать пробной страницы. Убедитесь, что бумага в принтере уложена правильно, чтобы избежать её сминания. Если вас устраивает результат, переходите к следующему этапу. В противном случае выберите Свойства принтера и отрегулируйте нужные параметры, такие как формат бумаги или цветность, затем снова напечатайте пробную страницу.
- Откройте документ для печати, нажмите на кнопку Печать. В открывшемся окне выберите необходимые параметры, такие как номера страниц для печати, ориентацию страницы (Книжная для вертикального текста и изображений, Альбомная — для горизонтального расположения).
- Перейдите на вкладку Графика, если необходимо, и отрегулируйте расход тонера.
- Перейдите к выполнению печати.

Перед подключением принтера убедитесь, что у вас есть диск с необходимым программным обеспечением, либо скачайте его на компьютер.
Данная инструкция предназначена для пользователей операционной системы Windows и подходит как для настольных компьютеров, так и для ноутбуков. Для пользователей macOS алгоритм действий может несколько отличаться. Также многие современные итерации принтеров поддерживают возможность печати документов со смартфонов и планшетов.
Сетевой провод для подключения принтера к компьютеру
Хотя сетевой кабель не так распространен, как USB-кабель, некоторые принтеры и многофункциональные устройства подключаются к компьютерам именно с его помощью. Этот кабель — витая пара, состоящая из одной или нескольких пар медных проводников, скрученных вместе и покрытых защитным пластиковым слоем. Изоляция жил составляет 0,2 мм и может быть выполнена из полипропилена, полиэтилена или поливинилхлорида. Такую конструкцию создают для повышения качества связи между проводниками.
Преимущества использования сетевого кабеля:

ВАЖНО! Чтобы избежать проблем с печатью или её несовершенств, выбирайте гофрированный провод. Обжатие можно осуществлять самостоятельно, для этого вам понадобятся сам кабель и соответствующие разъемы. Длину провода выбирайте по своему усмотрению, но не более 100 метров.
Открытие сетевого доступа к принтеру
- Подключите принтер к компьютеру одним из описанных выше методов.
- В меню Параметры перейдите на вкладку Сеть и интернет.
- Нажмите на статус, затем выберите Изменить настройки сети — Параметры общего доступа.








