3. На левой стороне принтера расположены белые шестерни. Поверните ту, что установлена на металлическом валу, находящемуся дальше, примерно на один полный оборот. Направление вращения указано на приложенной фотографии.
Как извлечь и заменить картриджи на устройствах Canon MAXIFY (MB2040, MB2340, IB4040, MB5040, MB5340, MB2140, MB2740, MB5140, MB4540, iB4140) (PGI-1400/PGI-2400)
В современных офисных принтерах и многофункциональных устройствах Canon MAXIFY каретка с картриджами выдвигается на место замены только после полного исчерпания чернил. Это означает, что если уровень чернил в счетчике составляет 50%, извлечь и заменить картридж стандартным способом будет невозможно. Тем не менее, в некоторых ситуациях это необходимо, например, при использовании заправленных оригинальных картриджей, ПЗК (постоянных заправляющихся картриджей) или СНПЧ (систем непрерывной подачи чернил) для принтеров MAXIFY, так как уровень чернил может отображаться неверно. В таких случаях фактический уровень чернил может указывать на половину, хотя картридж уже полностью израсходован, и наоборот. Кроме того, чипы постоянных заправляющихся картриджей могут сбросить уровень чернил даже во время печати. Перезаправленные оригинальные картриджи могут потребовать замены только в случае их полного выхода из строя, даже если счетчик еще не показывает полностью исчерпанное состояние.
Данная инструкция по замене картриджей PGI-1400/PGI-2400 применяется для моделей MB2040, MB2340, IB4040, MB5040, MB5340, MB2140, MB2740, MB5140, MB4540, и iB4140, а также MB2050, MB2350, IB4050, MB5050 и MB5350. Обратите внимание, что все шаги, описанные в данном руководстве, вы выполняете на свой страх и риск. Указанные действия не рекомендуются производителем, компанией Canon, и не попадают под действие гарантии, поэтому проявляйте осторожность.
Способ 1. Простой способ с принудительной остановкой каретки
1. При включении принтера или в процессе печати откройте крышку и остановите движение каретки руками. Это следует сделать быстро, до того момента, как она достигнет своего парковочного места. На этапе включения это сделать проще, поскольку каретка движется медленно, и риск повредить руки о пластиковые элементы минимален.
2. Принтер выдаст уведомление о зажиме бумаги.
3. Переместите каретку в положение замены, так чтобы картридж, который необходимо извлечь, оказался напротив синей кнопки.

4. Нажмите на рычажок, находящийся в верхней части каретки (за синей кнопкой) и извлеките картридж. Извлечь возможно только тот цвет, который поднимается с синей защелкой.
Вы можете выполнять все действия с включенным принтером, однако в конечном итоге вам потребуется перезагрузить устройство для сброса ошибки о зажиме бумаги.
Замена картриджа: этапы и нюансы
Чтобы провести замену картриджей правильно, необходимо учитывать особенности конкретных устройств. В современных офисных принтерах используются картриджи двух типов: с чипами и без них. Принтеры, оборудованные такими электронными элементами, стоят дороже и обладают более продвинутыми технологиями. Ключевое преимущество таких картриджей заключается в функции контроля уровня тонера и уведомления пользователя о необходимости замены. Нечипованные картриджи более характерны для бюджетной техники, и пользователям приходится самостоятельно следить за уровнем состояния расходника, основываясь на изменениях качества печати.
Также необходимо принимать во внимание конструктивные особенности конкретной модели устройства. Обычно такая информация включает в себя инструкции, прилагающиеся к принтеру или многофункциональному устройству. Особенно внимательно стоит относиться к извлечению отработанных картриджей, так как небрежное обращение может привести к поломке аппарата и потребовать дорогостоящего ремонта.
Замена картриджа в струйных и лазерных принтерах, как правило, проходит по схожему алгоритму: необходимо получить доступ к держателю, удалить отработанный картридж, подготовить новый или перезаправленный элемент, установить его на место, а затем проверить корректность работоспособности с помощью тестовой печати. Однако в этом процессе есть свои тонкости.

1. Замена картриджа в лазерном принтере
В лазерных принтерах используются картриджи, заполненные порошковым тонером, который плавится под воздействием лазерного луча.
Процесс замены съёмного блока выглядит следующим образом:
- Поднимите крышку и аккуратно извлеките картридж, отогнув или отщелкнув зажимы и потянув за пластиковый корпус. Будьте осторожны, так как термофиксатор в лазерном принтере может быть горячим.
- Возьмите новый картридж. Перед установкой обязательно встряхните его, так как тонер внутри мог осесть. Встряхивайте его влево-вправо, но не вверх-вниз, оставаясь в упаковке, чтобы порошок не рассыпался. Если же такое произошло, убирайте тонер только холодной водой.
- Снимите защитную ленту быстрым резким движением, убедившись, что на поверхности картриджа не осталось её остатков. Если лента не будет удалена, при печати на краях листа могут появляться пятна.
- Не прикасаясь к барабану, аккуратно уберите защитную бумагу. Повреждение барабана негативно скажется на качестве печати.
- Вставьте картридж в держатель, не прилагая значительных усилий. Если установка не получается, вероятно, вы что-то делаете неправильно, и следует повторить шаги или обратиться за помощью к специалисту. Если устройство оборудовано фиксирующим механизмом, дождитесь щелчка, который подтверждает успешную установку. При наличии индикатора уровня тонера правильная установка должна привести к исчезновению соответствующего символа или сообщения.
- Проверьте работу картриджа, сделав пробную печать.
Замена картриджа в лазерном принтере не должна проводится в местах с высоким уровнем солнечного света. Попадание прямых солнечных лучей на барабан может привести к его повреждению.
В определенных моделях лазерных устройств, таких как Samsung, при переустановке картриджа может понадобиться сбросить счетчик тонера или ресурс фотобарабана.
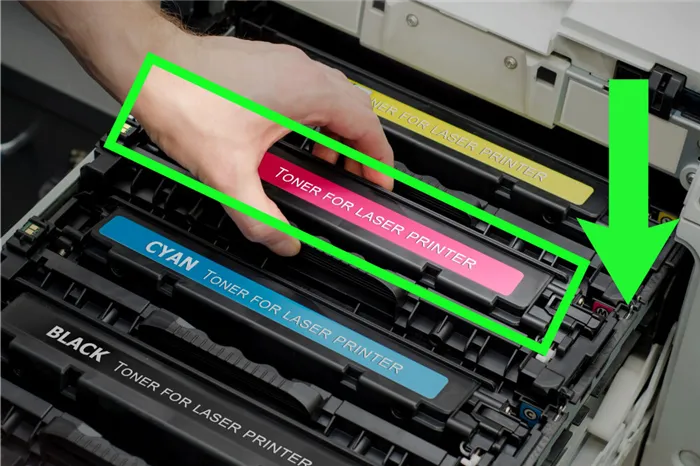
2. Замена картриджа в струйном принтере
В струйных принтерах в качестве красящего вещества используются жидкие пигментные чернила, которые поступают через сопла.
Возможные проблемы
При замене картриджей различных типов может возникнуть ряд проблем. Основными причинами сбоев зачастую становятся:
- Неудачная установка нового расходника и, как следствие, низкое качество печати в результате неправильного выбора периферийного устройства при настройке компьютера или ноутбука.
- Сбои в операционной системе, проявляющиеся в зависаниях во время печати.
- Специализированное программное обеспечение также может вызывать проблемы. Чтобы проверить, являются ли драйверы печатающего устройства причиной неисправности, откройте соответствующий раздел в Диспетчере устройств и посмотрите, нет ли там восклицательных знаков. Их присутствие сигнализирует о необходимости обновления или переустановки программного обеспечения.
- Неисправности самого принтера.
- Неправильная установка расходника, например, нередко отсутствие печати становится следствием того, что пользователь забыл удалить защитную транспортировочную ленту.
Если после замены картриджа принтер или МФУ не функционирует, попробуйте установить другой расходник. Если это тоже не помогло, рекомендуется обратиться в сервисный центр. Не следует самостоятельно разбирать корпус картриджа, так как это может привести к повреждению резервуара с тонером и нарушению его размеров, в результате чего устройство просто перестанет устанавливаться.
Шаг 2: Извлечение картриджа
На данном этапе вам необходимо извлечь картридж, крепление которого располагается близко к другим компонентам устройства. Важно не касаться металлических частей и стараться не задевать их картриджем. Если краска случайно попадет на металлические элементы, аккуратно уберите ее с помощью салфеток. Извлечение картриджа производится следующим образом:
- Нажмите на картридж до появления щелчка.
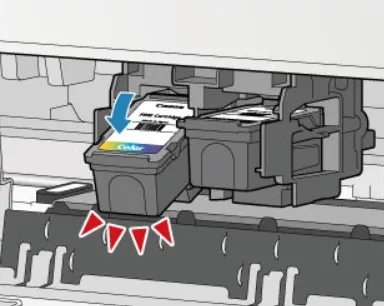
- Аккуратно извлеките его из разъема.
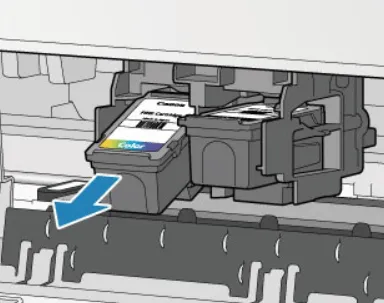
В зависимости от модели и производителя принтера, исполнение крепления может варьироваться. Часто встречается конструкция с наличием специального держателя. В таком случае сначала его нужно открыть, а затем уже достать картридж.
В каждой стране существуют свои законы и правила касаемо утилизации расходных материалов. В соответствии с действующим законодательством, утилизируйте использованный картридж, после чего переходите к установке нового.
Шаг 3: Установка нового картриджа
Теперь осталось лишь вставить новую чернильницу и подготовить устройство к дальнейшей печати. Все действия вполне просты:
- Распакуйте картридж и удалите защитную пленку, иначе краска не поступит в принтер.
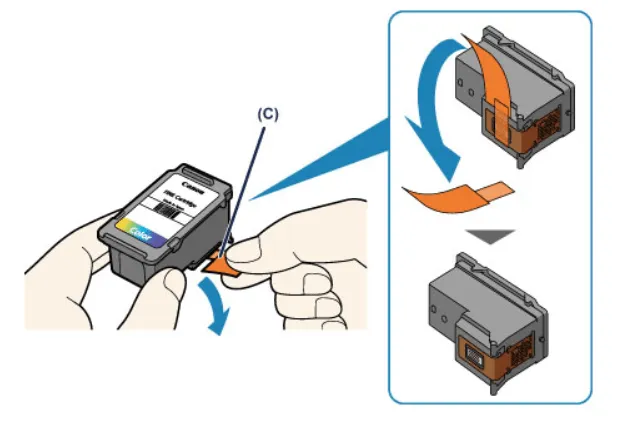
- Под небольшим углом вставьте емкость в держатель, при этом следите, чтобы она не прикасалась к электрическим контактам около крепления.
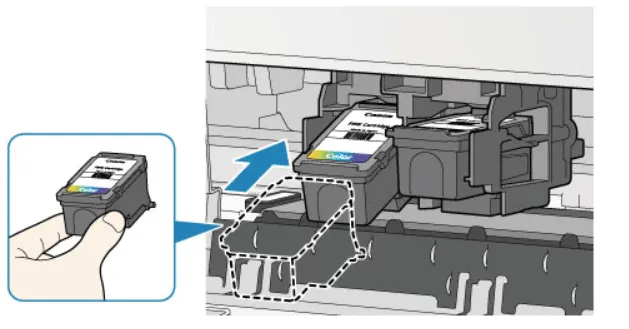
- Нажимайте на корпус чернильницы до появления характерного щелчка. Убедитесь, что все элементы установлены на свои места.
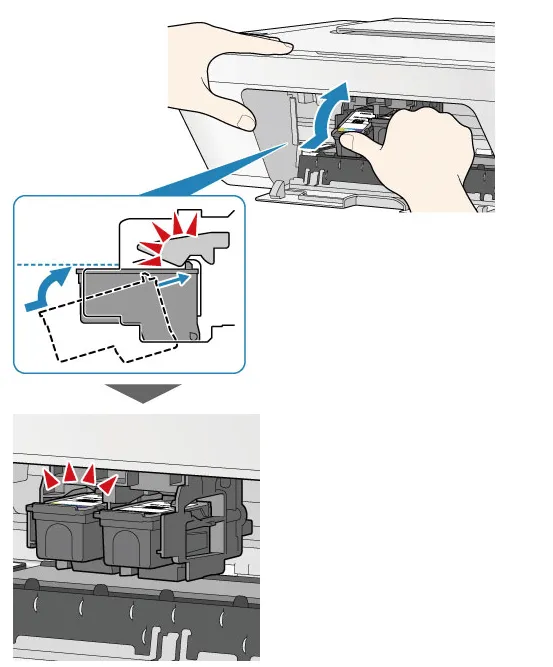
- Заключительным этапом будет закрытие крышки принтера.

На этом процесс замены картриджа завершается. Мы надеемся, что вам удалось без особых трудностей выполнить задачу, и ваше печатающее устройство вновь будет выдавать документы и изображения высокого качества.
Замена картриджа
Для начала разберем, как вынуть картридж из принтера HP.
Первым делом убедитесь, что принтер включен. Затем откройте дверцу, за которой скрываются картриджи, и подождите, пока каретка закончит движение. Она должна переместиться в центральную позицию.
Как извлечь картридж из принтера HP? Легко надавите на картридж и потяните его в свою сторону. Он должен без труда выйти из гнезда. Имейте в виду, что черные и цветные картриджи меняются по одной и той же схеме.
Теперь перейдем к установке картриджа в принтер HP.
Сначала откройте упаковку и извлеките из нее расходник, затем снимите защитную пленку. Для этого потяните за розовый язычок. Снятую ленту повторно прикреплять нельзя!
Важно избегать касаний к соплам и медным контактам, так как это может привести к неисправностям картриджа, таким как повреждение контактов или закупорка сопел.
Как установить цветной картридж в принтер HP: вставьте расходник в левое гнездо печатающего устройства, аккуратно нажимая вниз до появления щелчка.
Как установить черный картридж в принтер HP: придерживайтесь тех же шагов, что и при установке цветного картриджа, но вставьте его в правое гнездо.
После того как оба картриджа займут свои места, закройте дверцу отсека с картриджами. Однако пока не следует отправлять документы на печать — нужно еще выполнить одно действие.
Выравнивание картриджей
Для того чтобы принтер заработал в нормальном режиме, необходимо:
- в программном обеспечении принтера выбрать установленную версию Windows на вашем ПК;
- дважды кликнуть на Параметры принтера;
- найти раздел Обслуживание, и перейти в него;
- перейти в подраздел Службы устройства;
- выбрать задачу Выравнивание картриджей и запустить её.
Процесс выравнивания начнется автоматически, после чего принтер отправит на печать пробную страницу.
Теперь, обладая знаниями о том, как заменить картридж в принтере HP, вы сможете легко выполнить эту процедуру самостоятельно.







