Далее нам нужно выбрать микрофон в качестве устройства ввода по умолчанию и убедиться, что громкость включена. Для этого выполните те же шаги, что и для наушников:
Как подключить наушники с микрофоном к Windows 10
Гарнитура может быть важным средством коммуникации, особенно при работе из дома, где для выполнения работы может потребоваться блокировка фонового шума. Гарнитуры также особенно популярны среди геймеров, которым нужна гарнитура, чтобы четко передать атмосферу, созданную разработчиками игры, и микрофон, чтобы эффективно общаться с товарищами по команде.
К счастью, компания Microsoft всегда активно поддерживала подключение и использование гарнитур в Windows.
Как настроить гарнитуру в Windows 10
Чтобы использовать гарнитуру, ее нужно подключить. Мы знаем, что это просто, но вы можете допустить ошибку, если не знакомы с аудиопортами, имеющимися на вашем компьютере. Это можно сделать, подключив конец кабеля наушников к свободному порту компьютера или подключив их по беспроводной сети.
Вот варианты для владельцев наушников:
- Гнездо 3,5 мм. У более старых и более доступных гарнитур на конце кабеля обычно есть два штекера на 3,5 мм – один для аудиовыхода, а другой для микрофона. (Розовый для микрофона, зеленый для гарнитуры.)
- USB : гарнитуры с питанием от USB обеспечивают расширенные возможности благодаря встроенным усилителям, элементам управления и другим функциям, хотя с точки зрения качества между разъемами USB и 3,5 мм нет большого разрыва.
- Беспроводная связь : будь то Bluetooth или выделенный беспроводной USB-приемник, эти гарнитуры убирают все кабели между вашим компьютером и позволяют вам сидеть более комфортно, не опасаясь создать запутанный беспорядок.
В зависимости от корпуса и материнской платы вашего настольного компьютера, порты могут находиться на передней панели корпуса или рядом с ней, что может быть полезно, если у вас короткий кабель или нет портов на задней панели. Наиболее важным фактором с точки зрения качества звука является звуковая карта на материнской плате.
Подключение
Этот компонент может быть предназначен только для вывода звука, или он может быть оснащен микрофоном. Последний вариант более функционален. Существует несколько способов подключения наушников к компьютеру или ноутбуку с Windows 10.
- Через USB-порт. Такие модели наушников обычно многофункциональные, имеют встроенные усилители и отличаются качественным звучанием. Используются как для игр, так и для работы, а также для прослушивания музыки с преобладанием низких частот.
- Через разъем 3,5 мм. Давно известное и широко распространенное подключение. Обычно кабель наушников имеет два выхода: один для вывода аудио, а другой – для ввода. Так работают наушники с микрофонами. Можно использовать такой аксессуар с компьютерами или старыми моделями ноутбуков, но для современных лептопов придется приобретать переходник, который позволит подключить два штекера в один разъем.
- Через беспроводной канал. Обычно речь идет о Bluetooth-соединении. Такая гарнитура работает без проводов и является максимально мобильной и комфортной.
Для подключения проводной модели достаточно вставить разъем в соответствующий порт ноутбука или компьютера. На компьютере входы могут находиться как на задней, так и на передней панели системного блока. На ноутбуках разъемы находятся на боковых панелях.
Способ подключения наушников Bluetooth.
- Активировать беспроводное подключение на ноутбуке или ПК.
- Включить наушники. Перевести их в режим обнаружения. Некоторые модели гарнитур автоматически приводятся в нужное состояние при включении. Иногда есть специальная клавиша на корпусе, которая позволяет произвести сопряжение. Есть и третий вариант – стоит удерживать кнопку включения чуть дольше обычного. Точная информация об этом указана в инструкции от производителя.
- Открыть на ПК или ноутбуке список доступных устройств. Для этого в операционной системе Windows 10 нужно нажать на значок Bluetooth на панели быстрого доступа и выбрать пункт «Добавить устройство» в появившемся меню.
- В списке появится название наушников. Необходимо просто нажать на него, чтобы произошло подключение.
Наушники, проводные или беспроводные, можно легко подключить к плеерам. В некоторых случаях может потребоваться переключиться на этот способ вывода звука.
Для этого перейдите в настройки звука и выберите Наушники из выпадающего списка. С этого момента музыка будет воспроизводиться исключительно через наушники.
Настройка
В системе Windows 10 обычно не требуется никаких дополнительных действий для правильной настройки наушников. Однако такая конфигурация позволяет использовать аксессуары в полной мере.
Настройку можно выполнить через интерфейс управления звуковой картой, что удобно на компьютере. Кроме того, на ноутбуке удобнее использовать системные инструменты. Менеджер звуковой карты позволяет выполнить детальную настройку. Параметры зависят от установленной звуковой карты. Большой популярностью пользуется Realtek HD.
Звуковая карта может иметь и другое программное обеспечение, но работа с ним не сильно отличается от описанного варианта.
Алгоритм конфигурации.
- Открыть «Панель управления».
- Включить крупное отображение значков. Найти в меню пункт «Диспетчер HD» или «Диспетчер Realtek HD».
- Работать нужно во вкладке «Динамики», она отрывается автоматически. Основной параметр – баланс между двумя наушниками. Не менее важно настроить громкость воспроизведения. Ограничение позволит защитить слух. В правой части открытого окна отображаются настройки разъема, что актуально для проводных наушников. Если нажать на иконку папки, то отроются параметры гибридного звукового порта, который установлен на современных ноутбуках.
- Во вкладке «Конфигурация динамиков» можно настроить опцию «Объемный звук». Особенно хорошо использовать такие параметры, если наушники полноразмерные с закрытым типом акустики.
- Во вкладке «Звуковой эффект» есть настройки эффектов присутствия. Там можно использовать эквалайзер в ручном режиме или через пресеты.
- Меломанам стоит заглянуть во вкладку «Стандартный формат». Тут устанавливается частотность дискретизации и разрядность звучания. Идеальным значением считается 24 бит и 48000 Гц. Правда, не все наушники одинаково хорошо и адекватно воспроизводят такие параметры. Если особой разницы после изменения параметров не замечено, то можно установить меньшие значения для экономии ресурсов ПК или ноутбука.
- Последняя вкладка различается в зависимости от модели устройства. Так, могут быть представлены особые технологии от производителя.
- Для сохранения всех параметров нужно нажать на «ОК». В некоторых случаях придется перезагрузить устройство.
Более простую настройку можно выполнить через системную программу «Аудио» или через соответствующую вкладку в «Настройках».
Настройка через панель управления.
- После подключения наушников открыть раздел «Звук». Найти его можно через панель управления.
- Первая вкладка «Воспроизведение» отображает все устройства для вывода аудио. Наушники должны быть выбраны по умолчанию. Установить такое значение можно в контекстном меню. Оно откроется, если навести курсор на название наушников и нажать правую клавишу.
- Нажать на устройство левой кнопкой мыши и перейти в пункт «Свойства».
- Теперь наушники можно отключить, переименовать. Тут же есть возможность выбрать движок пространственного звука, который доступен на современных дорогих аксессуарах.
- Важные настройки находятся в пункте «Сопутствующие параметры» по ссылке «Дополнительные свойства устройства». Во вкладке «Уровни» можно настроить громкость, в «Балансе» – вывод на левый и правый наушник.
- Дальше можно перейти во вкладку «Улучшения», в раздел «Дополнительно». Тут устанавливается битность и частотность звучания.
Глубокая настройка звука наушников в Windows 10
Предлагаю вам ознакомиться с более подробными настройками звука наушников в Windows 10, которые могут понадобиться для достижения наилучшего качества звучания музыки и игр.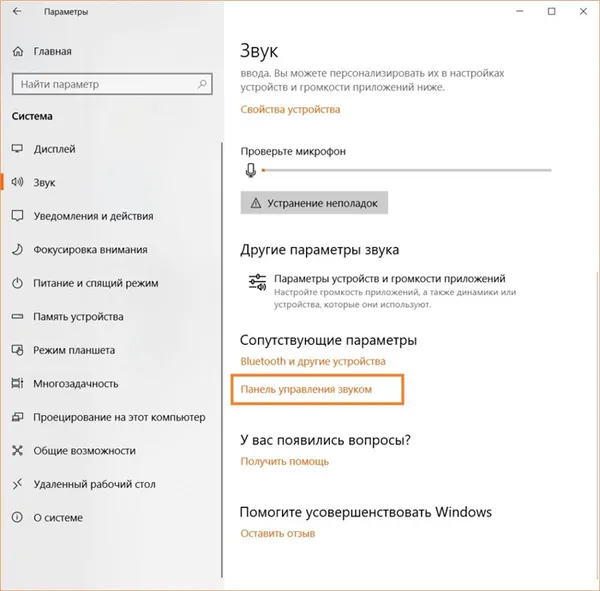 Необходимо нажать на кнопку «Панель управления звуком» .
Необходимо нажать на кнопку «Панель управления звуком» .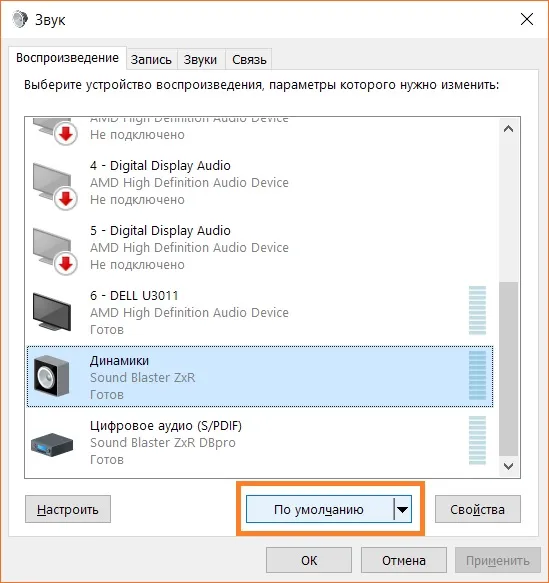 Вы оказались в окне управления звуковыми устройствами Windows 10. Первым делом вам нужно выбрать воспроизводящее устройство. Для иллюстрации я буду использовать звуковую карту Sound Blaster ZxR.
Вы оказались в окне управления звуковыми устройствами Windows 10. Первым делом вам нужно выбрать воспроизводящее устройство. Для иллюстрации я буду использовать звуковую карту Sound Blaster ZxR.
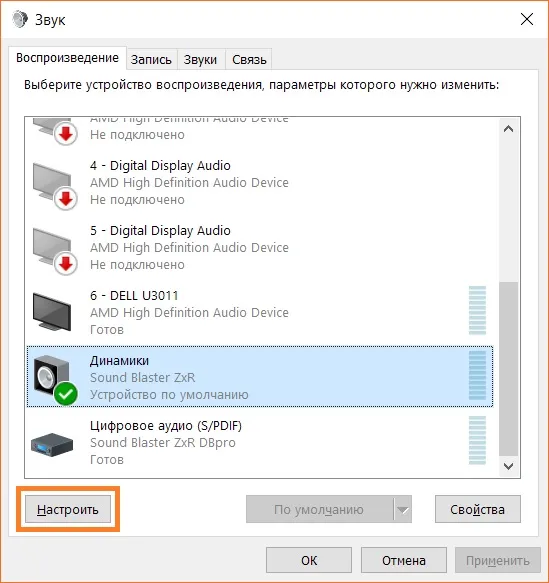 Выберите устройство и нажмите на кнопку «Настроить» .
Выберите устройство и нажмите на кнопку «Настроить» .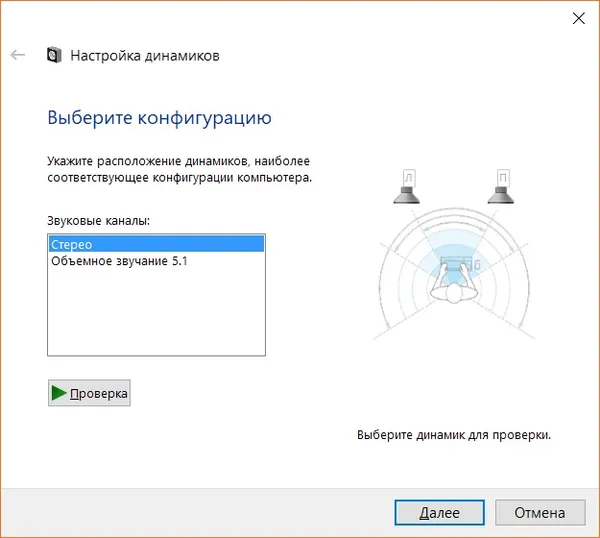 Выберите режим «Стерео» .
Выберите режим «Стерео» .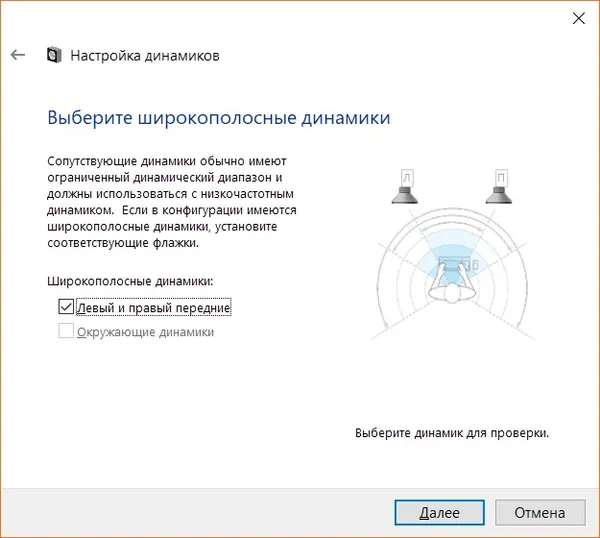 Установите галочку «Широкополосные динамики левый и правый» .
Установите галочку «Широкополосные динамики левый и правый» .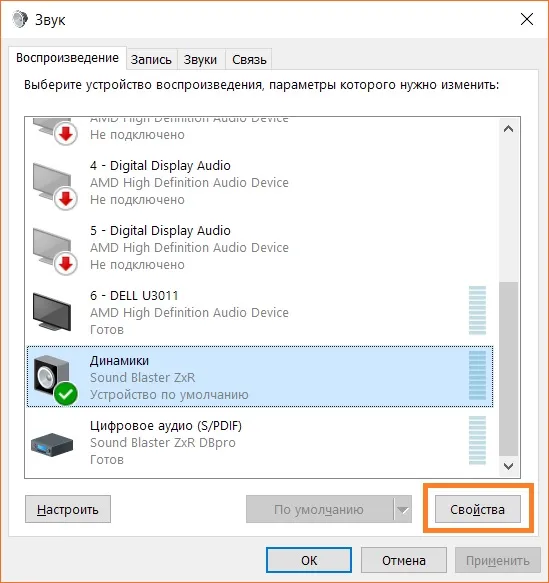 После этого мы вернёмся в окно управления звуковыми устройствами Windows 10. Теперь нажмите кнопку «Свойства» .
После этого мы вернёмся в окно управления звуковыми устройствами Windows 10. Теперь нажмите кнопку «Свойства» .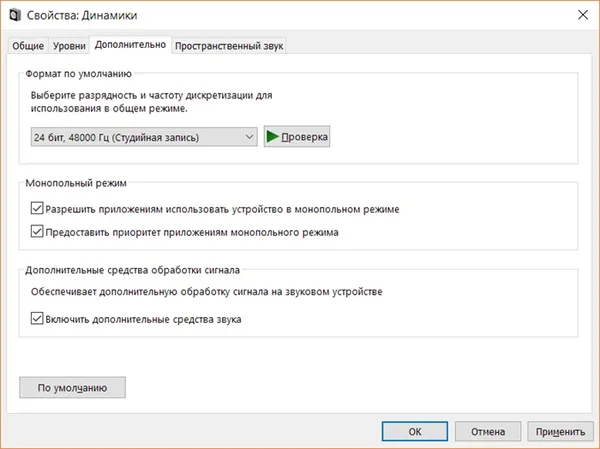 Необходимо выбрать вкладку «Дополнительно» и нажать на кнопку «По умолчанию». Это вернёт настройки, которые рекомендует производитель для этого звукового устройства. Если в этом режиме звук в наушниках будет работать, значит, всё в порядке. В этом случае можно экспериментировать с настройкой частоты дискретизации и битностью звука. Но, обычно, этого не требуется.
Необходимо выбрать вкладку «Дополнительно» и нажать на кнопку «По умолчанию». Это вернёт настройки, которые рекомендует производитель для этого звукового устройства. Если в этом режиме звук в наушниках будет работать, значит, всё в порядке. В этом случае можно экспериментировать с настройкой частоты дискретизации и битностью звука. Но, обычно, этого не требуется.
Вот и все, теперь звук в наушниках должен нормально работать в Windows 10. Если звук по-прежнему отсутствует, убедитесь, что на компьютере установлены правильные драйверы для аудиоустройства и что они активны. Если драйверы установлены, но звука по-прежнему нет, это, скорее всего, серьезная проблема, требующая вмешательства специалиста в сервисном центре.
Выбор режима наушников в настройках вашей звуковой карты
Все описанные выше функции являются обязательными. Однако их не всегда бывает достаточно. Если на вашем компьютере с Windows 10 установлена простая звуковая карта с драйверами, предоставляемыми операционной системой, то описанных выше мер достаточно.
Однако если установлены проприетарные драйверы с необходимым дополнительным программным обеспечением, требуются дополнительные действия.
Для примера я показываю настройки звуковой карты Creative Sound Blaster ZxR.
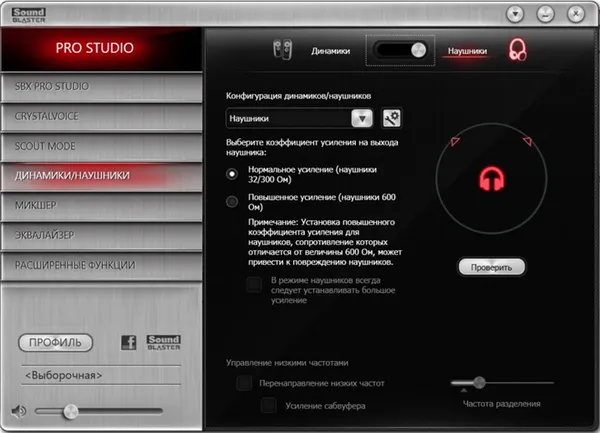
Как видите, мне также необходимо активировать режим звука для наушников в проприетарном программном обеспечении, управляющем звуковой картой. В верхней части рисунка вы можете видеть переключатель, который меняет режим воспроизведения с наушников на колонки и наоборот. Если я выполню все действия, описанные в статье выше, но забуду включить наушники в фирменном ПО, звука через наушники не будет.
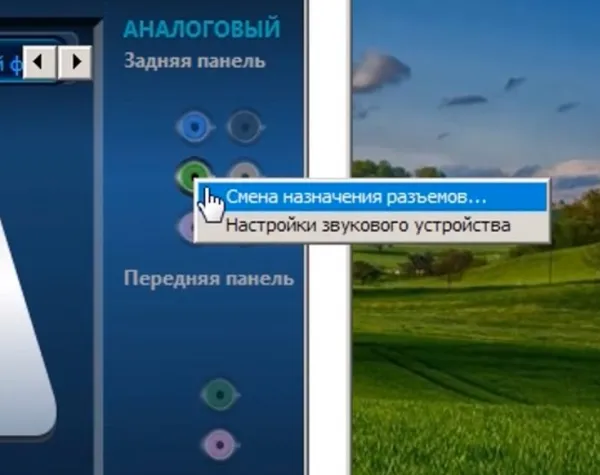
Это также относится к звуковым картам Realtek, но только если для них установлена прошивка глубокого управления звуковыми картами. Например, на скриншоте выше видно, что в программе управления Realtek можно выбрать зеленый разъем (куда подключены наушники) и установить его в положение «наушники».
Это необходимо, поскольку данная настройка влияет на работу устройства с определенным типом аудиооборудования. Как известно, наушники могут иметь значение импеданса в очень широком диапазоне от 16 до 300 Ом и более. Это означает, что звуковая карта должна подавать на них ток разного уровня. Когда вы подключаете динамики, у звуковой карты нет такой возможности, поскольку динамики, по сути, активны и сами преобразуют сигнал, получая от звуковой карты сигнал с определенными значениями тока и напряжения.
Поэтому проверьте, есть ли на вашем компьютере с Windows 10 фирменное программное обеспечение для управления звуковой картой, и если да, убедитесь, что включен режим наушников. Это важно как для качества звука, так и для его появления в наушниках.
Глубокая настройка
Как только звук появится в наушниках, вы сможете его настроить. Сделайте следующее:
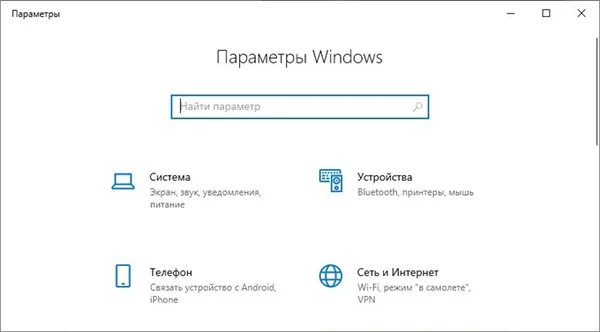
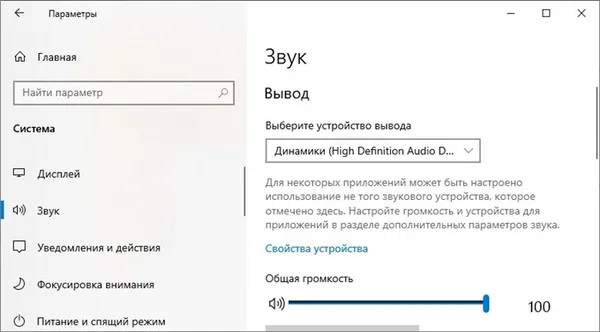
- Выберите устройства вывода «Наушники» с приставной «High Definition Audio Device» (HDAD). Выбрав опцию и запустив какой-либо звук в игре или музыке, можно услышать звук.
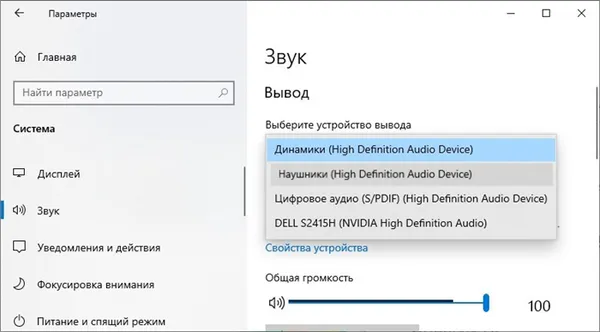
- Затем жмите «Свойства устройства» чтобы этот звук скорректировать.
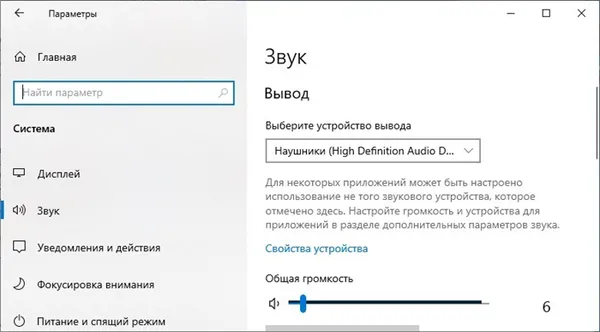
- Отбалансируйте аудио, если это нужно или подключите пространственный звук.
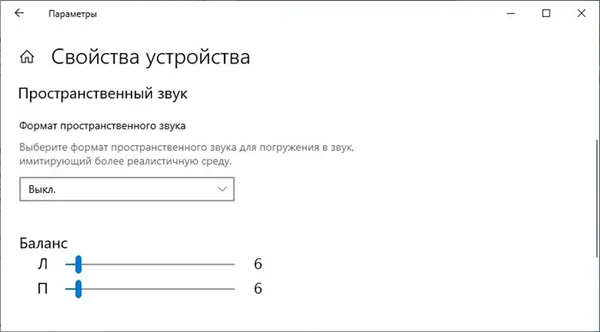
- Опуститесь вниз и зайдите в «Дополнительные свойства устройства».
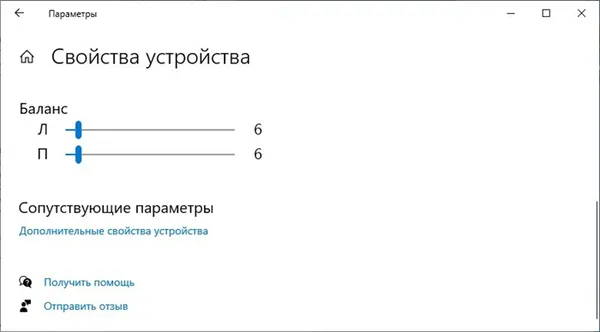
- В этом окне можно: включить наушники, деактивировать их, узнать – к какому порту и на какой панели подключен разъем.
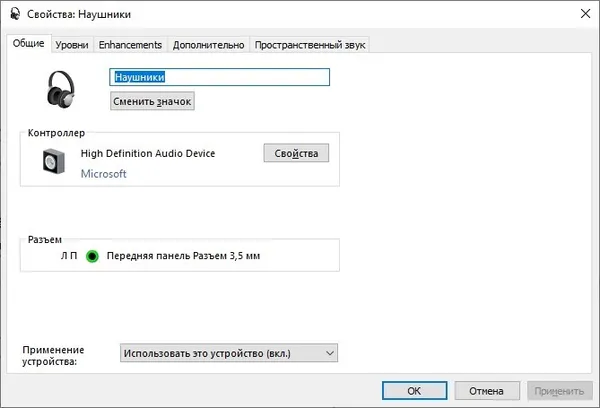
- Вкладка «Уровень» позволит настроить баланс и громкость.
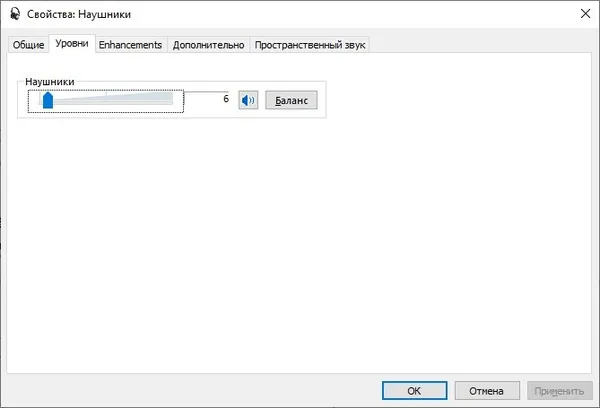
- Вкладка «Enhancements» разрешает добавить «улучшения» в саунд.
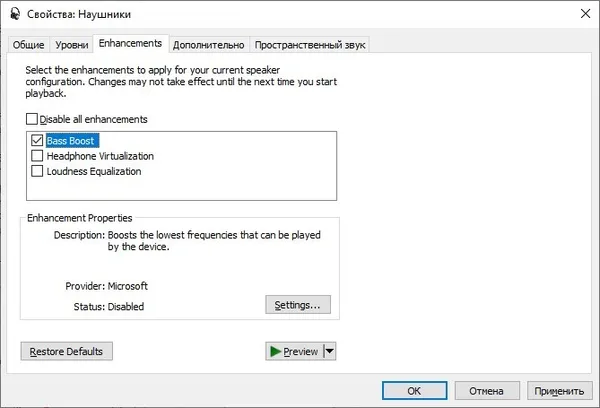
- Вкладка «Дополнительно» разрешит изменять разрядность и частоту дискретизации.
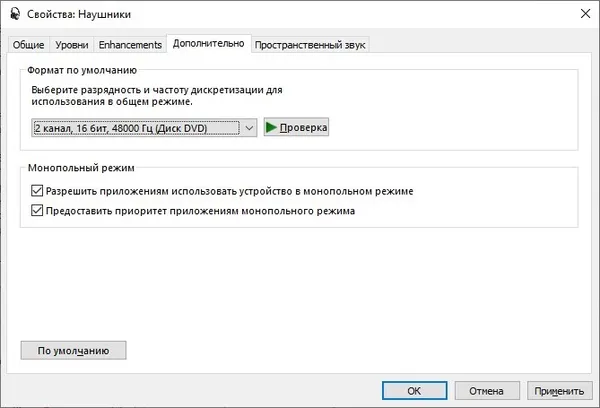
- Последняя опция «Пространственный звук» позволяет выбрать нужный формат.
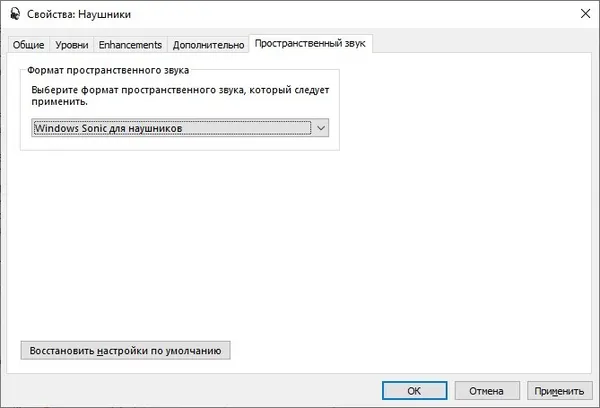
Чтобы настроить звук в наушниках так, чтобы он был тише или громче других звуков, нужно нажать на значок Speaker PCM в Windows 10 и выбрать «Микшер громкости».
Способ 1: Управление аудиокартой
В целом, Диспетчер карты звукового выхода предлагает больше возможностей для тонкой настройки, чем Системная утилита. Возможности этого инструмента зависят от типа установленной карты. В качестве типичного примера возьмем популярное решение Realtek HD.
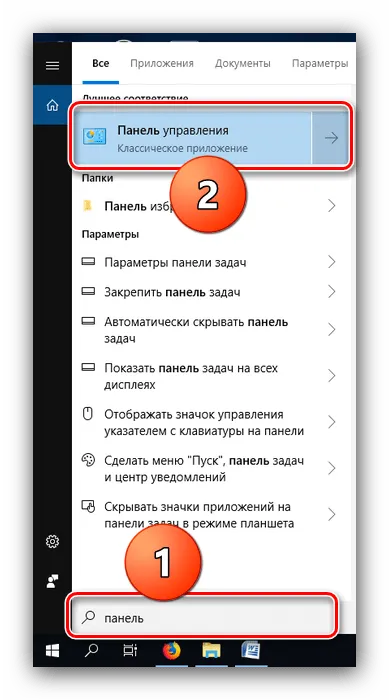
-
Откройте «Панель управления». Откройте «Поиск», введите слово «Панель управления», а затем щелкните левой кнопкой мыши по результату.
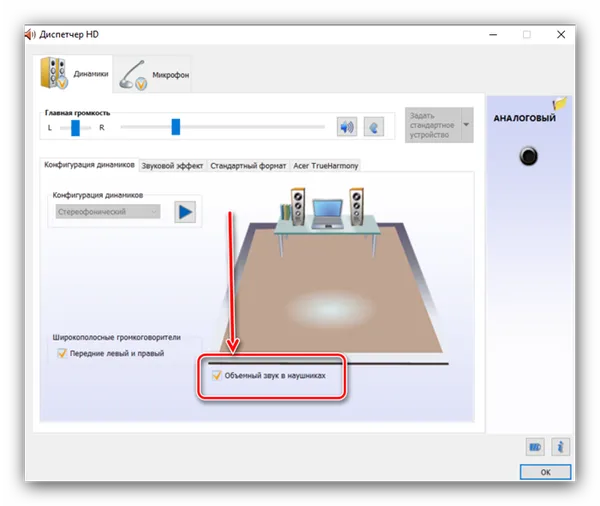
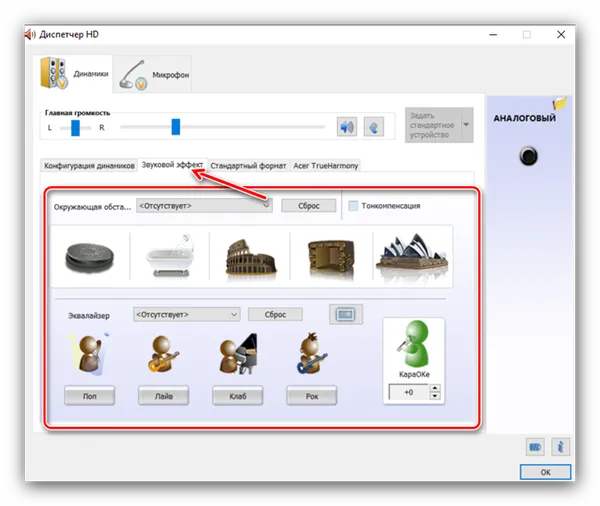
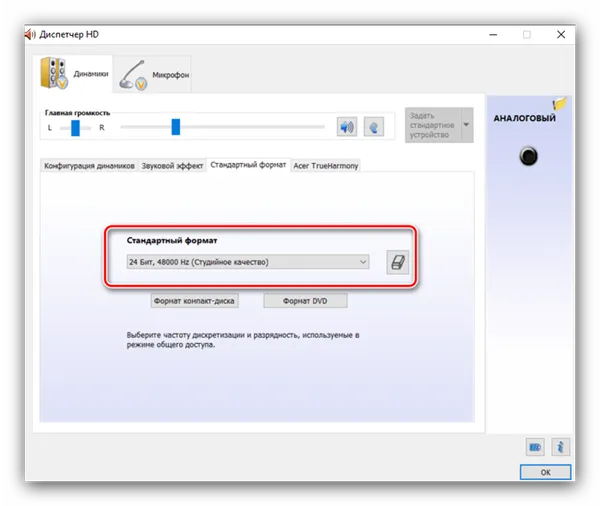
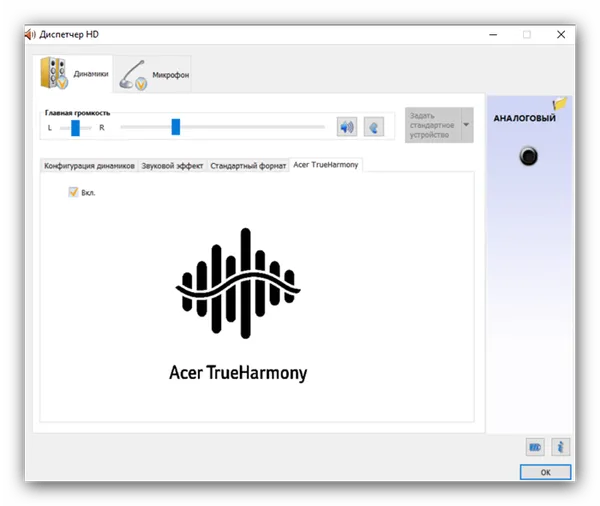
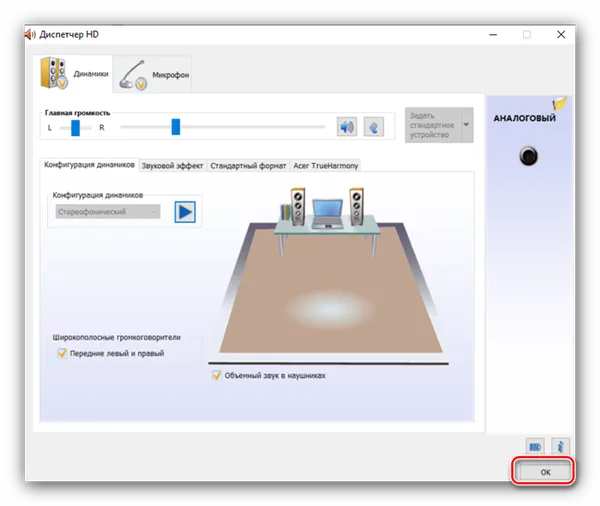
Вы можете сохранить настройки, просто нажав «ОК». Обратите внимание, что для применения некоторых опций требуется перезагрузка компьютера.
Способ 2: Штатные средства ОС
Простейшую настройку звука можно выполнить либо через системную утилиту «Звук», которая присутствует во всех версиях Windows, либо через соответствующий пункт в «Настройках» .
«Настройки»
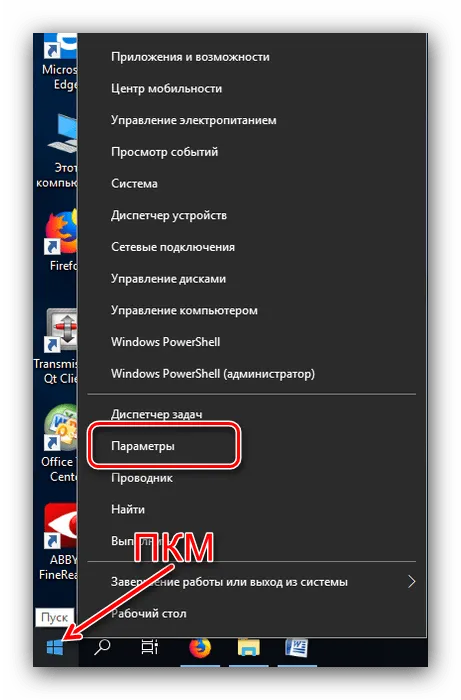
-
Самый простой способ попасть в «Настройки» — воспользоваться контекстным меню «Пуск» — наведите курсор на пункт, щелкните правой кнопкой мыши, а затем левой кнопкой — на нужный пункт.

«Панель управления
- Подключите наушники к компьютеру и откройте «Панель управления» (см. первый способ), но на этот раз найдите пункт «Звук» и перейдите в него.
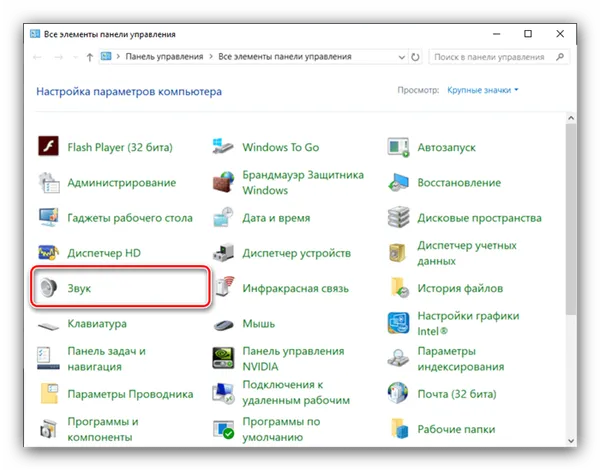
- На первой вкладке под названием «Воспроизведение» находятся все доступные устройства вывода звука. Подключённые и распознанные подсвечены, отключённые отмечены серым цветом. На ноутбуках дополнительно отображаются встроенные динамики.
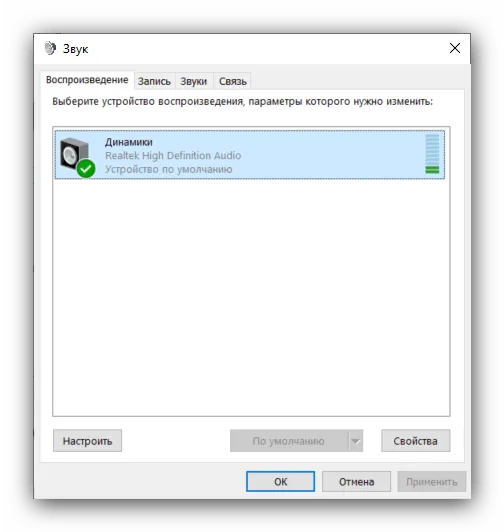 Убедитесь, что ваши наушники установлены как устройство по умолчанию – под их наименованием должна отображаться соответствующая надпись. Если таковая отсутствует, наведите курсор на позицию с девайсом, нажмите правую кнопку мыши и выберите вариант «Использовать по умолчанию» .
Убедитесь, что ваши наушники установлены как устройство по умолчанию – под их наименованием должна отображаться соответствующая надпись. Если таковая отсутствует, наведите курсор на позицию с девайсом, нажмите правую кнопку мыши и выберите вариант «Использовать по умолчанию» . - Для настройки элемента выделите его однократным нажатием левой кнопки, после чего воспользуйтесь кнопкой «Свойства» .
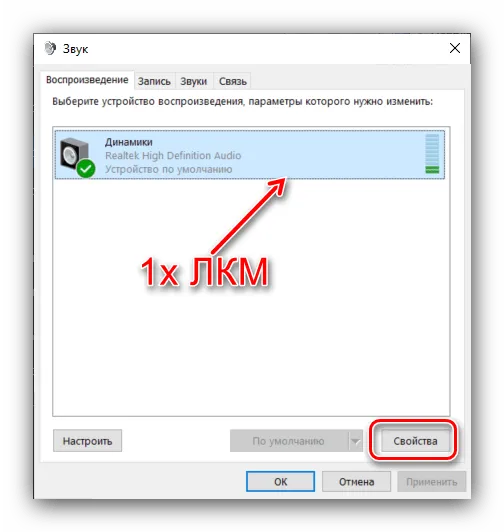
- Появится то же окошко с вкладками, что и при вызове дополнительных свойств устройства из приложения «Параметры» .







