После запуска в средней части пользовательского интерфейса появляется кнопка Start, которую можно использовать для продолжения поиска необходимых драйверов и устранения проблем с уже загруженными драйверами.
Голова, два уха и компьютер: как подключить наушники разных типов к ПК
Как подключить наушники к компьютеру? Все просто: возьмите наушники, возьмите компьютер и….. А что подключать? Что делать, если нет такого штекера? А что если его вообще нет? Или что если он есть, но не один? Что произойдет, если вы вставите вилку не туда, куда надо? Вы уверены, что он не сломается?
Существует множество наушников — хороших и не очень. Есть много способов подключить их к компьютеру. Это мы и хотим выяснить.
Провода и воздух
Наушники и вкладыши делятся на две группы: проводные и беспроводные, в зависимости от того, как они подключаются к источнику звука — компьютеру, телефону и т.д. — подключаются.
Проводные наушники подключаются через интерфейсы следующих типов:
- Mini- jack – аналоговый штекерный разъем с диаметром сечения 3,5 мм, который называют просто «jack 3,5» или по-русски «аудио 3,5». Это самый обычный и распространенный тип акустического интерфейса «ушей» и гарнитур, с ним знакомы, пожалуй, все. Разъемы такого типа могут иметь конструкцию «моно» – для передачи одноканального звука, и «стерео» – для двух каналов. Внешне они различаются количеством контактных поверхностей (частей штекера, разделенных пластиковыми кольцами): у моно их две (сдвоенный канал + общий контакт или земля), у стерео – три (правый и левый каналы + общий контакт). Существуют модификации с четырьмя (на картинке ниже) и пятью контактами, где два канала аудио, один земляной и один или два дополнительных (AUX). Последние предназначены для микрофона, третьего и четвертого каналов вывода звука или передачи сигналов управления – громкости, перемотки треков, приема звонков и т. д.

- Micro- jack 2,5 отличается от mini-jack только размерами – он на 1 мм у же и немного короче. На компах и ноутбуках гнезда такого типа встречаются редко, ими чаще оснащают миниатюрные и тонкие мобильные устройства.
- Jack 6,3 – полноразмерный аудиоразъем для студийной аппаратуры. Портами 6,3 мм оснащают некоторые звуковые карты для ПК.
- Jack 4,4 или Pentaconn – коннекторы этого типа также предназначены для студийного и сценического оборудования. В отличие от остальных модификаций jack, они всегда имеют 5 контактов и предназначены для использования в связке с балансным кабелем (передающим симметричный сигнал).

- 2 x mini/ micro- jack – разъем с двумя штекерами 3,5 мм или 3,5 + 2,5 мм. Такие модификации чаще встречаются на старых компьютерных гарнитурах и головных телефонах. Один из штекеров работает на вывод звука и предназначен для наушников, другой – на ввод c микрофона.
- USB, micro- USB, USB- C – цифровые интерфейсы. Гнездами такого типа оборудованы многие наушники и гарнитуры, но передавать через них звук приспособлены не все. На одних устройствах порты USB служат только для зарядки, на других – и для заряда, и для передачи аудиосигнала. Чтобы наушники могли транслировать звук через USB, они должны быть оборудованы собственным звуковым адаптером.
- Lightning. Этот цифровой интерфейс встречается на гарнитурах Apple EarPods и предназначается для использования внутри «яблочной» экосистемы.

- QD (Quick Disconnect). Разъемами такого типа оснащают профессиональные телефонные гарнитуры. Их ключевая особенность – возможность отсоединять головную часть от телефона в процессе разговора, не обрывая сеанс связи. Интерфейсы QD разных производителей – Jabra, Plantronics, Sennheiser и т. д., различаются конфигурацией и количеством контактов, поэтому они не взаимозаменяемы.
Наушники и интерфейсы
Настольные компьютеры (фактически материнские платы) и ноутбуки стандартно оснащаются 3,5-миллиметровыми штекерами, предназначенными для подключения аудиоустройств. Производители тщательно маркируют тип и назначение разъемов в соответствии со стандартными принципами маркировки:
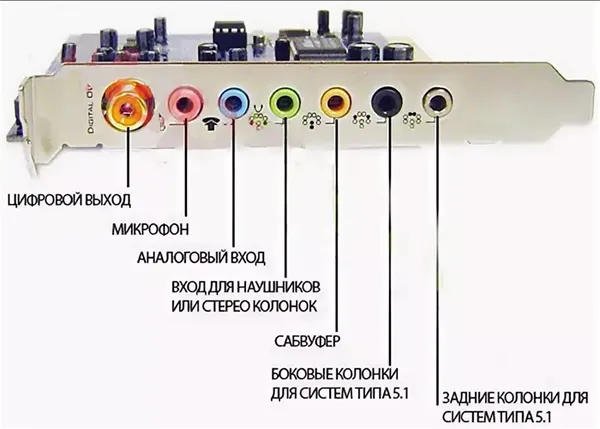
- Линейный вход – Помечается синим цветом. Предназначен для подключения CD-проигрывателей, музыкальных инструментов.
- Разъем для микрофона – Розовая или красная каемка. Обозначает возможность подключения отдельных микрофонов или наушников с гарнитурой.
- Линейный выход – интерфейс зеленого цвета, предназначен для акустических систем, наушников или колонок.
- Комбинированный разъем – встречается на ноутбуках, совмещает выход для микрофона и наушников сразу, без разделения по цветам.

- Дополнительные инструменты – часто звуковые карты оснащены и сторонними слотами – для боковых и задних колонок в системах 5.1 и 8.1 или сабвуферов.
Помимо звуковых карт, перечисленные разъемы также расположены на передней панели корпуса настольных компьютеров. Для простоты производители маркируют назначение каждого порта соответствующими символами (как в ноутбуках), что затрудняет даже новичкам поиск путей между портами, адаптерами и аудиоканалами.
Как подключить проводные наушники
После того как вы распаковали аудиоаппаратуру, проверили этикетки, и ваш компьютер или ноутбук готов к экспериментам, необходимо подобрать штекеры и разъемы.
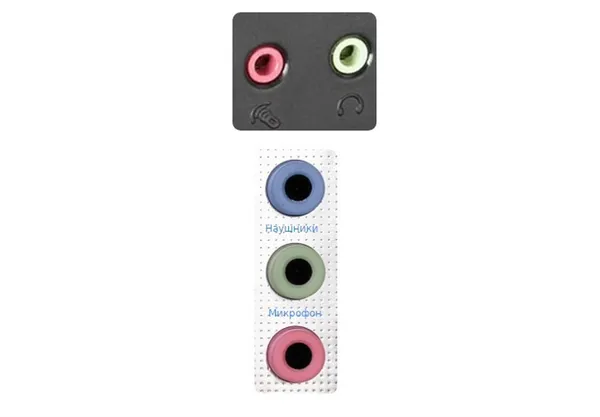
Этот процесс чрезвычайно предсказуем и не требует чтения дополнительных инструкций. Схема выглядит следующим образом: Наушники без микрофона подключаются через штекер с зеленой маркировкой. Если есть еще и разъем для микрофона, то рядом с зеленым штекером нужен розовый.

Если аудиоустройство «садится» в USB-разъем, то экспериментировать совсем не обязательно — подходящий интерфейс расположен на передней панели системного блока, часто и на задней, а также со всех сторон ноутбука.
После подключения гарнитура редко требует каких-либо дополнительных настроек или драйверов, но лучше уточнить все детали заранее:
Подключение к компьютеру наушников с разъемом под «Jack 6.3»
Принципиальной разницы между подключением к компьютеру наушников с гнездом 3,5 и 6,3 jack нет. Однако сделать это без специального переходника невозможно. Разъем для «Jack 6.3» имеет больший диаметр и высоту — 6,35 мм против 3,5 мм для «Jack 3.5».

Существует два различных типа разъемов, от «Jack 3.5» до «Jack 6.3»:
- Стерео (двухканальный), что служит для передачи звука от компьютера на динамики.

- И моно (одноканальный), который можно использовать для подключения к компьютеру микрофонного штекера.

Подключение наушников к этим разъемам происходит по той же схеме, которая описана выше. Единственное отличие заключается в том, что сначала к аудиоразъемам компьютера необходимо подключить адаптер.
Подключение к компьютеру наушников с микрофоном от телефона (гарнитуры)
Разницу между наушниками для смартфонов и наушниками для компьютеров легко заметить: У пары наушников только один штекер на конце. А если присмотреться, то можно насчитать 4 штырька вместо 3 (два для динамиков, один для микрофона и еще один общий).
Чтобы подключить телефонную гарнитуру к компьютеру, вам, как и в предыдущем случае, понадобится переходник. Обычно его называют сплиттером. Выглядит он примерно так:

Телефонная трубка подключается к адаптеру/сплиттеру, а штекеры сплиттера подключаются к компьютеру.
Отдельно существуют ноутбуки, в которых есть разъем для подключения телефонных гарнитур. Этот разъем обычно обозначается символом гарнитуры с микрофоном. Он может находиться рядом со стандартными аудиовыходами ноутбука или отдельно от них.

Осмотрите свой ноутбук — возможно, в нем есть разъем для наушников. Если это так, то переходник (разветвитель) не нужен.
Как выбрать устройство воспроизведения
На панели задач рядом со значком контекста сети и времени находится значок, позволяющий изменить громкость по умолчанию и выбрать, какой материал должен быть «главным» при воспроизведении музыки и стороннего контента.

Если нажать на верхнюю часть интерфейса, система отобразит список доступных в данный момент устройств в дополнение к регулятору громкости.
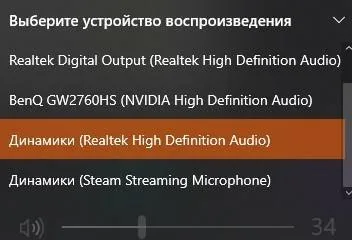
Настройки объемного звука
Новая опция, появившаяся в Windows 10, связана с активацией специальных инструментов, предлагающих 3D-звук. Доступ к меню осуществляется щелчком правой кнопки мыши по значку громкости на панели задач.
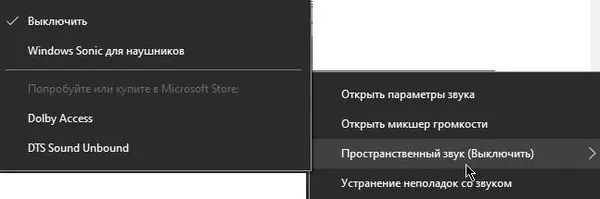
Можно активировать технологии, предоставляемые производителем звукового оборудования — колонок, наушников, акустических систем — и сторонними разработчиками, например «Dolby Access» и «DTS Sound Unbound», которые доступны в Microsoft Store.
💻 3. Как подключить USB наушники к компьютеру или ноутбуку

Подключить USB-наушники так же просто, как и 3,5 мм разъем — не зря же plug & play 😉 Вставьте штекер наушников в свободный USB-порт вашего ПК или ноутбука и следите за всплывающими сообщениями. Компьютер должен распознать наушники и настроить их. Затем убедитесь, что наушники выбраны в качестве устройства воспроизведения.
Обычно проблем с подключением наушников через USB не возникает. Для получения дополнительной информации о логике подключения см. другие наши руководства.
👁🗨️ 4. Что делать если ноутбук или компьютер не видит наушники воткнутые в разъем (Windows 10)?

Найдите наушники (USB) в аудиоустройствах
Если компьютер не видит подключенные наушники, это обычно легко исправить. Кстати, обычные проводные наушники не должны «видеться», они не появляются в списке подключенных устройств. Плеер, который там появляется, — это звуковая карта. Но если звука нет и/или не работает микрофон, это уже другой вопрос.
Наушники, подключенные к компьютеру или ноутбуку через USB, должны появиться в списке аудиоустройств. Если это не так, необходимо выполнить простую настройку. Все подробности вы найдете в инструкции:







