Перед подключением HDMI портов с помощью кабеля, я рекомендую выключить как ноутбук/ПК, так и телевизор (не лишним будет отключить кабельное телевидение, если оно у вас есть). Это делается в качестве меры предосторожности (см. ниже ссылку на статью о том, как HDMI может «сгореть» и почему).
Как подключить ноутбук к телевизору через HDMI
Все современные телевизоры оснащены разъемом HDMI. Это позволяет легко подключать их к компьютерам, ноутбукам и другим устройствам, которые могут передавать изображение через HDMI. В этой статье мы максимально подробно описываем, как подключить ноутбук к телевизору через HDMI. Статья охватывает все современные версии Windows, включая Windows 7 и Windows 10.
Для подключения ноутбука к телевизору через HDMI вам не понадобится специальное оборудование или сложные адаптеры. В большинстве случаев вам понадобится только один кабель. Однако, чтобы убедиться, что подключение возможно, сначала необходимо проверить соединения.
Прежде всего, на вашем ноутбуке должен быть разъем HDMI. Обычно оно расположено на левом краю устройства, но может находиться и на правой стороне. На рисунке ниже показано, как выглядит это гнездо и где оно расположено на ноутбуке.

Во-вторых, порт HDMI должен находиться на телевизоре. На телевизоре он может находиться сбоку или сзади. Обратите внимание, что на телевизорах есть два типа разъемов HDMI: IN (вход) и OUT (выход). Для подключения ноутбука используйте HDMI (IN). Если у вас несколько устройств, вы можете использовать любой из двух разъемов. Все они одинаковы и работают одинаково.

И, конечно, вам понадобится сам кабель HDMI, с помощью которого вы подключите ноутбук к телевизору. При выборе кабеля обратите внимание на его длину. Он должен быть достаточно длинным, чтобы обеспечить комфортное подключение, но не более 10 метров. Если вы используете более длинный кабель, качество изображения может значительно ухудшиться, особенно если разрешение изображения высокое.

Кабели также различаются версиями HDMI, которые они поддерживают. Эти версии имеют значение только при передаче изображения с высоким разрешением. Для подключения телевизора Full HD достаточно любой версии кабеля HDMI.
Для подключения 4K-телевизора необходим кабель с версией 1.4 или выше. Однако это минимальное значение, когда частота обновления экрана составляет 24-30 Гц. Лучшим выбором для разрешения 4K является кабель с версией 2.0 или выше. Если использовать кабель с версией 2.0, можно добиться частоты обновления 60 Гц.
Как выполняется подключение ноутбука к телевизору через HDMI
Само подключение довольно простое. Вам нужно только подключить одну сторону кабеля HDMI к разъему на телевизоре, а другую — к разъему на ноутбуке. HDMI-кабель одинаков с обеих сторон, поэтому его можно подключать с любой стороны. Подключение можно выполнять при включенном устройстве, так что ничего страшного не произойдет.
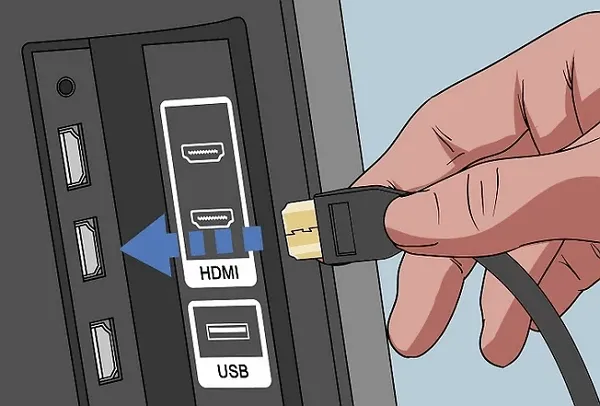
После подключения одной стороны кабеля подключите другую. Кабель HDMI можно вставить в разъем только с трудом. Однако не переусердствуйте, чтобы не повредить штекер.

После того как ноутбук и телевизор подключены с помощью кабеля HDMI, можно приступать к настройке ноутбука и телевизора.
Подключаем ноутбук к телевизору через HDMI кабель
Если вам интересно, я покажу пример с ноутбуком Asus K56CM и чуть более старым телевизором LG 32LN575U, который, кстати, мы подключали к Wi-Fi в этой статье.
Кабель у меня самый обычный:

То есть один конец кабеля подключается к разъему HDMI на телевизоре. На нем есть надпись. Их может быть несколько. Неважно, в какое из них вы подключите кабель.
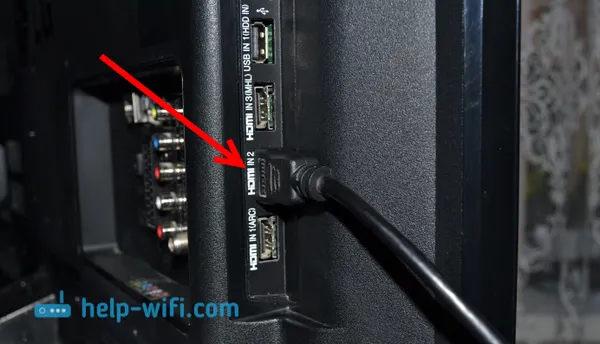
Подключите другой конец кабеля к разъему HDMI на ноутбуке.

Или к видеокарте в вашем системном блоке. Если у вас настольный компьютер.
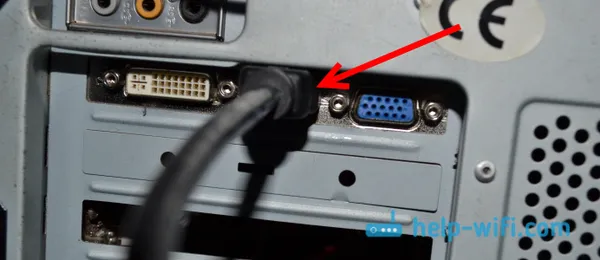
Изображение, скорее всего, не сразу появится на экране вашего телевизора. Вам нужно будет выбрать источник сигнала в настройках. Для телевизоров LG нажмите кнопку INPUT на пульте дистанционного управления.
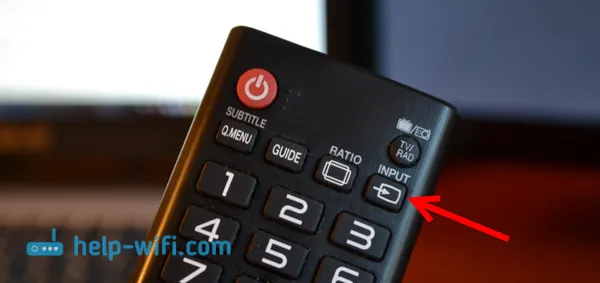
И джойстиком на пульте выберите нужный HDMI, к которому мы подключили кабель. В моем случае это HDMI2. Это и есть активный вход. Если ваш телевизор не LG, то там тоже должна быть кнопка переключения источников сигнала. Если это не работает, напишите в комментариях, и мы разберемся.
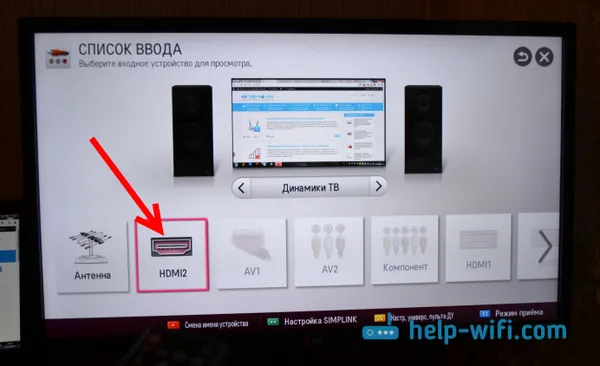
Вот и все, вы должны иметь возможность видеть изображение с ноутбука на телевизоре.
Обновление:
Дмитрий предложил в комментариях, что вам обязательно нужно изменить имя устройства для входа HDMI, выбранного на телевизоре. Это изменит некоторые параметры, которые могут повлиять на качество изображения. Поэтому я рекомендую вам сделать это.
В меню выбора входа HDMI (как показано выше) нажмите красную кнопку на пульте дистанционного управления. В меню телевизора написано «Изменить имя устройства». В появившемся меню выберите вход HDMI, к которому мы подключили ноутбук, и внизу выберите «Laptop».
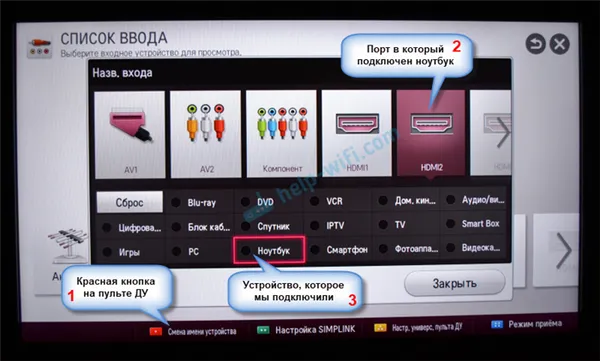
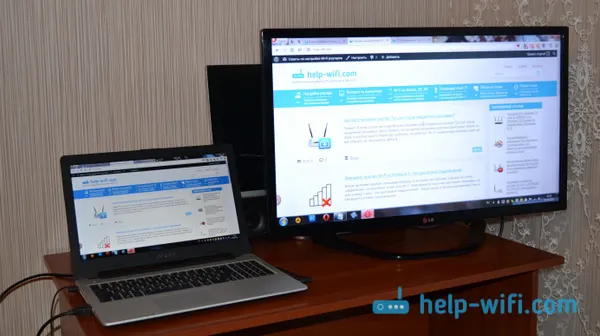
Теперь соединение установлено. Вы уже можете пользоваться и наслаждаться изображением на большом экране. Я также покажу вам, как настроить видеовыход ноутбука и исследовать возможную проблему с видеовыходом и звуком. Если звук не идет из телевизора после его подключения, значит, он идет из динамиков ноутбука.
Настройка вывода изображения по HDMI на ноутбуке
У меня Windows 7, поэтому я покажу вам эту операционную систему в качестве примера. Например, если у вас на ноутбуке установлена Windows 10, к которой вы подключили телевизор и что-то не работает, то пишите, я добавлю информацию о «десятке».
Теперь о том, что я хотел добавить: Если у вас все подключено правильно, вы выбрали нужный источник на телевизоре (или не можете его выбрать), но картинка все равно не появляется, то сейчас мы попробуем это исправить.
Щелкните правой кнопкой мыши по пустой области на рабочем столе и выберите Разрешение экрана.
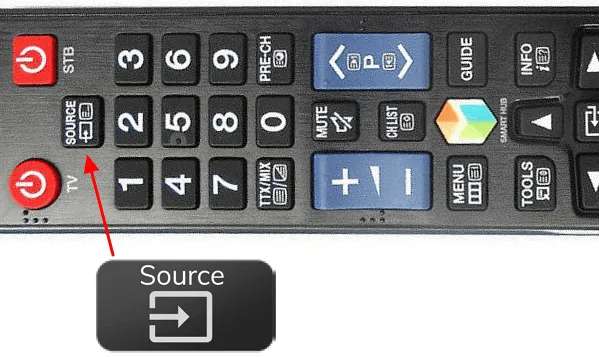
Откроется окно, в котором вы должны увидеть несколько дисплеев или название вашего телевизора в разделе Дисплей. Вы можете выбрать из списка и нажать OK. Также можно изменить разрешение. Однако обычно разрешение устанавливается автоматически. Поэтому лучше не менять его без причины.
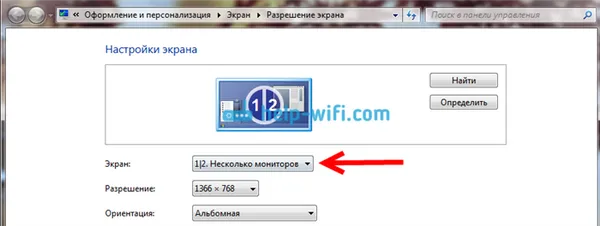
Как выключить экран ноутбука, развернуть его или показать только экран телевизора?
Это просто: достаточно нажать комбинацию клавиш Windows+P. Откроется окно, в котором вы можете выбрать предпочтительный способ отображения экрана на телевизоре.
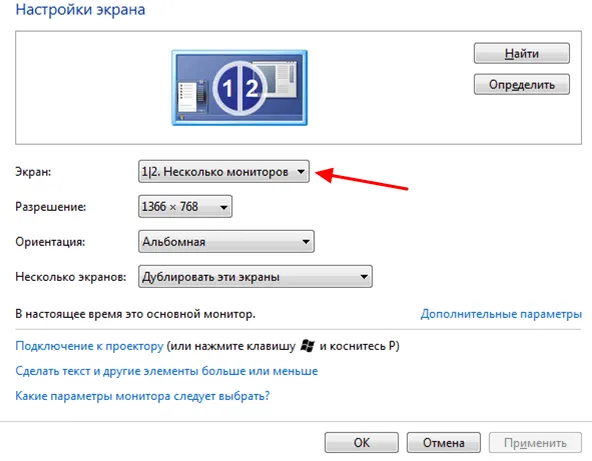
Например, если вы хотите отобразить картинку только на экране телевизора, выберите пункт Только просмотр. Вы также можете отключить, расширить или скопировать изображение на телевизоре. Здесь есть специальная функция. Например, если ваш телевизор имеет разрешение 1920×1080, а ваш ноутбук — 1366×768, изображение на телевизоре будет не очень четким и ясным. Поэтому выберите «Только проектор», и Windows подгонит разрешение под телевизор.
Почему звук не идет на телевизор?
Мы уже знаем, что звук также передается по кабелю HDMI. И обычно динамики телевизора имеют лучшее качество, чем динамики ноутбука. Однако часто бывает так, что после подключения звук продолжает идти из ноутбука, а не из телевизора. Это можно исправить.
Щелкните правой кнопкой мыши значок звука в панели уведомлений и выберите Устройства воспроизведения.

Ваш телевизор должен быть в этом списке. Вы узнаете его по названию. Щелкните его правой кнопкой мыши и выберите Использовать по умолчанию. Нажмите OK.
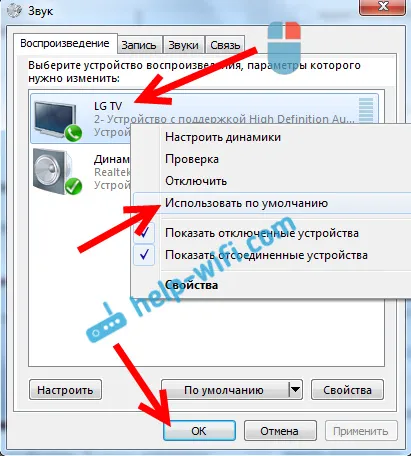
Вот и все. Теперь звук должен появиться на телевизоре. Если нет, посмотрите, почему на телевизоре не появляется звук через HDMI.
Думаю, у вас все получилось, вы уже смотрите фильм на большом экране или играете в игру :). Поделитесь с нами своими отзывами!
Если что-то не получилось: нет изображения, нет звука или что-то еще, напишите о своей проблеме в комментариях. Я постараюсь помочь вам советами.
Подключение
Подключение ноутбука к телевизору и передача изображения и звука на экран через HDMI происходит очень быстро. Само подключение и процесс синхронизации состоят из нескольких шагов. Вам нужно найти выход HDMI на корпусе ноутбука. Обычно он находится сбоку, иногда сзади. Затем найдите соответствующий разъем на телевизоре (вход HDMI). Если их несколько, вы можете выбрать нужный разъем. Важно запомнить номер разъема, так как он понадобится вам позже для подключения.
Стоит приобрести кабель и подключить его к ноутбуку. Затем подключить его к телевизору с помощью этого кабеля.
Для правильного подключения важно предварительно отключить устройства, чтобы не сжечь кабель. Также рекомендуется отключить Wi-Fi и кабельное телевидение. Включите оба устройства.
Затем настройте телевизор, используя правую кнопку на пульте дистанционного управления для доступа к настройкам, и выберите порт HDMI с нужным номером разъема, к которому подключен кабель.
Для того чтобы изображение корректно отображалось в полноэкранном режиме при первом подключении, необходимо установить разрешение экрана на ноутбуке. Для этого в Windows 7 нажмите правой кнопкой мыши на «Диспетчер экрана», выберите пункт «Разрешение» и установите качество и разрешение изображения.
Возможные проблемы
Если на телевизор не передается звук, экран не отображается или отображается с неправильным изображением, это может указывать на ошибку синхронизации. В большинстве случаев эти проблемы можно устранить самостоятельно.
Нет изображения
Если ноутбук не отображает телевизор, возможно, в операционной системе отсутствуют необходимые драйверы. Решение этой проблемы описано выше. В любом случае, остерегайтесь самостоятельно устанавливать драйверы, так как установка ненужного, лишнего или неправильного драйвера может только ухудшить ситуацию.
Если вы видите черный экран телевизора с сообщением «нет сигнала», подключение невозможно или экран вообще не работает, это может указывать на поврежденную розетку или неисправный кабель. В этом случае следует попробовать подключить кабель к другой розетке или заменить кабель.
Если вас не устраивает сама настройка изображения, качество изображения или работа экрана телевизора, вы можете сделать следующее:
- проверить в настройках «Разрешения изображения» напротив пункта «Экран» наличие двух мониторов, также там может быть указано название подключаемого телевизора;
- настроить нужный способ изображения : открыть окно способов вывода, где можно выбрать необходимые варианты изображения, при функции дублирования экран телевизора используется в качестве дополнительного монитора, то есть повторяет все проводимые на ноутбуке действия;
- способ расширения помогает разместить несколько рабочих окон, оба устройства выполняют функцию одного большого монитора;
- функция проецирования отключает экран ноутбука и полностью переносит изображение на экран телевизора, что удобно для, например, компьютерных игр;
- при выборе способа «Дублировать» часто возникают проблемы с качеством изображения, ведь разрешение ноутбука в большинстве случаев значительно уступает телевизионному экрану, по этой причине рекомендуется перевести настройки экрана в способ проецирования, после чего установить необходимое разрешение.
Нет звука
Если звук не воспроизводится, сначала следует проверить, нет ли проблем со звуком непосредственно на телевизоре. Если все в порядке, следует настроить звук на ноутбуке. Для этого перейдите в область «Устройства воспроизведения» через значок динамика в строке уведомлений. В списке устройств, для которых доступно воспроизведение звука, необходимо найти устройство, к которому вы хотите подключиться, и установить его в режим по умолчанию. Рекомендуется сделать это, даже если первое подключение работает нормально, чтобы в дальнейшем звук не пропадал.
Возможно, телевизор отсутствует в списке доступных устройств, поэтому ноутбук не распознает его, и поэтому звук не воспроизводится. В этом случае проверьте, включен ли аудиоконтроллер HDA. Для этого выполните следующие действия:
- зайти в «Диспетчер устройств»;
- выбрать вкладку с названием «Системные устройства»;
- найти контроллер HDA;
- выбрать «Свойства» и нажать «Включить».
Возможно, потребуется перезагрузить ноутбук. Однако не удаляйте контроллер, так как это может привести к полному отключению звука, который очень сложно восстановить самостоятельно. Еще одним эффективным методом восстановления звука является удаление звуковой карты. Этот метод считается радикальным и предназначен только для тех, кто готов пойти на риск. Для начала убедитесь, что телевизор подключен к ноутбуку. С помощью диспетчера устройств найдите и откройте раздел «Видеоаудиоустройства», затем удалите оттуда адаптеры. Затем вам нужно будет перезагрузить ноутбук или обновить конфигурацию оборудования.
Почему может не быть звука
Выбор неправильного аудиоустройства для воспроизведения
Наиболее распространенной причиной того, что ноутбуки не передают звук на телевизор, является неправильное аудиоустройство (например, ноутбук выводит звук через динамики).
Чтобы вручную настроить устройство для воспроизведения звука, щелкните правой кнопкой мыши на значке аудио на диске и выберите «Звуки» в появившемся меню.
Примечание: Вы также можете открыть окно настроек звука, выбрав вкладку «Оборудование и звук/Аудио» в панели управления Windows. .
📌 Помогите! Если у вас нет значка аудио на жестком диске — тогда: https://ocomp.info/propal-znachok-gromkosti.htm.
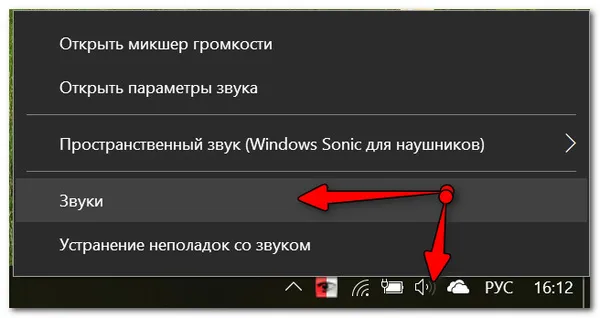
Теперь на вкладке Воспроизведение должно появиться новое устройство воспроизведения звука (например, Digital Audio (HD MI), как в моем примере ниже. Также нередко можно увидеть просто название телевизора).
Выберите это новое устройство, а затем нажмите кнопку «По умолчанию». Таким образом, ноутбук начнет «потоковую» передачу звука на телевизор.
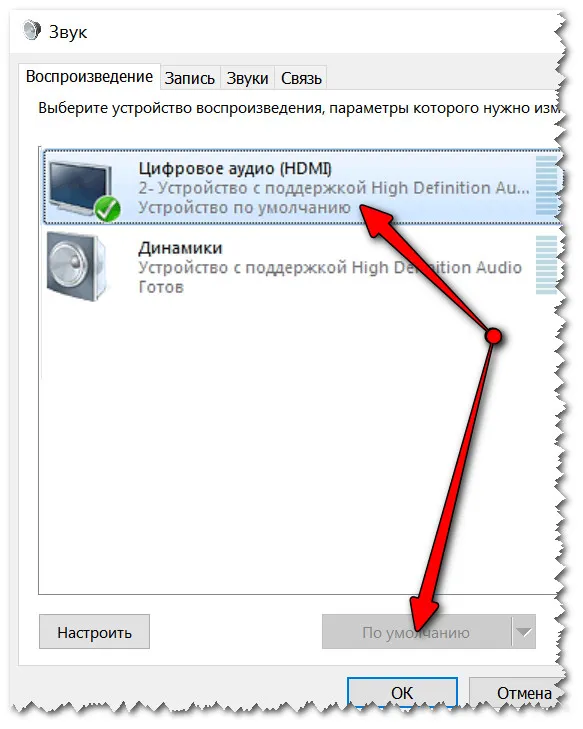
Переключение звука с динамиков на HDMI
Возможно, что некоторые драйверы (например, для материнской платы или звуковой карты) не установлены. При некоторых «вариациях» возможно, что звук слышен на самом ноутбуке, но выход HDMI «отключен».
Откройте диспетчер устройств (с помощью Win+R, devmgmt.msc ) и посмотрите, есть ли перед каким-либо устройством желтый восклицательный знак.
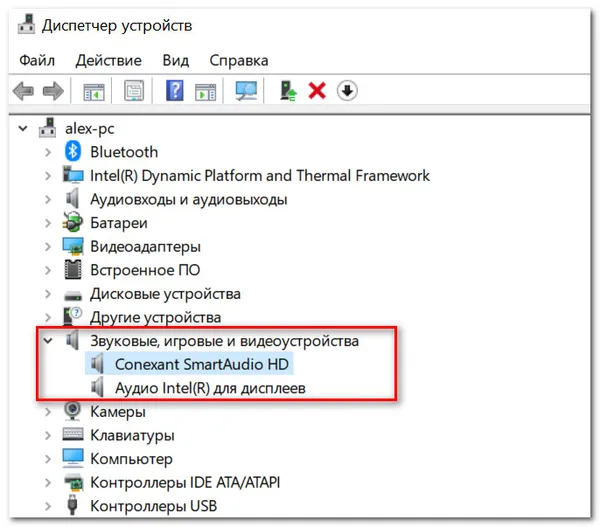
Есть ли аудиодрайвер (установленные драйверы)?
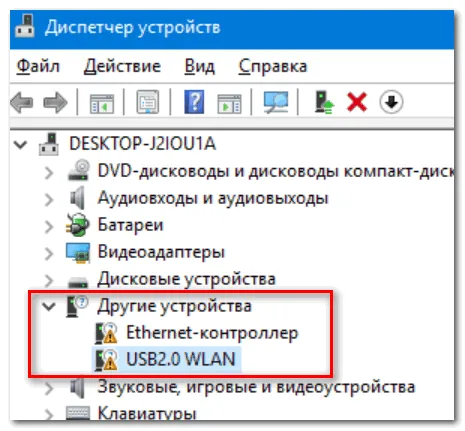
Отсутствует драйвер для сетевой карты //например
Для проверки и автоматического обновления драйверов для всех аппаратных устройств на компьютере можно использовать специальные утилиты — 📌https://ocomp.info/update-drivers.html#Driver_Booster.
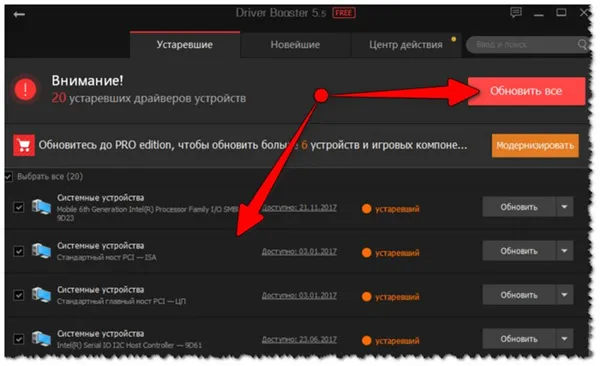
Обновление драйверов для всех устройств сразу / одним щелчком мыши.
Проверьте, есть ли звук на самом ноутбуке/ПК
Наконец, проверьте, есть ли звук в самом ноутбуке. Существует множество причин отсутствия звука, и у меня есть отдельная статья на блоге — https://ocomp.info/pochemu-net-zvuka-na-kompyutere.html.
Почему может не быть изображения на ТВ
Самая распространенная причина этой проблемы заключается в том, что в настройках телевизора вы выбрали один порт, а кабель от ноутбука подключили к другому порту. Проверьте этот пункт еще раз.
Также рекомендую проверить все возможные подключения в разделе «Вход» в настройках (такое случается редко, но из-за неправильной маркировки подключений на телевизоре бывают интересные случаи, когда на маркировке указано «HDMI 2», а в настройках — «HDMI 1»).
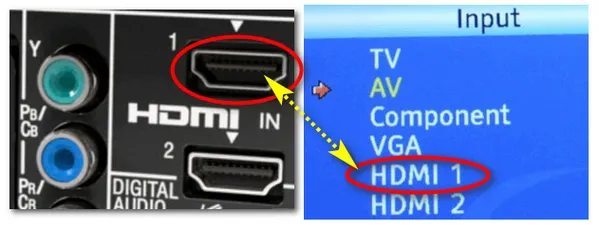
Подключение HDMI выбрано правильно
Проверьте настройки дисплея в Windows (не забудьте нажать Win+P, чтобы открыть окно настроек). Убедитесь, что ваш ноутбук «пересылает» изображение на второй монитор (иначе вы могли выбрать вариант, при котором используется только монитор компьютера, как на скриншоте ниже).
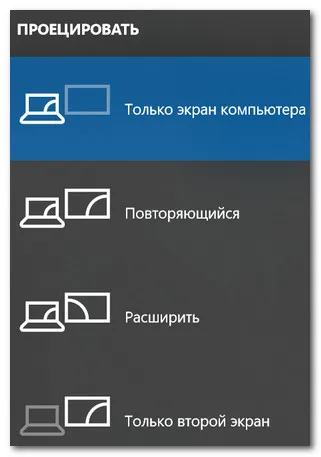
Проверьте настройки графического драйвера (и его наличие, версию). Если вы не установили или не обновили графический драйвер после установки Windows, это может быть причиной (если драйверы не обновлены, не все порты ноутбука могут работать (и не все функции могут быть доступны).
Также поищите раздел «Настройки дисплея» в графических драйверах. Там обычно есть вкладка «Несколько мониторов» (как в моем примере ниже). Проверьте настройки на этой вкладке.
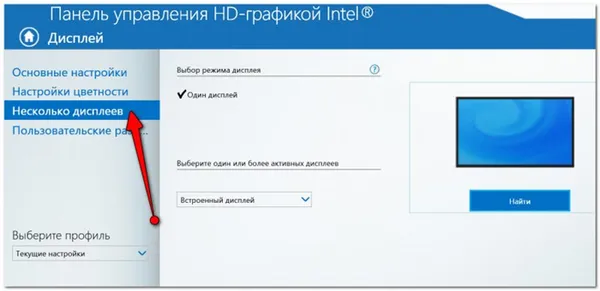
Intel Graphics Manager — Multiple Monitors (кликабельно).
Попробуйте подключить к ноутбуку другой экран (монитор, телевизор). Также не лишним будет повторно проверить работу устройств с другим кабелем HDMI. Нередко бывает, что кабель выглядит целым, но внутри поврежден и просто не передает сигнал.
Поврежденный кабель (сильный изгиб у основания разъема привел к износу кабеля).
Если вы ранее подключали устройства «на горячую» к разъему HDMI (т.е. не выключая ноутбук и телевизор), разъем может «сгореть». К сожалению, такое иногда случается (например, из-за отсутствия заземления). У меня есть статья в блоге на эту тему: https://ocomp.info/hot-hdmi-gorit.html.
На этом пока все. Если у вас есть что добавить, заранее спасибо!
Первый пост: 30.07.2018
Как передать мультимедийный файл с ПК для воспроизведения на телевизоре, если оба устройства в одной сети
- Откройте на ПК папку с видео.
- Выберите файл и нажмите на него правой кнопкой мыши.
- В меню кликните на пункт «Передать на устройство» и выберите телевизор в вашей домашней сети.
- Появится окно проигрывателя — в нём вы можете запускать воспроизведение, добавлять видео в список воспроизведения и прочее.
- Возможно, ОС Windows понадобится некоторое время, чтобы найти подключённый к интернету ТВ. В этом случае в контекстном меню появится пункт «Поиск устройств».
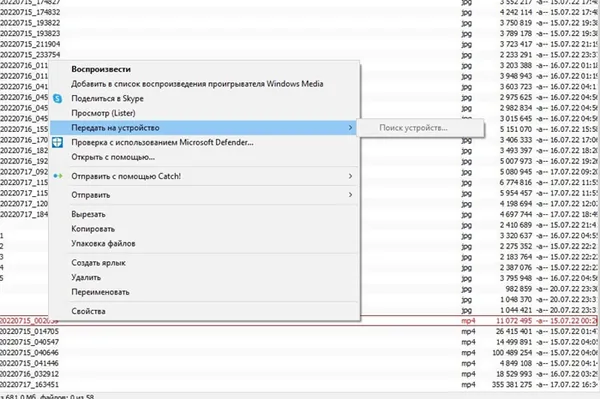
Как с телевизора воспроизвести медиа-файл, расположенный на ПК — запускаем DLNA-сервер (на примере Windows 10)
Используя DLNA-сервер, запущенный на вашем компьютере, вы можете просматривать любые медиафайлы с вашего компьютера на телевизоре, просто опираясь на пульт дистанционного управления телевизора. Сначала необходимо открыть общий доступ к этим папкам на компьютере в свойствах локальной домашней сети.
Чтобы запустить сервер на компьютере — на примере Windows 10.
Откройте системное меню «Параметры медиапотока». Оно находится в разделе «Настройки Windows» → «Сеть и Интернет» → «Центр управления сетями и общим доступом». Вы можете получить доступ к этому меню, перейдя на панель задач.
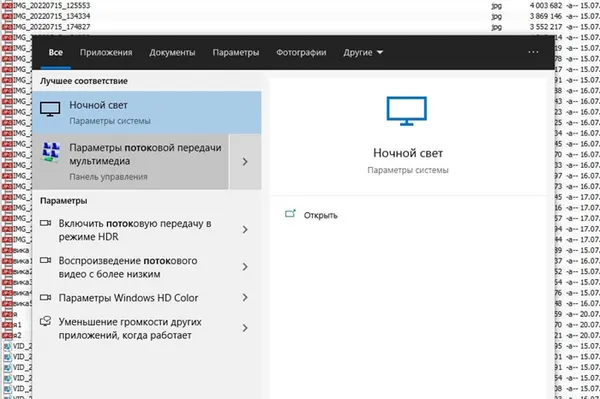
Нажмите на «Включить потоковую передачу мультимедиа».
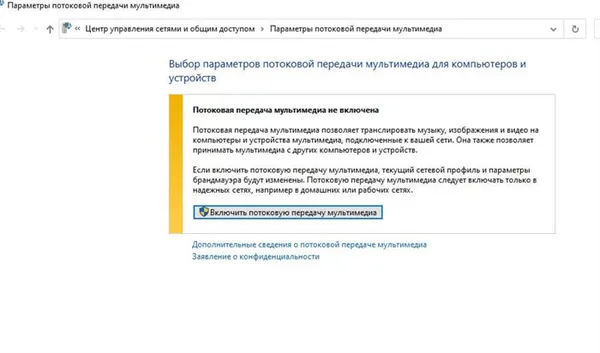
Введите имя вашей медиатеки, которая будет служить в качестве сервера DNLA. В нашем случае это «MyWi-Fi».
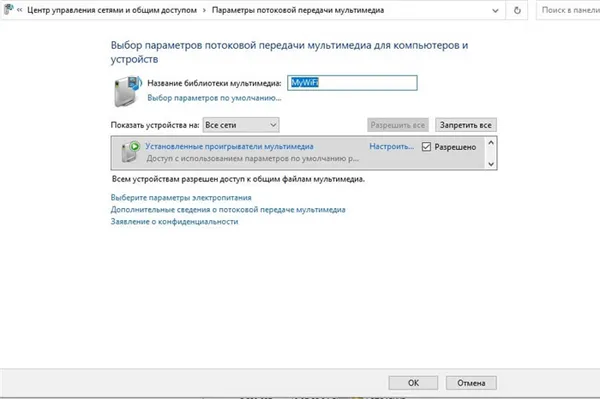
На компьютере дождитесь, пока ваш телевизор отобразится в списке устройств, и активируйте флажок «Разрешить» рядом с ним.
Когда сервер настроен, вы можете выбрать файлы для открытия на самом телевизоре с помощью пульта дистанционного управления. Область на телевизоре, в которой нужно искать доступные видео и изображения, в разных моделях называется по-разному. Например, на телевизорах Philips она называется Media, а на Samsung вы видите свой сервер через выбор источника. На телевизоре вы видите только папки, доступ к которым можно получить в разделе
Иногда попадаются файлы, которые компьютер может воспроизводить без проблем, а телевизор — нет. В зависимости от модели телевизора некоторые видео- и аудиокодеки могут не поддерживаться. Информацию о совместимости можно найти в руководстве пользователя телевизора и/или на сайте производителя. Как правило, это ограничение нельзя снять несколькими щелчками мыши или пультом дистанционного управления. Проблемные файлы, скорее всего, придется либо перекодировать в поддерживаемый формат, либо, если это возможно, искать замену в Интернете.
Кстати, о телевизорах: возможно, вам стоит приобрести новый, более умный телевизор. Такой, который имеет доступ в Интернет и видео с ПК? Купите что-нибудь подходящее у нас — вы останетесь довольны и выбором, и ценами.







