Помимо обычной печати текстовых документов, вам может понадобиться распечатать фотографии (различных размеров — 3×4, 10×15 и т.д.), картины, книги и многое другое.
Как подключить принтер Canon к ноутбуку?

Принтер — это незаменимое устройство для любого офиса. Такое устройство может пригодиться и дома. Однако, чтобы печать документов проходила без проблем, необходимо правильно настроить технику. Вот как подключить принтер Canon к ноутбуку.
Способы подключения
Через USB
Во-первых, необходимо подключить устройство к источнику питания. Также необходимо подключить его к ноутбуку. Обычно в коробке есть 2 кабеля, которые можно использовать для этого. После использования USB-подключения можно включить устройство, нажав кнопку на внешней панели управления. Обычно Windows сразу же распознает новое оборудование. Затем необходимое программное обеспечение будет установлено автоматически.
Однако если этого не происходит, необходимо выполнить действия вручную.
Для Windows 10:
- в меню «Пуск» найти пункт «Параметры»;
- нажать «Устройства»;
- выбрать «Принтеры и сканеры»;
- нажать «Добавить принтер или сканер»;
- после завершения поиска выбрать из списка подходящий вариант.
Если ноутбук не находит устройство, нажмите на кнопку «Обновить». Другой вариант — нажать на кнопку, указывающую на то, что устройство не включено в список рекомендуемых. Затем следуйте инструкциям на экране.
Для Windows 7 и 8:
- в меню «Пуск» найти «Устройства и принтеры»;
- выбрать «Установка принтера»;
- нажать «Добавить локальный принтер»;
- в появившемся окне, предлагающем выбрать порт, нажать «Использовать существующий и рекомендуемый».
Через Wi-Fi
Большинство современных принтеров позволяют подключаться к ноутбуку по беспроводной сети. Все, что вам нужно, — это сеть Wi-Fi и доступ в Интернет. Прежде всего, проверьте, есть ли у аппарата такая функция (на это указывает кнопка с соответствующим значком). На многих моделях она загорается синим цветом, если соединение установлено правильно. Алгоритм добавления принтера в систему может отличаться в зависимости от типа операционной системы.
Для Windows 10:
- в меню «Пуск» открыть «Параметры»;
- в разделе «Устройства» найти «Принтеры и сканеры»;
- нажать «Добавить»;
- если ноутбук не видит принтер, выбрать «Необходимый принтер отсутствует в списке» и перейти к ручному режиму настройки.
Для Windows 7 и 8:
- В меню «Пуск» открыть «Устройства и принтеры»;
- выбрать «Установка принтера»;
- нажать «Добавить сетевой, беспроводной или Bluetooth-принтер»;
- в перечне выбрать конкретную модель техники;
- нажать «Далее»;
- подтвердить установку драйверов;
- выполнять инструкции мастера установки до конца процесса.
Шаг 2: Инсталляция драйверов
Установка драйверов — важный шаг при добавлении принтера, поскольку без этого программного обеспечения вы просто не сможете печатать. Windows 10 предлагает автоматическое обнаружение драйверов, которое начинается сразу после обнаружения принтера. Если вы получите уведомление о том, что принтер подключен, но драйверы не установлены, выполните следующую настройку.
- Откройте меню «Пуск» и перейдите в «Параметры» .
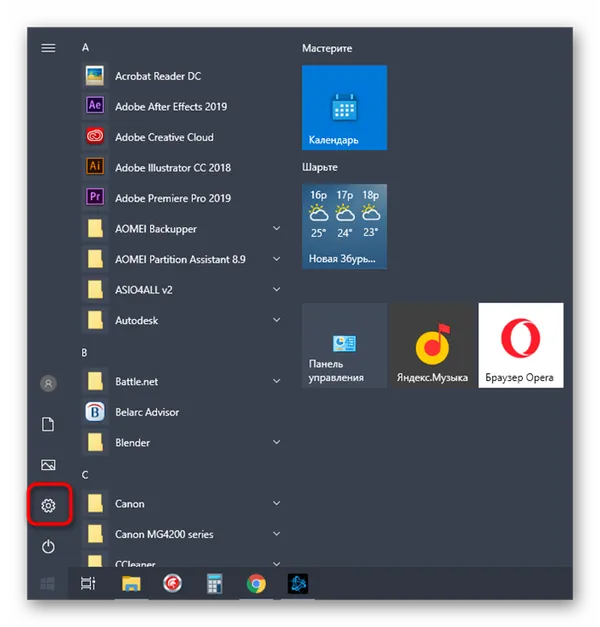
- Там вас интересует раздел «Устройства» .
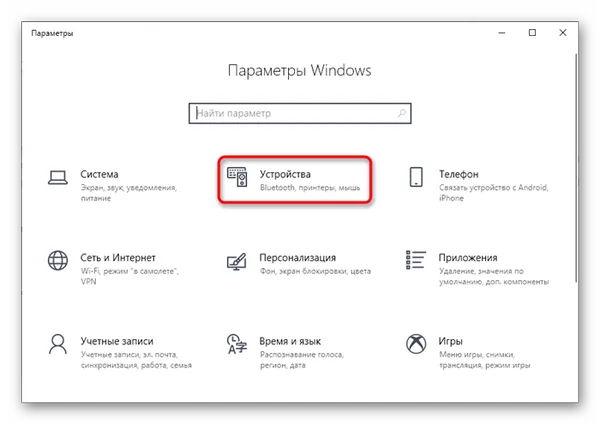
- Через левую панель перейдите в раздел «Принтеры и сканеры» .
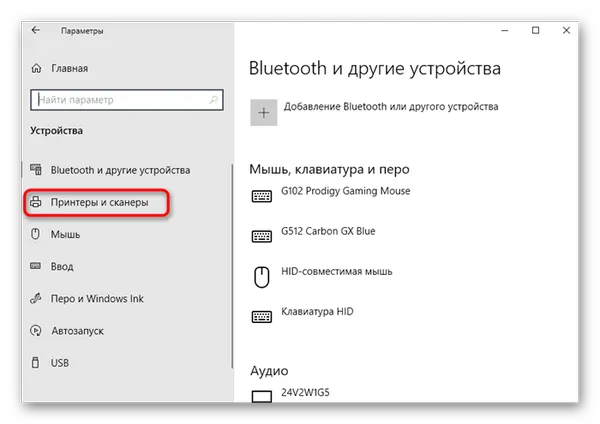
- Среди списка настроек отыщите «Скачивание через лимитные подключения» и поставьте галочку.
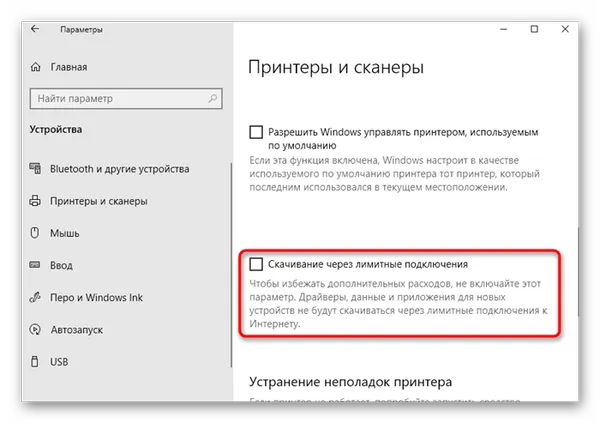
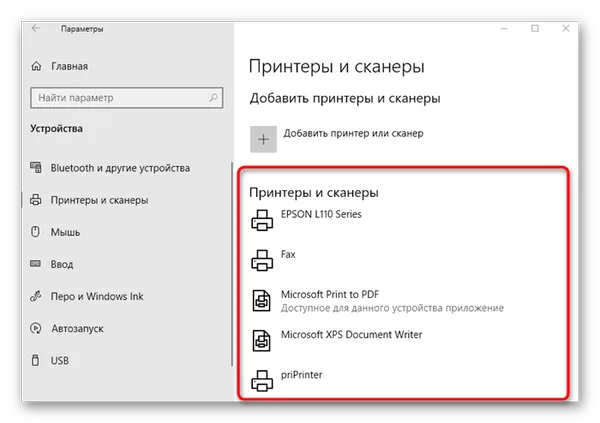
Если этот способ не сработал, поскольку оборудование вашего принтера просто не распознано или драйвер еще не доступен для загрузки, воспользуйтесь другими доступными вариантами. Введите модель вашего принтера в поисковую систему на нашем сайте и найдите соответствующее оборудование. Если оно недоступно, вы можете найти общее руководство или это руководство для универсального драйвера Canon.
Шаг 3: Настройка печати
В большинстве случаев этот шаг можно пропустить, так как недавно приобретенный принтер будет печатать без проблем. Однако если вы заметили, что содержимое отпечатка размашистое или части листов отсутствуют, вам следует подумать о калибровке вашего аппарата. Это делается с помощью встроенных программных средств, установленных на вашем компьютере вместе с драйверами. Наше руководство проведет вас через общие настройки и обеспечит правильную печать.

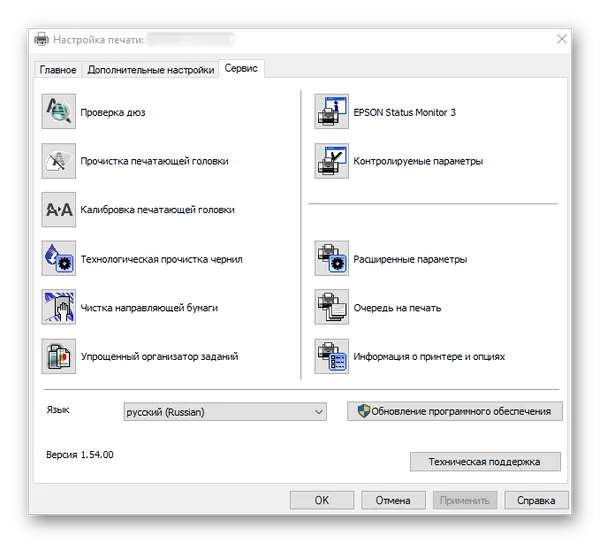
Как подключить принтер к ноутбуку через WiFi
Как бы ни было просто подключить принтер через USB, у этого способа есть один недостаток: он полностью исключает необходимость использования ноутбука. Его главные преимущества — мобильность и портативность. Вы можете получить доступ к ноутбуку из любой точки дома или офиса, но если вы подключаете его через USB, вы буквально привязаны к принтеру. Поэтому гораздо практичнее и удобнее использовать беспроводное подключение по Wi-Fi.
Конечно, можно возразить, что принтер с поддержкой Wi-Fi стоит намного дороже, чем его проводной аналог. Но вся прелесть в том, что для беспроводного подключения ваш принтер даже не обязательно должен быть оснащен Wi-Fi. Хотя это и не помешает, но и не обязательно.
Подключение принтера без поддержки Wi-Fi
Если ваш принтер не имеет собственного модуля Wi-Fi, вам понадобится маршрутизатор Wi-Fi с портом USB для физического подключения принтера.
Подключите принтер к маршрутизатору через USB-порт и вызовите веб-интерфейс маршрутизатора. Запустите браузер и введите «192.168.0.1» или другой адрес на этикетке роутера.
Войдите в административный интерфейс и перейдите к настройкам маршрутизатора. Убедитесь, что модель принтера определена правильно. Если принтер отображается как неизвестное устройство, это может иметь несколько причин:
- Поврежден USB-порт или кабель, используемые для связи между ними.
- Роутер или принтер не поддерживают данный тип подключения.
Для решения проблемы можно попробовать обновить прошивку роутера, скачав ее с официального сайта производителя, или воспользоваться альтернативной прошивкой DD-WRT. Она доступна для многих моделей маршрутизаторов.

Если все в порядке и принтер успешно распознан, вам остается только настроить ноутбук для работы с принтером. Для этого щелкните правой кнопкой мыши в меню «Пуск». Выберите «Настройки» и «Устройства». В левой части открывшегося окна найдите «Принтеры и сканеры».
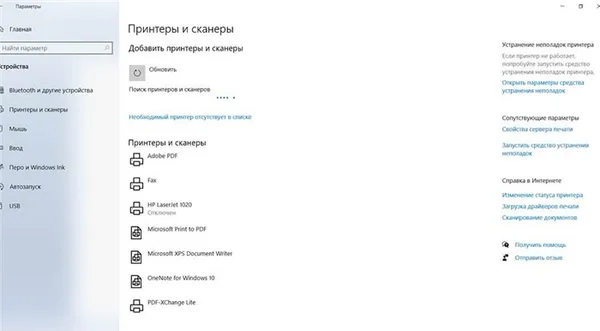
Нажмите на «Добавить принтер или сканер», дождитесь окончания сканирования и нажмите на «Нужного принтера нет в списке».
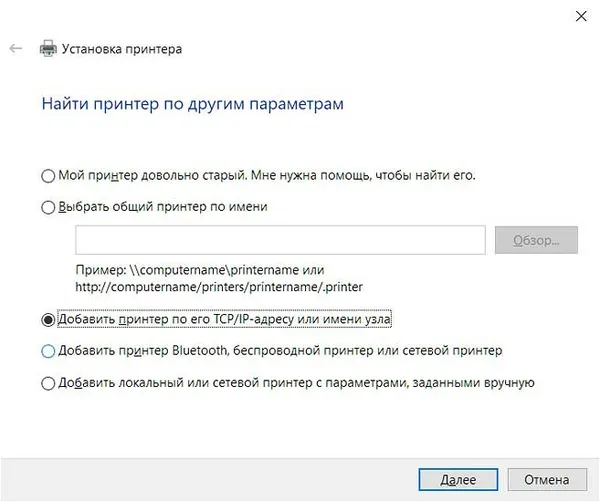
В открывшемся окне выберите «Добавить принтер по TCP/IP-адресу или имени хоста».
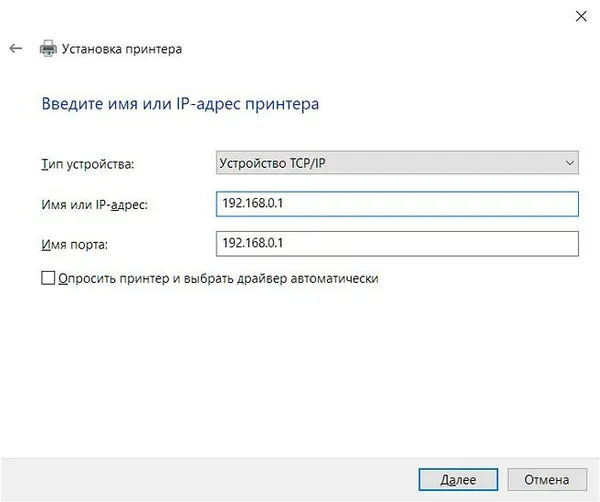
Выберите «Устройство TCP/IP» из выпадающего списка и введите IP-адрес принтера. В качестве последнего используйте комбинацию цифр и точек, которую вы вводили для подключения к веб-интерфейсу маршрутизатора (чаще всего это 192.168.0.1). Отключите флажок «Запрашивать принтер и выбирать драйвер автоматически». Нажмите на кнопку «Далее».
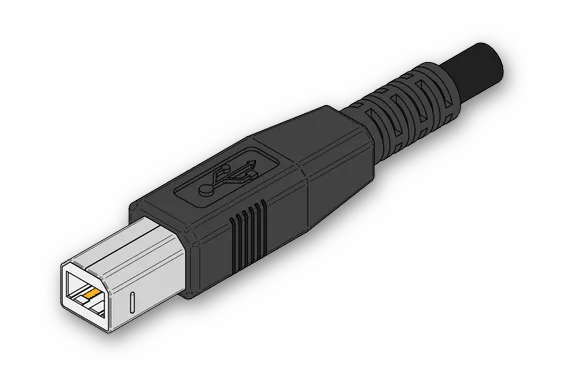
На этом этапе вы получите сообщение об ошибке, в котором будет сказано, что принтер не удалось обнаружить. Не волнуйтесь, это нормально.
Как подключить старый принтер
Нет ничего необычного в том, что вы решили оживить старый принтер, который долгое время пылился в шкафу. Вы очистили его от пыли, купили новый картридж и уже подключили принтер к ноутбуку или маршрутизатору. И тут вас поджидает большая «ловушка»: много лет назад диск с драйверами для принтера был забыт, а официальный сайт производителя этой модели больше недоступен. Как подключить такой принтер к ноутбуку с Windows 10?
Скорее всего, у вас не возникнет никаких проблем с устройством под управлением этой операционной системы. В большинстве случаев в базе данных операционной системы можно найти даже самые старые драйвера для принтера. Поэтому все, что вам нужно сделать, это подключить принтер к ноутбуку, а система сделает все остальное.
Недостатком этого метода является то, что хотя принтер работает как принтер, многие собственные функции производителя, которые часто бывают очень полезными, недоступны. Поэтому мы все же рекомендуем вам попытаться найти подходящие драйверы.
Это можно сделать либо с помощью специального программного обеспечения, либо путем установки «родственных» драйверов. Дело в том, что инновации на этом рынке появляются не так быстро. Поэтому драйверы, разработанные для более новой модели, вполне могут подойти для вашего принтера.
Еще один способ получить оригинальные драйверы — обратиться в отдел обслуживания клиентов производителя. Часто эти компании оказываются очень отзывчивыми
Настройка печати
Сразу после покупки нового принтера проблем быть не должно. Но через некоторое время, до замены картриджей или из-за большого количества напечатанных страниц, принтер может начать плохо печатать — перекосы, блеклость, размазанная бумага и т.д.
Все эти проблемы можно решить с помощью программного обеспечения. Драйверы устанавливаются на компьютер не только для того, чтобы обеспечить связь между компьютером и принтером. Дополнительные функции также интегрированы в интерфейс операционной системы.
Щелкните правой кнопкой мыши на значке устройства и последовательно выберите «Printing Preferences», «Printer Properties» и «Properties». Там вы найдете вкладки «Сервис», «Обслуживание» и подобные. Названия и наличие зависят от конкретной модели и версии драйвера. На вкладках есть пункты для обслуживания, очистки, калибровки печати и другие опции для детальной настройки.
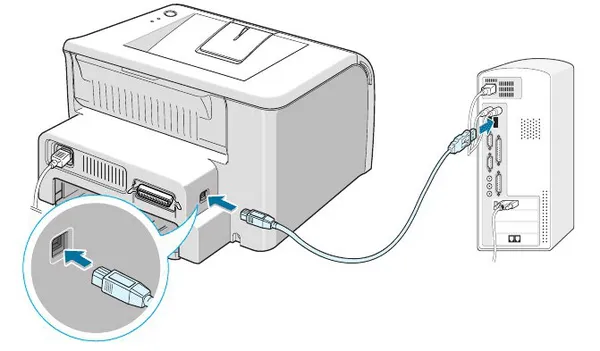
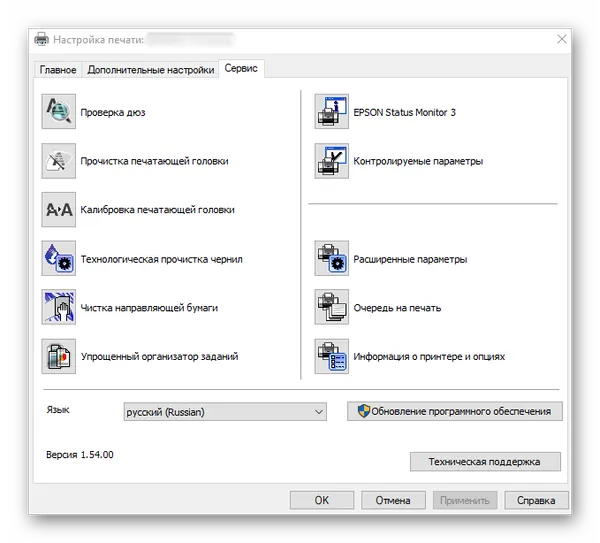
Как сделать принтер сетевым
Если у вас есть два ноутбука или настольных компьютера, необязательно постоянно менять принтеры по кабелю. Можно настроить локальную вычислительную сеть (LAN). Для этого необходимо создать сеть:
- беспроводную через одну Wi-Fi сеть, нужен роутер и принтер с поддержкой «Вай-Фай»;
- проводную, соединив оба (или более) компьютеров LAN-кабелем и изначально настроив принтер на главном компе.
Затем включите сетевое обнаружение на главном ПК, предоставьте доступ к принтеру и установите принтер Canon на втором, третьем и т.д. ПК.
Настройка печати
После подключения ноутбука к принтеру и установки драйверов необходимо выполнить определенные настройки для самого устройства. Вы можете выбрать его в качестве основного устройства по умолчанию и разрешить доступ к нему по сети. Для этого перейдите в Панель управления, а затем в раздел Устройства и принтеры. Там найдите свою модель и действуйте, как показано на рисунках ниже.
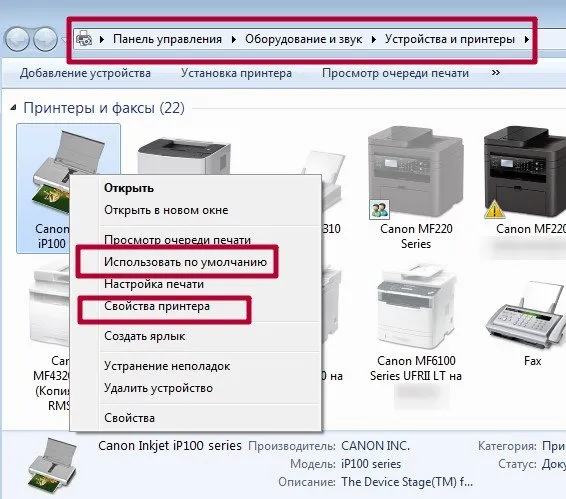
Доступ к свойствам принтера нужен только для того, чтобы открыть к нему общий доступ другим сетевым клиентам.
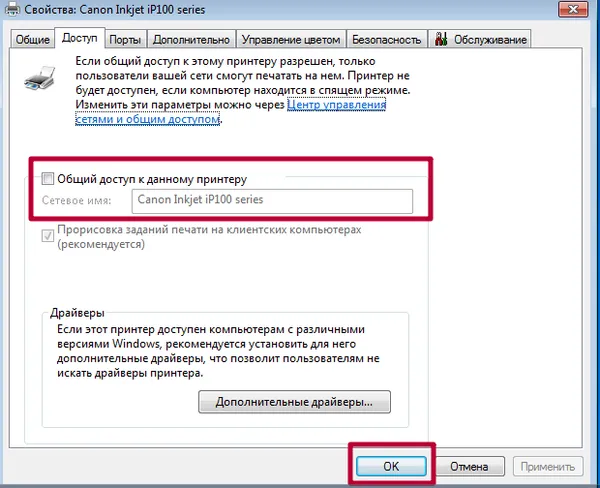
Для печати из любой программы, поддерживающей эту функцию, просто нажмите «CTRL+P». Вы также можете предварительно сделать некоторые личные настройки в интерфейсе, если ваш интерфейс это позволяет. Например, в программе из офисного пакета — «Word».
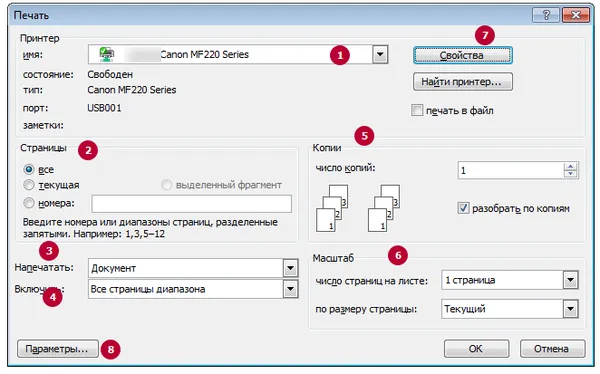
Здесь мы можем произвести настройки:
Как подключить принтер canon к ноутбуку
Следует отметить, что не все мобильные устройства на базе операционной системы Apple могут быть подключены таким образом. Если уведомление не появляется, возможно, устройство просто несовместимо. После того как обновления будут загружены, вы должны быть полностью работоспособны.
Как подключить принтер Canon к ноутбуку без кабеля? Многие современные многофункциональные устройства можно подключить без проводов через интернет Wi-Fi. Зачастую о наличии такой возможности можно узнать, взглянув на этикетку на упаковке или прочитав технические характеристики устройства.
Стоит отметить, что такой тип подключения наиболее практичен для ноутбуков, так как вам не придется жертвовать мобильностью и удобством. Единственным ограничением является зона покрытия вашего маршрутизатора, но обычно это не является большой проблемой. Чтобы узнать, как подключить принтер Canon к ноутбуку, просто следуйте приведенным ниже инструкциям:
Поместите принтер и ноутбук в место, где хорошо принимается сигнал, и включите аппарат для печати с помощью специальной кнопки на корпусе. Чтобы подключить аппарат к беспроводному Интернету, необходимо открыть прилагаемое руководство, поскольку каждая модель имеет свой алгоритм подключения. Если вы потеряли руководство, вы можете найти инструкции и цифровые копии таких руководств на официальном сайте производителя. После подключения принтера к точке доступа необходимо выполнить те же процедуры, что и при проводном подключении. Теперь вы можете пользоваться устройством, не будучи ограничены кабелями.
Как подключить принтер Canon к ноутбуку с операционной системой MACOS? Единственное отличие заключается в том, что при беспроводном подключении необходимо зайти в настройки системы, чтобы изменить некоторые параметры подключения: В открывшемся меню выберите Принтеры и сканеры, а затем нажмите на знак плюс, чтобы найти и подключить новое устройство.
Нажмите на название многофункционального устройства, когда оно будет распознано системой. Процесс может занять некоторое время, но если принтер не найден, проверьте, что вы подключены к той же точке доступа, а затем попробуйте подключиться к сети Wi-Fi снова.







