Подключение телевизора к компьютеру — задача несложная, но в ней нужно разбираться, иначе можно легко допустить ошибку. Мы представили основные методы передачи изображения, которые действительно работают и не требуют лишних настроек. Читателю остается только выбрать между проводной и беспроводной передачей.
Как подключить компьютер к телевизору Samsung Smart TV?
Телевизор может выполнять гораздо больше функций, чем просто просмотр телевизионных программ, передаваемых по эфиру. Одна из возможных функций — устройство для копирования изображений с компьютера. Это позволяет быстро включить любой фильм из Интернета или с жесткого диска и просто вывести изображение на экран. Существует еще множество способов синхронизации телевизора с компьютером, но наш материал посвящен не изучению причин, а тому, как подключить компьютер к телевизору Samsung Smart TV.
Существует два основных способа подключения компьютера к телевизору: беспроводной и проводной. Преимущество первого заключается в простоте использования, поскольку вам не нужно покупать или прокладывать кабель. Однако при проводном варианте сигнал более стабилен и быстрее достигает телевизора. Если время отклика важно, мы рекомендуем вам выбрать этот вариант.
Wi-Fi
Все современные телевизоры Samsung поддерживают DLNA и позволяют настроить компьютер для синхронизации с телевизором. Для реализации этой функции требуется приложение All Share (уже предустановленное на телевизоре) и качественная сеть Wi-Fi.
Чтобы подключить телевизор Samsung Smart TV к компьютеру через Wi-Fi:
- Кликаем правой кнопкой мыши (ПКМ) по подключению и идем в «Центр управления сетями…».

- Из левого меню выбираем дополнительные параметры.
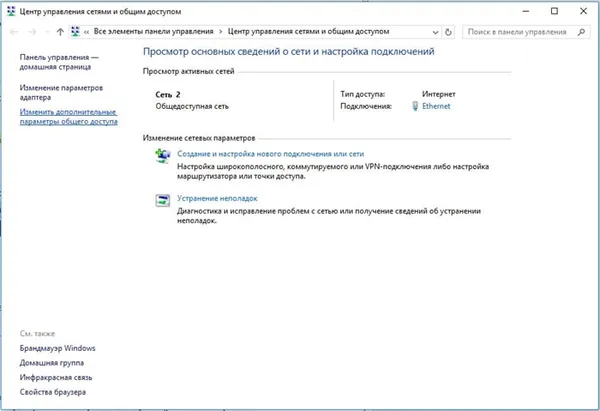
- Активируем разделы «Включить сетевое обнаружение» и «Включить общий доступ».
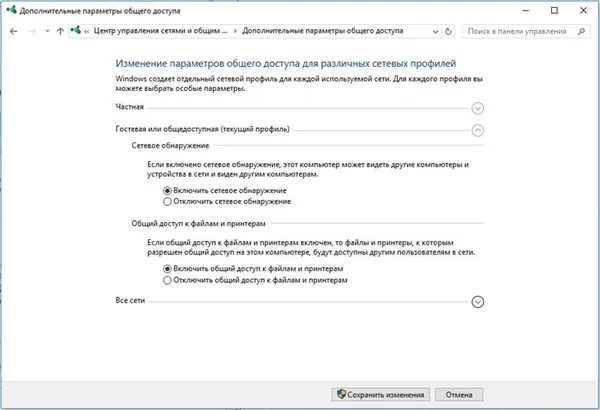
- Жмем на кнопку «Сохранить изменения».
- Устанавливаем приложение All Share.
- Запускаем его и регистрируем устройство (кнопка на главном экране).
- Включаем телевизор и нажимаем на клавишу пульта «Smart Hub».
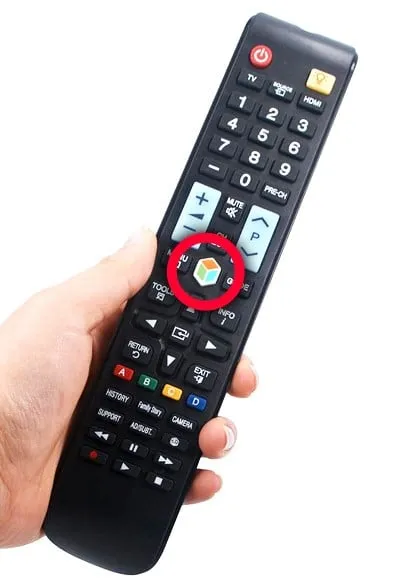
- Запускаем приложение AllShare Play (оно должно быть доступно на главном экране).
- Выбираем файл с компьютера или переводим в режим беспроводного экрана.
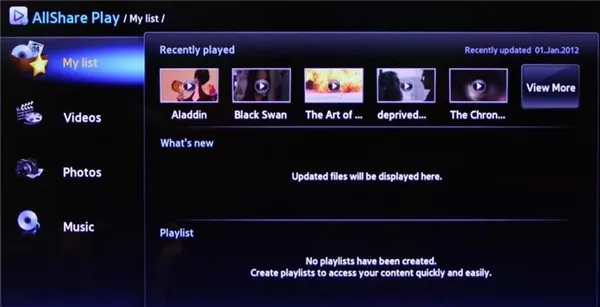
Важно! В настоящее время All Share не поддерживается активно на компьютерах, поэтому рекомендуется использовать альтернативное программное обеспечение DLNA-сервера. Вот несколько хороших вариантов: «Home Media Server», Plex, Serviio.
Другое проприетарное приложение, Smart View, предлагает аналогичные функции. Вы можете использовать его для совместного использования экрана с телевизором и управления телевизором с мобильных устройств.
HDMI
Способ подключения Samsung Smart TV к компьютеру проще по концепции, но сложнее в реализации. Все, что вам нужно сделать, это подключить телевизор к компьютеру через кабель HDMI.
Что такое AllShare на телевизоре Samsung?
Мы уже упоминали о приложении All Share, а теперь проанализируем его функциональность. Основная цель приложения — обеспечить легкое взаимодействие между смартфонами, планшетами, компьютерами и телевизорами. С его помощью мы можем воспроизводить видео на большом экране, а также слушать музыку. Также можно обмениваться файлами между несколькими устройствами.
Способ управления зависит от того, как вы подключаете телевизор Samsung Smart TV к компьютеру. В случае проводного подключения все данные с экрана компьютера автоматически передаются на телевизор (если установлен режим воспроизведения HDMI). В случае беспроводного подключения алгоритм немного отличается.

Чтобы воспроизвести файл с компьютера на телевизоре:
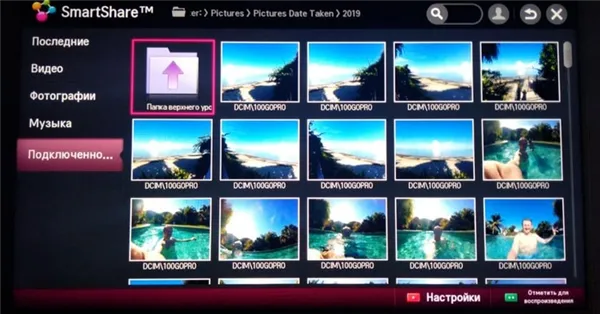
- Открываем программу, в которой создавали DNLA-сервер.
- Выбираем папку, где хранятся фильмы или видео.
- Жмем ПКМ по файлу подходящего формата и выбираем «Воспроизвести на…».
- Указываем телевизор, который ранее должен был быть синхронизирован с ПК.
Подключение к разным ОС
В зависимости от операционной системы, установленной на компьютере, подключение будет отличаться. Вам нужно запомнить только одну из команд.
Windows 7
Следуйте алгоритму подключения Smart TV следующим образом:
- открываем меню «Пуск», после жмем на «Поиск»;
- вводим в поисковике Windows Media Center;
- в списке, который откроется, находим «Медиаприставка», после чего «Установка медиаприставки»;
- перед вами появится инструкция – внимательно ознакомьтесь с ней, так как она объясняет, как выводить и выбирать файлы для просмотра на экран.
Windows 8
Благодаря этому способу телевизор становится вторым монитором компьютера без кабелей через Wi-Fi.
Необходимо выполнить следующие действия:
- выводим курсор мыши в правый угол вверху;
- в меню, которое откроется, находим «Поиск»;
- вводим название Windows Media Center;
- открываем и запускаем.
Обратите внимание! Если у вас нет этой программы, это не проблема. Если у вас нет этой программы, не беспокойтесь.
Windows 10
В этой операционной системе активирована функция передачи файлов на большой экран, что облегчает работу. Телевизор становится вторым монитором через Wi-Fi.
Стоит выполнять подобные действия:
- открываем «Панель управления» и находим «Параметры потоковой передачи мультимедиа»;
- включаем передачу;
- подключаемся к ТВ.
Обратите внимание! Вы можете воспользоваться упрощенным вариантом. Щелкните правой кнопкой мыши на файле и выберите «Передать на устройство».
Как соединить?
К сожалению, подробно описать алгоритм подключения Smart TV не представляется возможным, так как существует более 2000 различных моделей телевизоров (для каждой модели подключение разное). Однако существует общий алгоритм, который можно проверить.
Сначала компьютер и телевизор соединяются по Wi-Fi. Затем открывается общий доступ к компьютеру и папкам с нужными файлами. Затем на компьютере устанавливается программное обеспечение DNLA-сервера. После этого выбираются папки, из которых будут воспроизводиться видео и изображения. Выберите нужный файл в программе, а затем найдите опцию «Play to…» (его можно заменить на аналогичное значение). После этого выбирается телевизор.
Чтобы создать канал DNLA, Serviio может помочь вам — совершенно бесплатно, имейте в виду.
Она очень проста в навигации и легко осваивается даже неопытными пользователями. Программа обладает такими преимуществами, как автоматическое обновление медиатеки, настройка локальной домашней сети и просмотр видео на различных устройствах. Для установки и управления этим программным обеспечением необходимы специальные требования. Вам необходимо не менее 512 МБ оперативной памяти и не менее 150 МБ свободного места на диске. На компьютере должна быть установлена определенная операционная система — OSX, Windows или Linux.
Для просмотра нужной вам программы необходимо следовать приведенным ниже инструкциям:
- ТВ обязательно должен быть оснащен функцией Wi-Fi Direct;
- на ПК нужно найти папки с файлами, которые требуется отобразить, после чего нажать на них правой кнопкой мыши;
- далее следует нажать «Предоставить доступ к…»;
- через «Пуск» нужно выбрать «Домашнюю сеть», а в телевизоре пункт, отвечающий за отображение файлов с внешних источников.
Выбор операционной системы
Компьютер, к которому вы хотите подключить телевизор с пакетом Smart TV, должен соответствовать этим требованиям:
- операционная система Windows версий 7-10;
- разрядность – 32 или 64 бит;
- объем оперативной памяти – не меньше 2 Гб;
- частота процессора – не ниже 1,8 Ггц;
- наличие видеокарты средней или высокой мощности.
Операционная система от Google под названием Android TV была доступна только для телевизоров с пакетом приложений Smart TV. Сегодня ее можно установить на любой компьютер. Таким образом, пользоваться интерфейсом операционной системы Android можно как на настольном компьютере, так и на ноутбуке или планшете.
Операционная система Android наделяет устройства такими функциями:
- воспроизведение аудио и видео;
- голосовой поиск;
- стандартный лаунчер (рабочий стол);
- поиск и загрузка игр и приложений, которые полностью оптимизированы для телевизора.
Разработчик гарантирует наличие обновлений и отвечает за их установку.
Поэтому вы можете бесплатно скачать программу Smart TV, установить ее и настроить на своем компьютере:
Выбор способа управления
Управлять рядом программ Smart TV, установленных на компьютере, можно с помощью пульта дистанционного управления или специального приложения на смартфоне, которое полностью имитирует работу пульта. Еще один способ управления программой — подключить к компьютеру беспроводную мышь.
Самый удобный способ — скачать на смартфон или планшет бесплатное приложение для дистанционного управления. Таких приложений много: вы можете скачать приложение для конкретной модели телевизора или универсальный виртуальный пульт.
Популярные универсальные приложения:
- Universal Remote TV;
- Smartphone Remote Control;
- Аndroid TV Remote;
- Peel Smart Remote.
В магазинах приложений для смартфонов вы можете найти модель пульта дистанционного управления, подходящую для вашей конкретной модели телевизора.

Подключаем телевизор к ноутбуку (Windows 10) по Wi-Fi. Настройка DLNA
Мы не рассматриваем настройку Wi-Fi Direct (которая позволяет подключить телевизор к ноутбуку без проводов и без роутера) и Miracast (не все устройства поддерживают эту технологию). Это темы для отдельных статей.
Если вы хотите подключить телевизор к компьютеру без проводов, это можно сделать следующим образом:
- Подключить ноутбук (Windows 10) к роутеру по Wi-Fi.
- Подключить к этой же сети свой телевизор. Вот инструкция по подключению телевизоров LG, и инструкция по настройке Wi-Fi на телевизорах Philips (Android TV).
Самое главное, чтобы ваш ноутбук и телевизор были подключены к одному маршрутизатору. Кстати, это не обязательно делать через Wi-Fi. Одно из устройств (или даже оба) можно подключить к роутеру с помощью кабеля.
После того как все подключено, можно настроить DLNA-сервер на компьютере. Запустив сервер на компьютере, вы сможете смотреть фильмы на телевизоре. Обратите внимание, что при использовании этого метода на телевизоре не отображается рабочий стол. Вы можете просматривать только определенные файлы. У нас есть три статьи о настройке DLNA-сервера.
- DLNA сервер в Windows 10. Настройка, вывод на телевизор – в этой статье мы запускали сервер без сторонних программ, с помощью стандартных средств в Windows 10.
- Настройка DLNA сервера для телевизора Philips. Смотрим фильмы с компьютера на телевизоре
- Как на телевизоре LG смотреть фильмы с компьютера (по wi-fi, или сети)? Настройка DLNA через Smart Share
Хотя они написаны на примере Windows 7, настройка DLNA-сервера в Windows 10 выполняется точно так же. Я проверил это на ноутбуке с установленной Windows 10, DLNA-сервер появился на телевизоре без каких-либо проблем.
В приведенных выше ссылках есть инструкции для телевизоров LG и Philips. Но если вы запустите сервер, как описано выше, он отлично работает и на других телевизорах: Samsung, Sony, Toshiba и т.д. Настройте DLNA с помощью Home Media Server (UPnP, DLNA, HTTP) (как я сделал для Philips). Это можно назвать универсальным.
Думаю, с беспроводным подключением мы разобрались. Теперь перейдем к кабелям.
Подключение по HDMI в Winodows 10
Если у вас Windows 7, ознакомьтесь с этим руководством о том, как подключить телевизор LG к компьютеру через HDMI.
Купите себе обычный кабель HDMI. Подключите один конец кабеля к разъему HDMI на телевизоре. Их может быть несколько, подключите один из них.

Подключите другой конец кабеля к ноутбуку или настольному компьютеру.

Если изображение с компьютера не появляется на экране телевизора, вероятно, на телевизоре необходимо выбрать источник сигнала. На пульте дистанционного управления должна быть специальная кнопка. Нажмите эту кнопку и выберите в качестве источника сигнала гнездо HDMI, к которому вы подключили кабель.
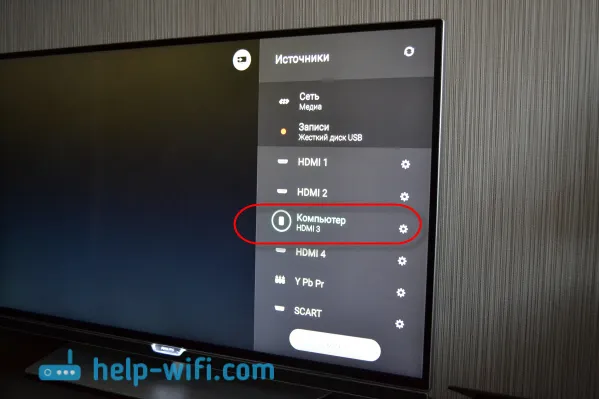
На телевизоре должно появиться изображение.

В Windows 10 вы можете управлять вторым экраном. В нашем случае это телевизор. В Windows 10 это называется «Вид». Нажмите комбинацию клавиш Win+P, чтобы открыть это меню. С правой стороны отображается меню, в котором вы можете выбрать одну из 4 опций.
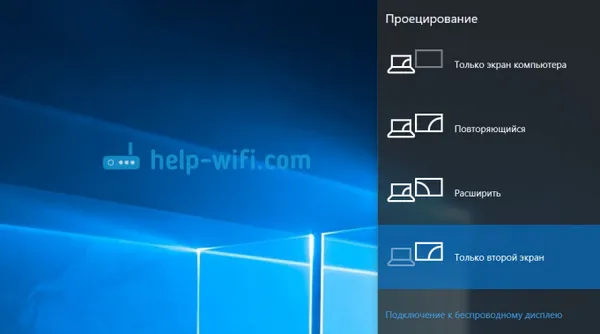
Например, можно вывести изображение только на телевизор.
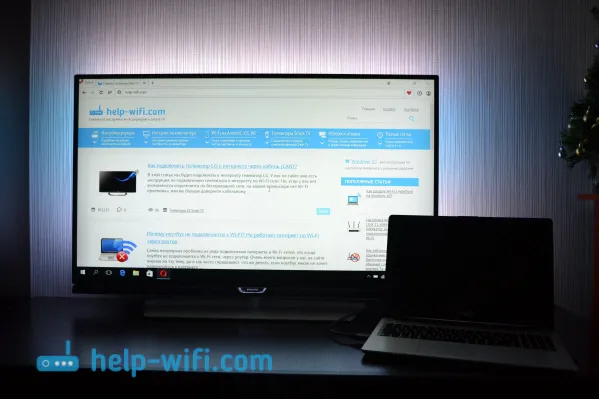
Вот, собственно, и все настройки.
Если не работает звук на телевизоре при подключении к Windows 10 по HDMI
Если телевизор подключен к компьютеру, звук может выводиться через динамики ноутбука или через подключенные динамики вместо динамиков телевизора. Это можно легко исправить.
Щелкните правой кнопкой мыши на значке управления звуком на панели задач и выберите Устройства воспроизведения.
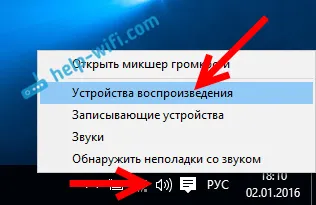
Там должен появиться ваш телевизор. Щелкните на нем правой кнопкой мыши и выберите Использовать по умолчанию.
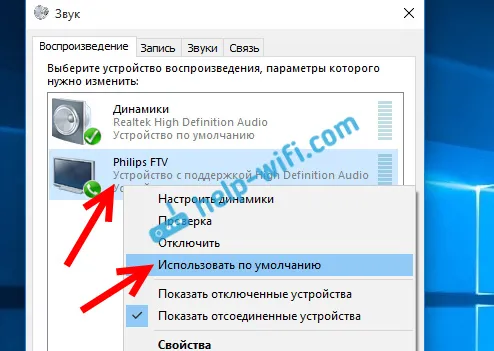
Теперь звук выходит из динамиков вашего телевизора.
Проводное подключение
С помощью кабельного подключения вы можете использовать телевизор в качестве монитора. Вы можете играть в игры, смотреть фильмы и работать над любой программой. Преимущество этого метода в том, что он не требует наличия функции смарт-телевизора. Вы даже можете подключить свой старый телевизор к компьютеру и вывести на него изображение.
HDMI
Лучший способ подключения компьютера к телевизору — через HDMI-кабель. Все современные устройства оснащены этим интерфейсом. Все остальные способы считаются устаревшими.

Интерфейс HDMI позволяет передавать изображение и звук одновременно в цифровом качестве.
Подключите кабель к выходу видеокарты вашего компьютера. Другой конец кабеля подключите к любому свободному порту HDMI на телевизоре. Используйте кнопку Source или Input на пульте дистанционного управления для выбора источника сигнала.

Если у вас несколько входов HDMI, выберите тот, к которому подключен компьютер. При этом на телевизоре будет отображаться рабочий стол Windows.
DVI и VGA
В качестве альтернативы, если у вас нет HDMI, можно использовать разъемы DVI и VGA. Однако проблема в том, что эти разъемы обычно используются на компьютерных мониторах. На телевизоре эти разъемы редко бывают припаяны.

Если и телевизор, и компьютер имеют правильное подключение, вы можете соединить устройства напрямую с помощью кабеля. В противном случае необходимо использовать переходник HDMI.

Обычно этот метод работает. Однако иногда возникают проблемы с качеством изображения.
S-Video
Это устаревший интерфейс, который был разработан в 1980-х годах. Он больше не встречается в современных технологиях. Но вы можете использовать его для подключения старого компьютера к телевизору.

Вы подключаете четырехконтактный разъем к выходу видеокарты. Телевизор подключается к разъему RCA. Он подключается к аналоговому AV-входу. Недостатком этого метода является низкое качество изображения. С помощью S-Video можно передавать видео с разрешением до 480i или 576i.
RCA
С помощью кабеля «Тюльпан» можно подключить компьютер к телевизору без HDMI. Однако компьютеры не имеют такого интерфейса. Необходимо приобрести переходник — адаптер VGA или HDMI-to-RCA.

Целесообразность такого подключения сомнительна, поскольку переходник стоит недешево, а качество работы не гарантируется.
Подключение звука
При подключении с использованием технологии Miracast звук передается с компьютера на телевизор по Wi-Fi и воспроизводится через его динамики. Цифровой интерфейс HDMI также предназначен для одновременной передачи видео и звука. При использовании аналогового подключения VGA, S-Video или DVI передается только изображение g
Возможные трудности
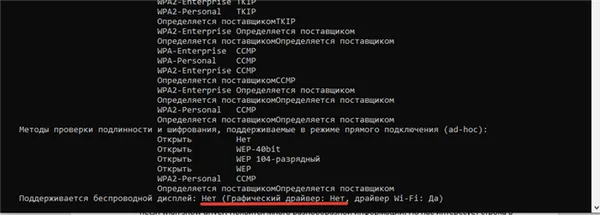
- На компьютере нет опции «Подключиться к беспроводному дисплею». Проверьте, поддерживается ли эта функция на аппаратном уровне. Запустите консоль и введите команду netsh wlan show driver. Появится много разнообразной информации. Но нас интересует строка в самом конце: «Поддерживается беспроводный дисплей». Если вы видите такое сообщение, значит, подключение по технологии Miracast работать не будет. Вариант здесь только один – замена адаптера внешним с поддержкой нужных функций.
- Подключение по Wi-Fi установить не удаётся. Функция Miracast поддерживается и включена. Проблема может быть в мощности сигнала. Если телевизор и компьютер находятся на большом расстоянии, они могут просто не увидеть друг друга. Расположите их рядом и повторите попытку.
- Выводимое на ТВ изображение низкого качества. Разрешение экрана ПК ниже, чем у телевизора. Отключите его. Выставьте на ТВ соответствующее разрешение.
- Звук с компьютера не идёт на телевизор по Wi-Fi. В настройках звука в качестве устройства воспроизведения выбраны динамики ПК. Кликните правой кнопкой мыши на значок аудио в трее, нажмите «Открыть параметры звука». Устройство воспроизведения выберите Digital Output.
- Не удаётся связать телек и компьютер по кабелю. Убедитесь, что правильно выбран источник сигнала на ТВ, а в настройках ПК включено дублирование экрана. Если на вашем ноутбуке две видеокарты – встроенная и дискретная, попробуйте отключить вторую.








