На самом деле все очень просто: перенесите данные с фотоаппарата на компьютер, а затем сохраните их на подходящем цифровом носителе. Это может быть флешка большой емкости, тематические компакт-диски или диск с большим объемом памяти. Но не все знают, как перенести фотографии с фотоаппарата на компьютер.
Как скинуть фото с фотоаппарата на компьютер

Вопрос от пользователя
Здравствуйте.
Знаете ли вы, как я могу перенести фотографии с фотоаппарата на компьютер, если у меня нет USB-кабеля для него (я пробовал использовать кабель от телефона, но он оказался совершенно незаметным. ) И нет устройства для чтения SD-карт, ни на ноутбуке, ни на компьютере. Вот такой облом.
Конечно, стоит заказать мини USB кардридер и не мучиться 👌. Но вполне вероятно, что у вас современная камера с Wi-Fi подключением (поэтому и не было USB-кабеля), что значительно упрощает передачу файлов.
В любом случае, в качестве примера, я вкратце рассмотрю все распространенные способы, с помощью которых можно легко передать фотографии с фотоаппарата на компьютер.
Способы передачи снимков с фотоаппарата на ПК
Это, пожалуй, самый очевидный и распространенный вариант (к счастью, USB-порты есть на большинстве фотоаппаратов). Сам процесс обычно состоит всего из нескольких шагов.
1) Сначала подключите камеру к компьютеру с помощью USB-кабеля (типичный кабель с разъемом micro-USB на одном конце и классическим разъемом на другом, см. скриншот ниже) .

Разъем микро-USB камеры

Подключение камеры к ноутбуку
2) Далее необходимо проверить, что камера включена и активна (т.е. экран не был выключен 👀).
3) Если у вас современная операционная система Windows 10, драйвер будет найден и установлен автоматически, и камера будет видна в «Моем компьютере» буквально через 5-10 секунд (откройте Проводник комбинацией клавиш Win+E).
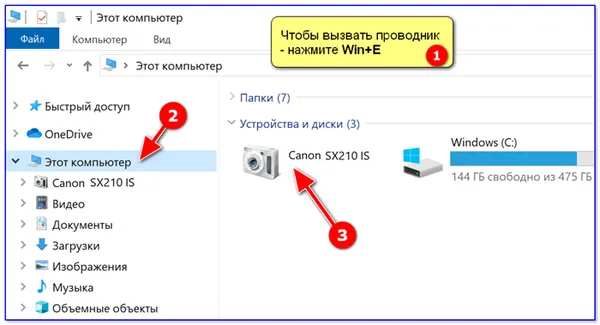
Мой компьютер — открыть камеру
Если камера не отображается в «Моем компьютере», проверьте USB-кабель (с помощью которого вы подключали камеру) и попробуйте обновить драйвер с помощью Driver Booster (утилита делает это в автоматическом режиме).
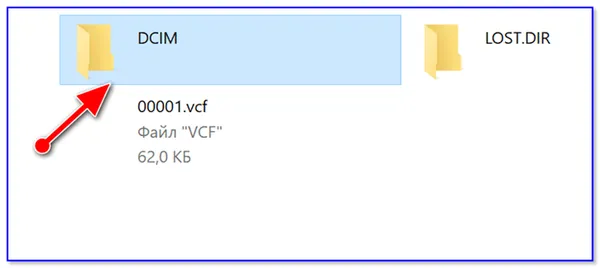
👉 Помогите!
Компьютер не видит фотоаппарат, что мне делать —>
4) Обычно в памяти фотоаппарата (SD-карте) есть несколько папок. Папка с фотографиями в 99% случаев называется «DCIM».
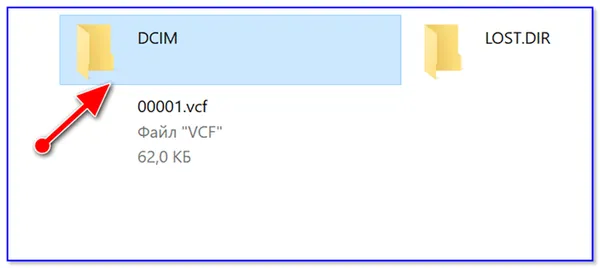
DCIM — это папка с фотографиями.
Когда вы открываете эту папку, вам обычно нужно скопировать в папку DCIM только нужные вам фотографии (например, те, которые вы хотите сделать).
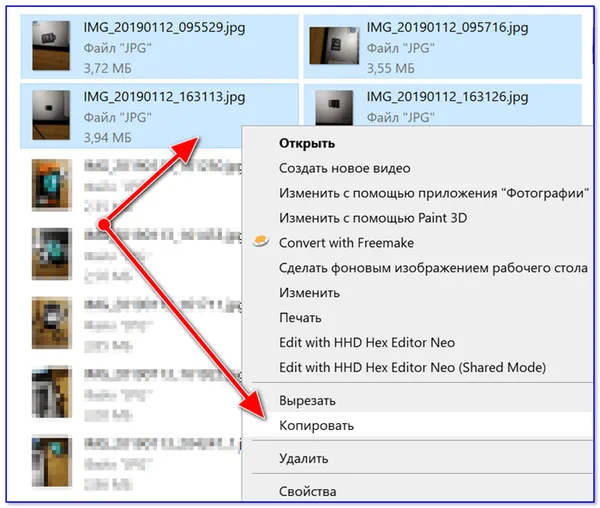
Перенос изображений с фотоаппарата на компьютер
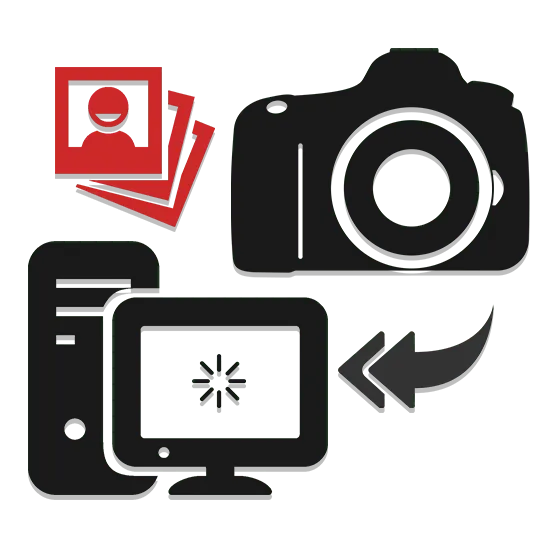
После использования камеры вам может понадобиться перенести полученные изображения на компьютер. Существует несколько способов сделать это, в зависимости от возможностей аппарата и ваших требований.
Скидываем фото с камеры на ПК
В настоящее время существует три способа передачи изображений с камеры. Если у вас уже есть опыт передачи файлов с мобильного телефона на компьютер, то описанные шаги могут быть вам частично знакомы.
Способ 1: Карта памяти
Многие современные устройства оснащены дополнительной памятью сверх стандартной. Самый простой способ передачи фотографий с фотоаппарата — использовать карту памяти, но только в том случае, если у вас есть устройство для чтения карт памяти.
Примечание: Большинство ноутбуков имеют встроенное устройство для чтения карт памяти.
- Следуя нашей инструкции, подключите карту памяти к ПК или ноутбуку. Подробнее: Как подключить карту памяти к компьютеру

- В разделе «Мой компьютер» дважды кликните по нужному накопителю.
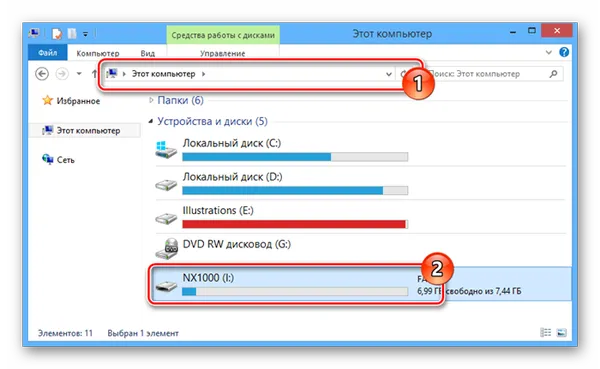
- Чаще всего после использования камеры на флешке создается специальная папка «DCIM», которую необходимо открыть.
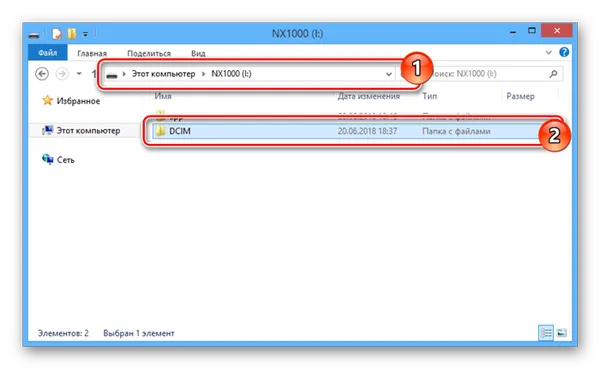
- Выделите все нужные вам фотографии и нажмите сочетание клавиш «CTRL+C» .
Примечание: Иногда внутри этой папки создаются дополнительные папки, в которых могут храниться фотографии.
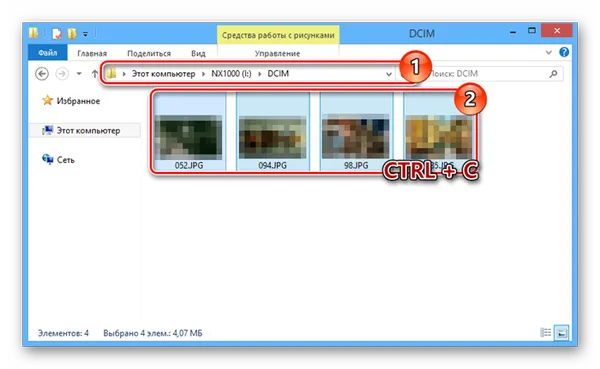
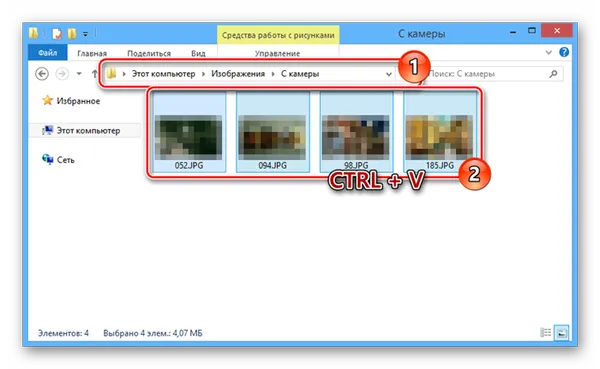
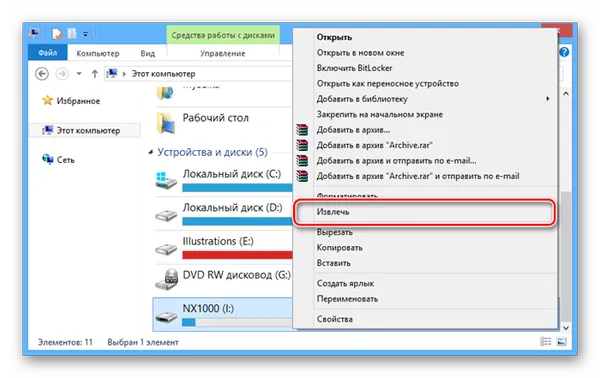
Копирование фотографий с камеры таким способом требует минимальных затрат времени и усилий с вашей стороны.
Способ 2: Импорт через USB
Как и большинство других устройств, камеру можно подключить к компьютеру с помощью USB-кабеля, который обычно входит в комплект поставки. Передачу можно выполнить так же, как и в случае с картой памяти, или использовать стандартный инструмент импорта Windows.
- Подключите USB-кабель к фотоаппарату и компьютеру.

- Откройте раздел «Мой компьютер» и кликните правой кнопкой мыши по диску с названием вашей фотокамеры. Из представленного списка нужно выбрать пункт «Импорт изображений и видео» .
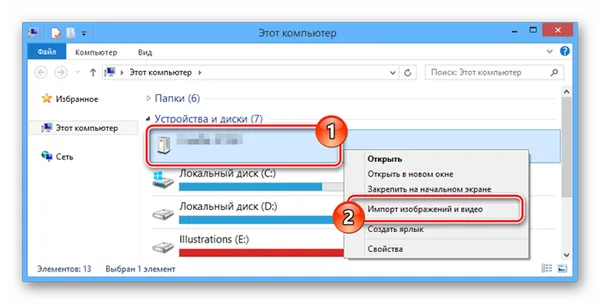 Дождитесь завершения процесса поиска файлов в памяти устройства.
Дождитесь завершения процесса поиска файлов в памяти устройства.
Используем для копирования USB – кабель
Зачем нужно копировать файлы через USB-кабель? При просмотре изображений на камере может оказаться, что их больше, чем видно на компьютере через флэш-карту. Почему возникает такая ситуация? Ответ прост: та часть, которая не видна на компьютере, хранится во внутренней памяти. Чтобы избежать подобных ситуаций в будущем, необходимо сделать настройки для хранения всех данных на съемных носителях.

Подключение камеры к компьютеру с помощью USB-кабеля
Необходимый кабель поставляется в комплекте с камерой. Все, что вам нужно сделать, это вставить его в USB-порт и подключить к нему камеру. Если компьютер подключен к Интернету, драйверы, необходимые для работы устройства, будут установлены автоматически, в противном случае вам придется установить их самостоятельно с прилагаемого диска.
С помощью USB-кабеля можно не только копировать фотографии или видео с камеры, но и передавать данные с мобильного телефона, смартфона или планшета на компьютер и наоборот.
У вас проблема с тем, что компьютер по какой-то причине не отображает вашу камеру? Обязательно включите ее, иначе вы не сможете скопировать фотографии через кабель, компьютер просто не увидит устройство.
Теперь вы без проблем найдете все данные на носителе. Поэтому при копировании данных с карты памяти повторите все процедуры, как для первого варианта.
1. Подключение фотоаппарата к компьютеру с помощью USB-кабеля.
Первый способ является наиболее популярным и позволяет быстро решить проблему копирования фотографий с фотоаппарата на компьютер или ноутбук. Обычно к устройству (например, фотоаппарату, смартфону или планшету) прилагается USB-кабель. Одна сторона кабеля подключается к ноутбуку или компьютеру, другая — к самому устройству (см. рисунок ниже).

Если это камера, после подключения ее необходимо включить. Компьютер через несколько секунд распознает устройство и запустит его автоматически, нажав на кнопку «Открыть папку…».
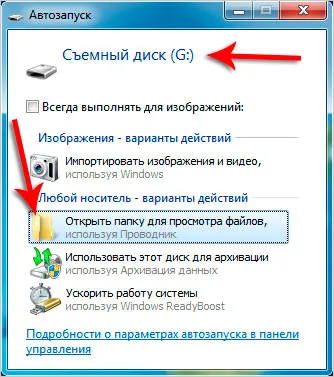
Если функция автозапуска не работает, можно также открыть папку с файлами камеры вручную. Для этого найдите на рабочем столе значок «Компьютер» и дважды щелкните по нему.

В результате отобразятся все приводы, диски и подключенные устройства. Обычно подключенная камера или смартфон отображается где-то в самом низу.
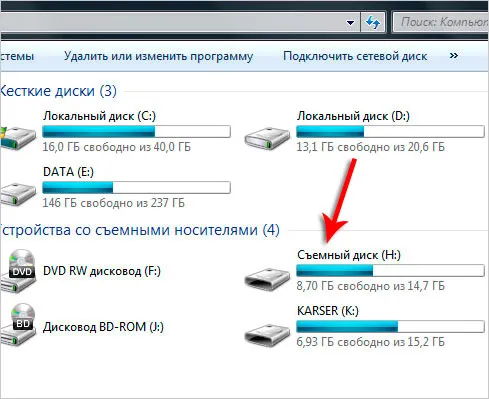
Дважды щелкните по нему, чтобы открыть его и увидеть все содержащиеся на нем файлы. Теперь, если вы хотите загрузить все фотографии на компьютер, их нужно выбрать. Вы можете сделать это с помощью указателя мыши или просто нажать Ctrl+A на клавиатуре. Затем щелкните правой кнопкой мыши на выделенном файле и выберите в появившемся меню пункт «Копировать».
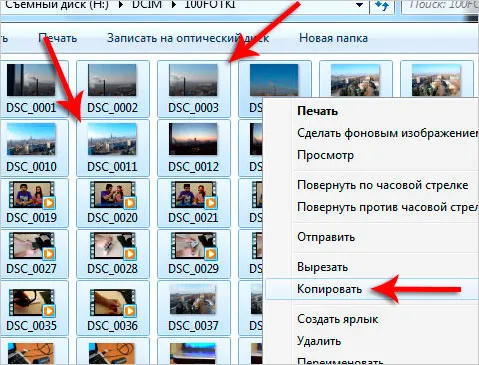
Теперь откройте диск на компьютере, где уже есть фотографии (например, фотоальбом) или создайте новую папку. В ней щелкните правой кнопкой мыши на свободном месте и выберите «Вставить». .
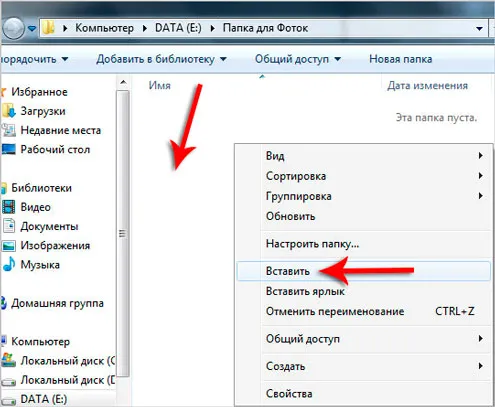
После этого фотографии, скопированные с камеры, попадут на ваш диск. Таким образом можно перенести все файлы с мобильного телефона, планшета, фотоаппарата и других устройств.
2. Копирование фотографий с карты памяти при помощи кардридера.
Второй способ решения вопроса о том, как скопировать фотографии с фотоаппарата на компьютер или ноутбук, — это, конечно же, использование кардридера. Что это такое, спросите вы?
Кардридер — это устройство для чтения карт памяти и USB-накопителей. В настоящее время каждая камера и каждый современный телефон оснащены картой памяти SD или micro SD. Ее можно вынуть и вставить в кардридер (см. рисунок ниже).

Кстати, почти во всех ноутбуках есть слот для SD-карт, используемых в фотоаппаратах.
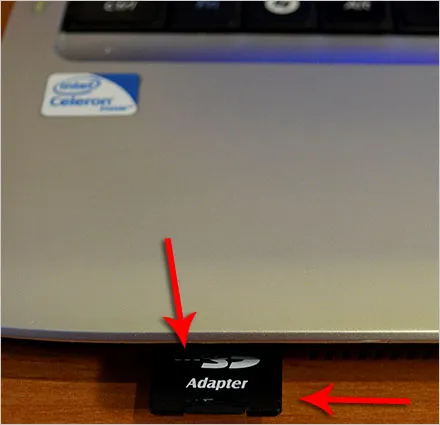
Вставьте карту и подождите несколько секунд, пока компьютер распознает устройство. Затем действуйте так же, как и в первом случае.
Вопрос о том, как перенести фотографии с фотоаппарата на компьютер или ноутбук, на самом деле решается довольно просто. Самое главное, прежде чем удалять фотографии с камеры или смартфона, убедитесь на 100%, что они успешно скопированы на ноутбук или компьютер.
Вот и все на сегодня! Надеюсь, вы нашли в этом посте что-то полезное и интересное для себя. Если у вас есть какие-либо мысли по этому поводу, пожалуйста, напишите их в комментариях. До встречи в следующих постах! Удачи! 😎
Переносим фото на компьютер, используя USB
USB-кабель, который прилагается к вашей цифровой камере, может понадобиться, если некоторые из ваших фотографий хранятся на внутренней памяти камеры. Когда вы просматриваете фотографии на фотоаппарате, их количество явно превышает количество, видимое на компьютере (после чтения SD-карты).
Для того чтобы снимки хранились только на внешних носителях, необходимо изменить настройки. К каждой камере прилагается инструкция, чтобы вы могли легко найти нужную информацию.

Метод передачи данных предполагает подключение камеры к компьютеру через USB-кабель. Рекомендуется использовать оригинальный кабель, чтобы избежать проблем при копировании файлов. Когда один конец кабеля правильно подключен к порту на компьютере, а другой конец надежно соединен с соответствующим разъемом на камере, должна начаться установка необходимого программного обеспечения (драйвера). Этот процесс отображается при первом подключении, и компьютер сразу же распознает подключаемое оборудование. В случае ошибки при установке программного обеспечения может понадобиться установочная дискета, которая также входит в комплект поставки камеры.
Обратите внимание! Использование оригинального кабеля позволяет не только передавать файлы на компьютер, но и делать обратное, используя SD-карту камеры в качестве носителя информации.
При использовании этого метода может возникнуть проблема — компьютер не видит камеру. Решение простое: включите аппарат и оставьте его работать в течение всего процесса фотокопирования. После подключения просто повторите действия, описанные в предыдущем разделе для переноса фотографий с карты памяти.
Использование дополнительного программного обеспечения
Крупнейшие фотокомпании расширили список стандартных методов передачи изображений на ПК пользователей. Как уже упоминалось ранее, цифровая камера поставляется с компакт-диском, содержащим драйверы и дополнительное программное обеспечение для усовершенствования технологии.
Помимо установочного компакт-диска, необходимое программное обеспечение для обработки изображений можно загрузить с официального сайта компании, разработавшей его. Крупные компании также позаботились о том, чтобы программное обеспечение было на скорую руку, что значительно облегчает его использование неопытными пользователями.
Ниже приведен список программ, которые были специально разработаны производителями фототехники для оптимизации работы с цифровыми фотографиями:
- Canon — EOS Utility.
- Nikon — ViewNX.
- Sony — PlayMemories Home.
- Fujifilm — MyFinePix Studio.
Интерфейс большинства программ интуитивно понятен. Большинство программ интуитивно понятны и позволяют легко перемещать фотографии между различными носителями. Однако, если у вас возникнут трудности, в Интернете есть большое количество видеоуроков, которые позволят вам в кратчайшие сроки освоить ту или иную программу.
Как правило, ни один из вышеперечисленных способов переноса фотографий на компьютер не должен вызывать серьезных затруднений. Если носитель информации — USB-кабель — не поврежден, файлы будут скопированы относительно быстро (это зависит от объема передаваемой информации). Если возникают ошибки или SD-карта не распознается, может потребоваться ее форматирование. В этом случае рекомендуется сохранить данные.







