Вы также можете использовать программу установки и обновления драйверов, например DriverHub. Эта программа автоматически найдет и установит правильный драйвер для вашего принтера.
Принтер Canon не видит компьютер — что делать?
Как и любое другое компьютерное устройство, принтер Canon (или любой другой принтер) может не распознаваться компьютером по ряду причин. Вот наиболее распространенные причины:
- Поврежден соединительный кабель (довольно редкое явление).
- Неправильные настройки и/или неполадки в работе программного обеспечения операционной системы компьютера (частая причина).
- Неполадки с драйвером принтера (еще одна частая причина).
- Неполадки в работе программного обеспечения самого принтера (прошивке).
- Аппаратные неисправности принтера, т.е. выход из строя какой-нибудь микросхемы или иной электронной детали (даже если принтер включается, это не означает отсутствие аппаратных неполадок).
Проблемы, не связанные с аппаратным обеспечением принтера, вы можете попытаться устранить самостоятельно. Ниже приведены рекомендации для каждой из вышеперечисленных проблем.
Повреждение соединительного кабеля (USB-шнура)
Это незначительные проблемы, которые по какой-то причине вы не замечаете до последней минуты. Чтобы устранить причину проблемы, можно попробовать подключить USB-кабель к другому принтеру или компьютерному устройству с аналогичным USB-портом. Если принтера или другого устройства нет, следует найти заведомо исправный кабель. Однако, возможно, такого кабеля под рукой нет. В этом случае остается только диагностировать имеющийся USB-кабель.
Целостность USB-кабеля можно проверить с помощью мультиметра. Если у читателя есть мультиметр, то он наверняка знает, как им пользоваться. Если у вас нет мультиметра, можно прибегнуть к «старомодному» методу диагностики кабеля, для которого необходимы три куска кабеля, батарейка и светодиод/лампа:
- Конструкция самодельного «диагностического прибора» несложна. Крепим скотчем/изолентой провода к батарейке. К одному из проводов крепим одну из ножек светодиода/лампочки (если выбран светодиод, нужно соблюсти полярность, т.к. у них есть контакт «+» и «-», у лампочек накаливания их нет). Ко второй ножке светодиода крепим последний — третий провод. Вот схема:
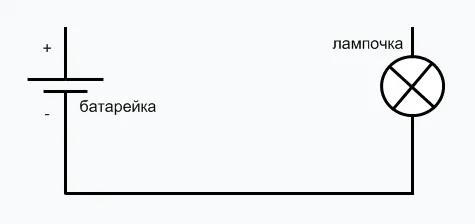
- В большинстве принтеров Canon (или даже у всех) используется USB-кабель с разными типами штекеров на концах — квадратной (т.н. type-B) и прямоугольной (type-A) формы. На изображении ниже показана распиновка такого кабеля (какой из контактов одного штекера соответствует контактам другого).
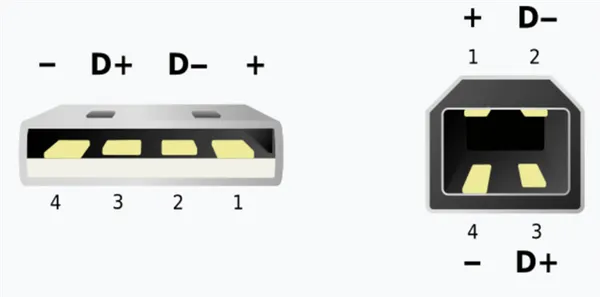
- Теперь о диагностике кабеля. Все, что требуется сделать — подключить один из проводов импровизированного мультиметра к одному из 4-х контактов штекера «type-A», а второй провод — к контакту с таким же номером штекера «type-B». Также тестируем «землю» кабеля — наружный металлический элемент гнезда. В схематичном виде это выглядит так:
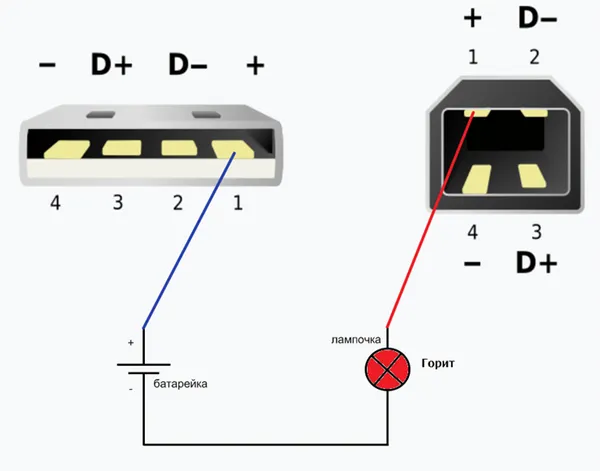
- Если светодиод загорится, значит, обрыва у тестируемого контакта нет. Можно переходить к следующему.
- Но обрыв контакта — не единственная возможная неисправность кабеля. Еще может быть замыкание контактов между собой. Для проверки замыкания: подключаем провод прибора к контакту «1» одного из штекеров, а второй провод к контакту «2», затем к «3», к «4» и к «земле»; переставляем первый к контакту «2», а вторым — вновь проходим по кругу. И так — 4 раза. Если замыкание отсутствует, светодиод не должен загораться при подключении проводов нашего «тестера» к контактам USB-штекеров с разными номерами.
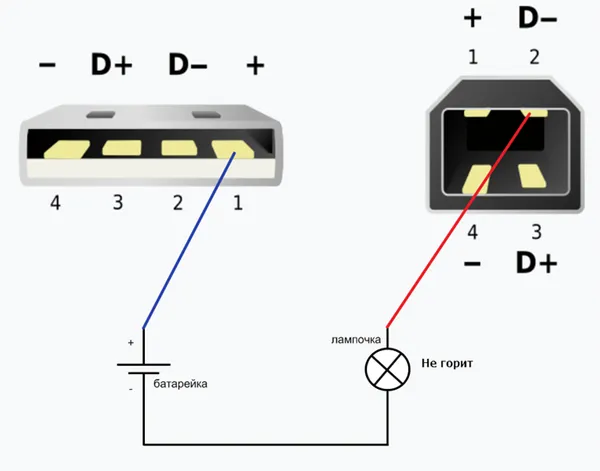
Как правильно подключать?
Часто компьютер не распознает принтер из-за засорения соединения, неисправного кабеля или неплотного контакта на штекере.
Если вы подключили принтер к компьютеру с помощью USB-кабеля, проверьте, все ли вы сделали правильно. Действуйте следующим образом.
- Установите принтер так, чтобы кабель свободно доставал до гнезда разъёма компьютера.
- Подключите принтер к источнику питания, нажав на кнопку включения.
- Компьютер подсоедините к принтеру с помощью usb-кабеля. Операционная система зачастую самостоятельно распознаёт и устанавливает необходимые драйвера к современным моделям оборудования. Если модель принтера достаточно старая, то, вероятнее всего, драйвера придется устанавливать с установочного диска либо скачивать их с сайта производителя.
Если вы подключаете аппарат через Wi-Fi, убедитесь, что принтер оснащен необходимым модулем.
Некоторые модели необходимо подключать непосредственно к Wi-Fi роутеру через Ethernet-кабель. Принтер и маршрутизатор должны находиться недалеко друг от друга, чтобы избежать помех и плохого сигнала. Внимательно прочитайте инструкцию, чтобы узнать, как правильно подключить принтер к беспроводной сети.
Чтобы правильно подключить аппарат к компьютеру или ноутбуку, необходимо прочитать инструкции по правильному подключению и эксплуатации конкретной модели принтера Canon или другого устройства.
Возможные проблемы и их устранение
Ниже приведены наиболее распространенные проблемы, при которых система не распознает принтер:
- отсутствие или некорректная работа драйверов;
- отключение службы печати;
- несовместимость старой операционной системы с новыми моделями принтеров;
- неисправные разъемы и провода.
Давайте рассмотрим проблемы и решения подробнее.
- Неисправные разъемы и провода. Для решения этой проблемы нужно тщательно осмотреть USB-провод и разъемы, куда он вставляется. Если они загрязненные, то можно очистить их самостоятельно, для этого нам понадобится старая зубная щетка либо ватная палочка, которыми нужно аккуратно вычистить пыль. Включаем USB-провод в разъем и подключаем принтер, проверяем подключение принтера, запустив пробную печать. Если компьютер по-прежнему не видит принтер Canon, то пробуем подключить его к другому компьютеру или ноутбуку, установив на нём необходимые драйвера. Если же и в этом случае принтер не печатает, то проблема явно не в разъемах.
- При сбоях настроек необходимо проверить наличие драйверов и установить или переустановить их. Также необходимо проверить, какой принтер используется по умолчанию, иногда достаточно отметить необходимый вам принтер галочкой. Очень часто при системных сбоях появляются галочки в пунктах «приостановить печать» или «работать автономно», для возобновления печати достаточно убрать эти галочки. Следующая системная ошибка кроется в запуске принтера. Решение может быть таким – переходим в «панель управления» на вкладку «администрирование», затем открываем подменю «службы». В появившемся окошке находим вкладку «диспетчер печати» и отмечаем автоматический тип запуска. Перезагружаем компьютер, и все должно заработать.
- Если у вас стоит старая операционная система, например Windows XP или Windows Vista, подключить современный принтер будет крайне проблематично. Дело в том, что найти актуальные драйвера к таким операционным системам невозможно.
- Если всё вышеперечисленное вам не помогло, то, вероятнее всего, неисправность в самом принтере, устройство необходимо отдать в ремонт в сервисный центр либо мастерскую.
Повреждённый кабель
Это включает в себя физическую целостность всех кабелей и состояние входов ноутбука или компьютера и принтера. Сначала проверьте все соединительные кабели на наличие порезов, трещин, перегибов или других повреждений. То же самое сделайте со всеми соединениями.
Также важно проверить все входы, как на ноутбуке, так и на принтере. Особенно те, которые чаще всего используются для подключения к другим устройствам. Теперь следует уделить внимание самому соединению. Убедитесь, что кабель не болтается в гнезде и не шатается. Также следите за тем, чтобы кабели не натягивались.
Проблема с драйверами
Возможно, специальное программное обеспечение, отвечающее за правильную работу принтера, то есть его драйверы, просто «застряли». Чаще всего такая ситуация возникает в операционных системах Windows 7 и 8, когда ноутбук не распознает подключенный принтер.
Чтобы проверить это, выполните следующие действия:
— Перейдите в раздел «Управление». Для этого щелкните правой кнопкой мыши на ярлыке «Компьютер». Это находится в главном меню «Пуск»:
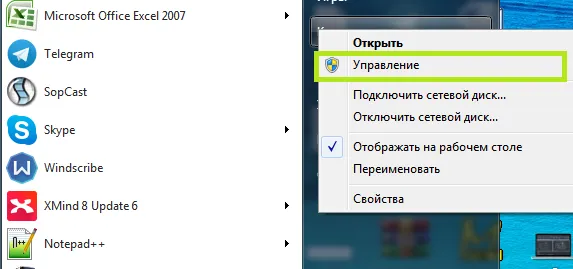
— Нажмите на «Управление устройствами» в меню слева:
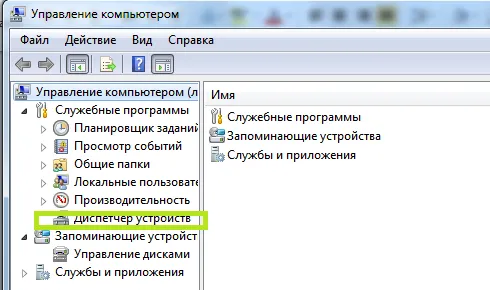
— Теперь найдите название модели принтера и зайдите в «Свойства»:
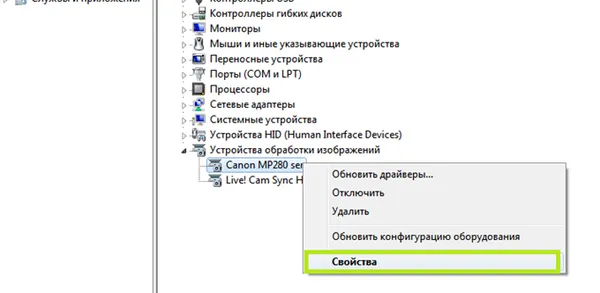
— Если все в порядке, вы увидите: «Устройство работает нормально».
Если есть проблема, сообщение будет другим. Если проблема существует, то необходимо установить новые версии драйверов.
Способ 4: Проверка службы печати
В операционной системе Windows есть служба по умолчанию, от которой зависят все подключенные устройства печати. Если она по какой-то причине отключена, новый принтер не появится в списке, и вы не сможете с ним связаться:
- Откройте «Пуск» и через поиск найдите приложение «Службы» .
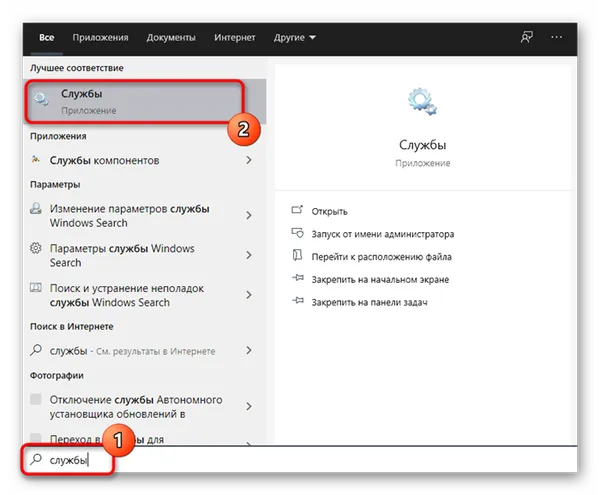
- Из списка вам нужна служба «Диспетчер печати». После этого дважды кликните по этой строке, чтобы открыть меню свойств.
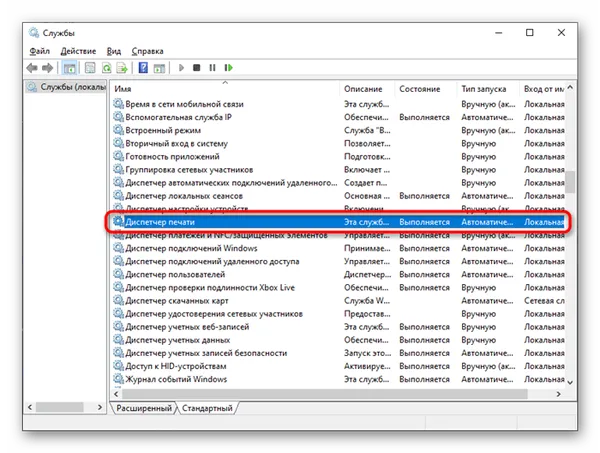
- Убедитесь в том, что эта служба запускается автоматически и сейчас находится в состоянии «Выполняется». Если это не так, измените параметры, примените их и отправьте компьютер на перезагрузку.
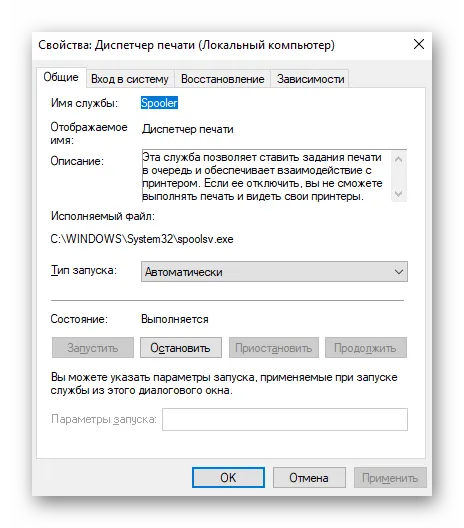
Изменить статус службы не должно быть сложно, но если после перезагрузки компьютера она по-прежнему отключена, сначала убедитесь, что действие выполняется от имени администратора, а если и это не помогло, запустите проверку на вирусы.
Способ 5: Проверка компонентов печати
Этот вариант предназначен в основном для пользователей, которые при попытке подключить принтер видят на экране сообщение «Local printer subsystem not running», но он может помочь и всем остальным.
- Откройте «Пуск», чтобы перейти оттуда в меню «Параметры» .
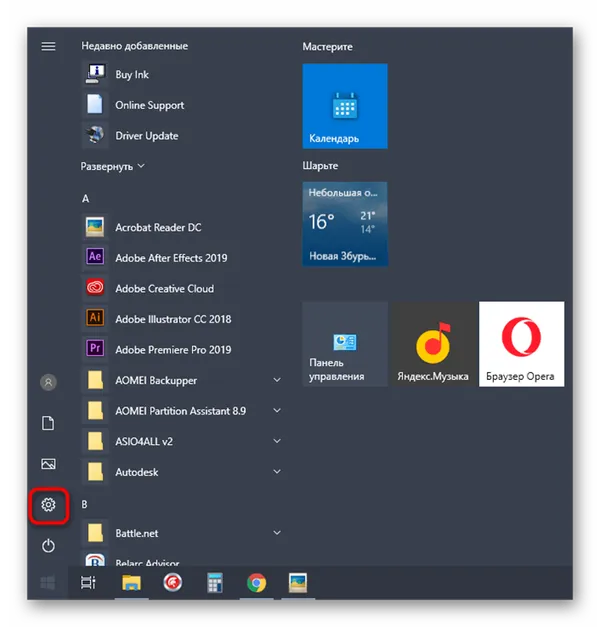
- Выберите «Приложения» .
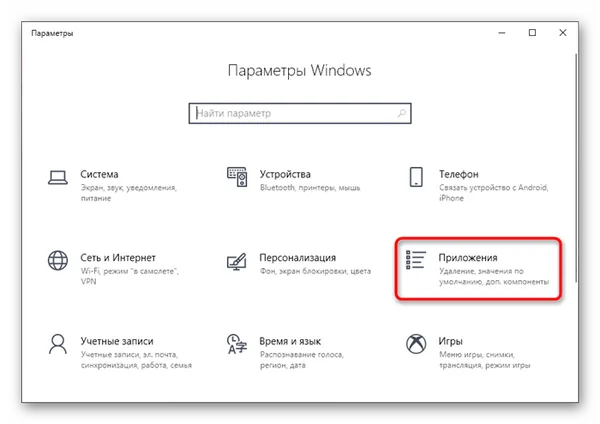
- Опуститесь к разделу «Сопутствующие параметры» в первой же категории «Приложения и возможности». Там нажмите по кликабельной надписи «Программы и компоненты» .
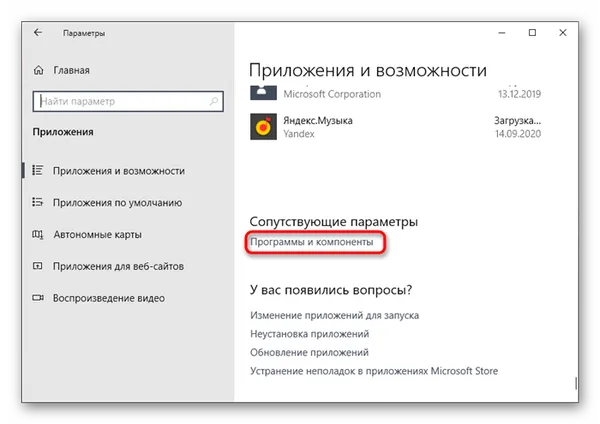
- Запустится отдельное окно управления программным обеспечением, где через левую панель переключитесь в «Включение или отключение компонентов Windows» .
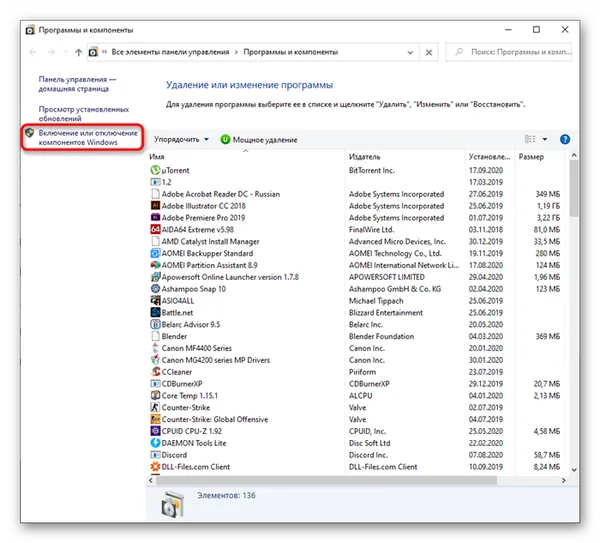
- Дождитесь загрузки списка компонентов и убедитесь в том, что «Службы печати и документов» находятся во включенном состоянии.

- Дополнительно откройте этот каталог и активируйте все присутствующие там пункты.
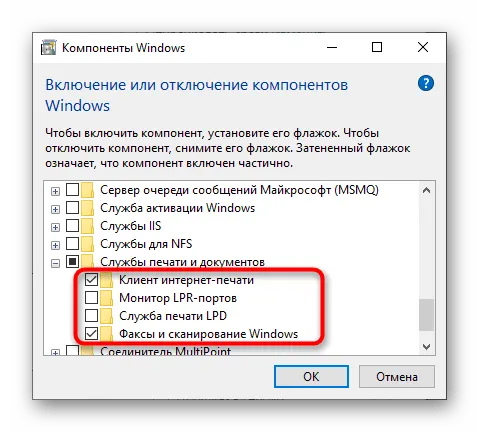
Перезагрузите компьютер, прежде чем пытаться снова подключить аппарат. Если ни один из способов не сработал, попробуйте подключить принтер Canon к другому компьютеру/ноутбуку, чтобы проверить, работает ли он правильно, или обратитесь в сервисный центр за помощью в решении проблемы.
Диагностика проблем с принтером от Microsoft
Во-первых, вы можете попробовать устранить неполадки принтера автоматически с помощью утилиты диагностики в панели управления Windows 10 или загрузив ее с официального сайта Microsoft (я не уверен, что результаты будут отличаться, но, насколько я могу судить, оба варианта равнозначны).
Чтобы запустить его из панели управления, откройте ее, затем «Устранение неполадок» и в разделе «Оборудование и звук» выберите «Использовать принтеры» (другой вариант — перейти в «Устройства и принтеры», а затем, когда нужный принтер появится в списке, нажмите «Устранение неполадок»). Кроме того, вы можете загрузить файл с официального сайта Microsoft, чтобы запустить средство устранения неполадок принтера.
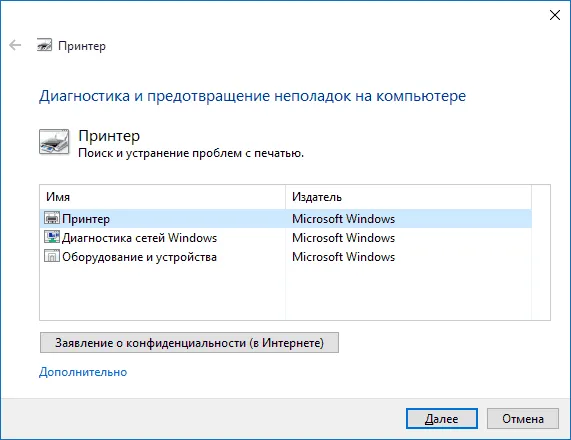
Это запустит диагностическую программу, которая автоматически проверяет наличие распространенных проблем, влияющих на нормальное функционирование принтера, и при необходимости устраняет их.
Проверяются следующие пункты: Наличие драйверов и ошибок драйверов, работа ключевых служб, проблемы подключения принтера и очереди печати. Хотя положительный результат здесь не гарантирован, я рекомендую сначала попробовать этот метод.
Отключение SNMP
В некоторых случаях, когда принтер подключен через WIFI или LAN, сетевой трафик SNMP может отсутствовать, и поэтому принтер недоступен. Решением является отключение сканирования SNMP.
Драйверы МФУ Canon не устанавливаются в Windows 10

Мой принтер не печатает — что делать?
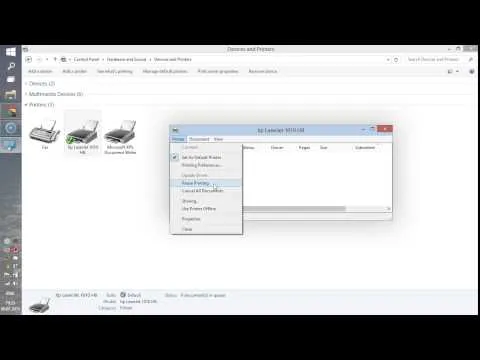
Как установить драйверы для принтеров Canon?

Компьютер не видит принтер, что делать?

#29 Принтер Canon LBP6020 не печатает, трещины. Как разобрать принтер Canon LBP6000 LBP6020 LBP6030?







