Попробуйте распечатать документ с другого компьютера. Если печать прошла успешно, причина ошибки кроется в программном обеспечении.
Принтер brother hl-1110r не печатает, устранение ошибок
Ошибка совместимого картриджа TN-1075 принтера указывает на то, что либо требуется новый расходный материал, либо низкий уровень тонера.
Владельцы лазерных офисных машин могут столкнуться с проблемами при ремонте или заправке, если тонер в картридже не определяется. Это означает, что процесс заправки был выполнен не в правильном порядке.
Значение индикации: Светодиод «!» загорается и делает паузу на 1,5 секунды.
Если чернил в картридже уже недостаточно для качественной печати, картридж необходимо заправить. Затем сбросьте индикатор тонера:
- на стартовом картридже обнуление происходит при помощи меню принтера Brother HL-1110R;
- на картридже, где имеется флажок сброса, путем установки шестерни в исходное положение .
Другие ошибки принтера Brother HL-1110R смотрите на официальном сайте производителя.
Нужна помощь в восстановлении работоспособности принтера Brother HL-1110R? Сервисный центр MosToner — бесплатный выезд мастера в пределах МКАД!
Проблемы с картриджами, красителем, СНПЧ
Любая краска — тонер или чернила — рано или поздно заканчивается. Но это не происходит внезапно. На мысль о том, что чернила заканчиваются, указывает ухудшение качества печати — бледный цвет, белые полосы, частичное отсутствие печати. Принтер может перестать печатать, даже если уровень чернил в норме. Это может быть вызвано следующим:




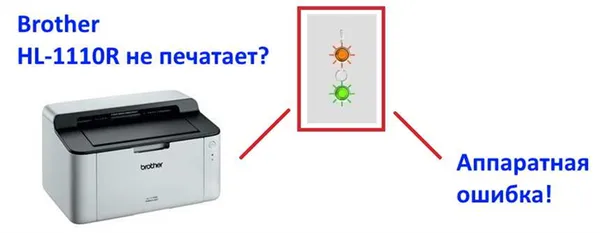


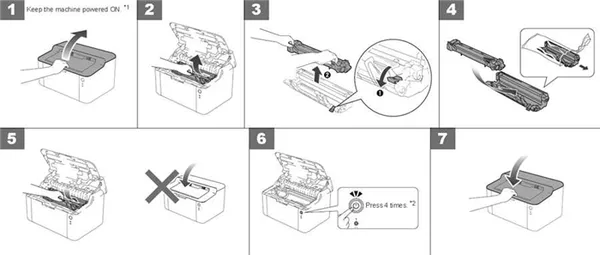


- Засыхания капли краски в печатающей головке или закупорки ее воздушной пробкой.
- Неправильной установки картриджа (например, когда не сняты защитные пленки, не полностью закрыта крышка).
- Загрязнения воздуховодов картриджей.
- Пережатия или закупорки чернильного шлейфа СНПЧ.
- Блокировки неоригинального картриджа.
- Достижения лимита количества распечаток.
- Неисправности картриджа.
Засорение печатающей головки из-за засохших чернил часто происходит, когда струйный принтер не используется в течение длительного периода времени. Если засорение относительно незначительное, проблему может решить чистка сопел (выходных отверстий). Опять же, это делается с помощью собственной утилиты принтера, и у каждого производителя эта функция называется по-своему:
У HP это чистка картриджа.
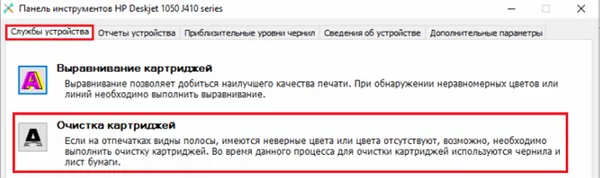
- У Epson — прочистка печатающей головки.
- У Canon — очистка и глубокая очистка (вторая — усиленный вариант, когда не помогает первая) и т. д.
Не печатает принтер Brother — почему и что делать?
Все проблемы, возникающие с принтерами, независимо от марки, модели и технических характеристик, связаны либо с компьютером, либо с самим печатающим устройством. Однако действия, предпринимаемые для устранения проблем, зависят от конкретной модели принтера или МФУ. Давайте рассмотрим наиболее распространенные ошибки, возникающие в принтерах Brother, и способы их устранения.
Есть несколько распространенных проблем, которые приводят к сбоям в работе принтеров/МФУ, подключенных к компьютеру через USB-кабель. Если аппарат благополучно включается, индикаторы на корпусе горят нормально и не слышно никаких странных звуков, можно сказать, что неисправность в компьютере.
Проверка статуса устройства
Устранение неполадок начинается с проверки статуса принтера в системе, т.е. выбран ли он в качестве принтера по умолчанию. Проверить это можно в соответствующем разделе панели управления Windows:
- В случае с Windows 7: откройте меню «Пуск», найдите и перейдите в нем раздел «Устройства и принтеры».
- В случае с Windows 8/8.1/10: запустите программу «Выполнить» (Win + R), впишите в нее без кавычек команду « control », нажмите «ОК», перейдите в открывшемся окне «Панель управления» в раздел «Оборудование и звук», затем в подраздел «Устройства и принтеры».
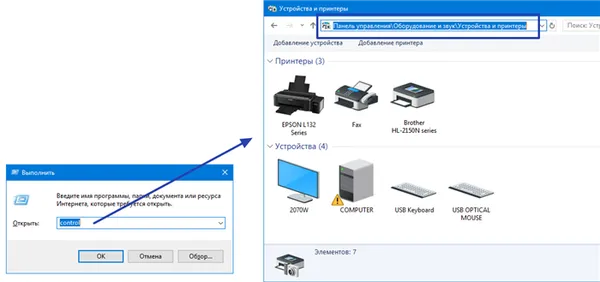
- Принтер, выбранный по умолчанию, должен быть помечен зеленым значком с галочкой. Если это не так, кликните по его названию правой кнопкой мыши и выберите из контекстного меню пункт «Использовать по умолчанию».
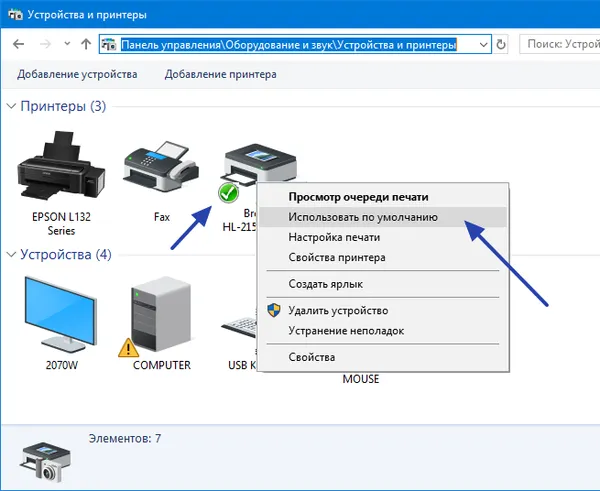
Попытка печати.
Задействование USB-порта подключения принтера
Тут же можно проверить, какой порт компьютер пытается использовать для связи с принтером. Это очень просто:
- Кликните по значку принтера правой кнопкой мыши и выберите из контекстного меню пункт «Свойства» или «Свойства принтера».
- В открывшемся окне перейдите во вкладку «Ports», в столбце «Printer» таблицы ниже найдите название принтера Brother. В первом столбце «Port» (gjhn) должно быть указано «USB» и установлена соответствующая галочка. Если она не стоит там, устанавливаем, затем нажимаем кнопку «Apply» (Применить) и пробуем что-нибудь напечатать.
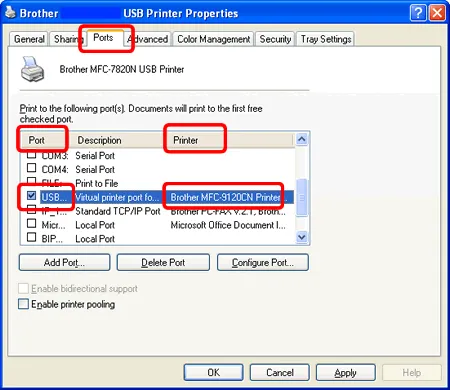
Включение устройства в системе
Если имя принтера вообще не отображается в «Панели управления», это может означать либо его программное отключение (на уровне системы), либо проблемы с драйвером. Сначала проверьте состояние аппарата (включен или выключен):
- Вновь запускаем программу «Выполнить» клавишами «Win + R», вписываем в нее без кавычек команду « msc » и нажимаем «ОК».
- Будет запущена системная программа «Диспетчер устройств».
- В приведенном на экране списке устройств нужно найти наш принтер. Он может находиться в разделе «Принтеры» или «Очереди печати».
Неполадки, связанные с самим принтером Brother, и сообщения об ошибках
Если компьютер никак не виноват в том, что принтер/МФУ не работает, проблему следует искать в самом аппарате. Все принтеры Brother оснащены системой самодиагностики. Если аппарат оснащен ЖК-дисплеем, на нем будут отображаться соответствующие сообщения об ошибках (в принтерах без дисплея об ошибках можно узнать либо по мигающему индикатору, либо по сообщению на экране компьютера).
Некоторые ошибки не требуют пояснений, другие могут ввести в заблуждение. К «понятным» относятся ошибки/сообщения принтера/МФУ Brother с таким содержанием, как:
- «Абсорбер заполнен» или «Вкладыш абсорбера заполнен». Устраняется в сервисном центре. Можно и самостоятельно попробовать заменить данный компонент, но для этого принтер придется разобрать, а затем еще и выполнить сброс датчика заполненности абсорбера.
- «Лоток не обнаружен» (или «Лоток #2 для бумаги не обнаружен»). Иногда лоток для бумаги не встает на свое место как надо. Выньте его и установите обратно.
- «Печать невозможна. Замените чернильный картридж». Тут все понятно.
- «Нет чернил. картриджа» или «Нет картриджа». Данная ошибка свидетельствует о том, что принтер «не видит» картридж. Выключите устройство, извлеките картридж, очистите металлические контакты от чернил или иных загрязнений, установите его обратно.
А теперь об ошибках принтера/МФУ Brother, которые вводят в заблуждение неопытных пользователей:
- «Ожидание». У многих принтеров/МФУ Brother предусмотрен энергосберегающий (спящий) режим работы. По тем или иным причинам устройство может «зависнуть» в этом состоянии, и не реагировать ни на какие действия пользователя. Обычно помогает перезагрузка принтера. Спящий режим можно отключить в настройках драйвера или через LCD-дисплей.
- «Неправильная бумага». Оказывается, здесь речь может идти не только об использовании бумаги неподходящего формата для выполнения печати в выбранном режиме, но также и о неправильной ее установке в лоток. Обычно достаточно в лотке правильно выставить направляющие подачи бумаги.
- «Не обнаружен». Что конкретно устройство не может обнаружить, неясно. По информации с официального сайта Brother, «Не обнаружен» — это про картридж. И причин несколько: неправильная установка чернильницы, внутрь картриджа попал пузырек с воздухом (и такой бывает у Brother), установленный картридж несовместим с принтером, одна или несколько чернильниц полностью закончились (тогда неясно, почему не отображаются более понятные ошибки об окончании чернил).
- «Высокая т-ра» или «Низкая т-ра» (Высокая/низкая температура). Прежде, чем принтер/МФУ Brother начнет свою работу, он измеряет температуру окружающего воздуха. Если «ему слишком жарко или холодно», появляются такие ошибки. Возможно, достаточно его перенести в другое место (например, если он стоит возле окна либо за системным блоком компьютера, откуда на принтер подается горячий воздух).
- «Мало памяти». Эта ошибка про переполнение оперативной памяти принтера. Вызывается, как правило, при наличии слишком большого количества заданий в «Очереди печати». Нужно просто отменить все или часть заданий.
- «Принтер заблокирован». У принтеров Brother с LCD-дисплеем можно включить блокировку, после чего им пользоваться будет невозможно. Для ее отключения на дисплее нужно кликнуть по иконке с изображением замка, ввести пароль администратора и выключить функцию блокировки. Если пароль неизвестен, следует выполнить сброс настроек принтера. Для каждой модели это делается по-разному. Как именно это сделать, можно прочитать в руководстве пользователя к принтеру/МФУ (можно скачать на официальном сайте Brother).
Устранение неисправности
Большинство ошибок и неисправностей относительно легко найти и устранить. Можно найти некоторые оптимальные решения.
- Первое, что нужно сделать, это проверить соединение всех проводов и разъемов. Осмотреть все на целостность оболочки и правильность подключения.
- При программных сбоях бывает достаточно переустановить драйвера устройства. Скачать их можно с официального сайта либо установочного диска. Если с драйверами всё в порядке, то нужно посмотреть в диспетчере задач вкладку «Службы», где находится запуск принтера, и если он выключен, то включить. Далее нужно проверить, используется ли принтер по умолчанию, отсутствие галочки в таких пунктах, как «Приостановка печати» и «Работать автономно». Если принтер печатает по сети, то проверить общий доступ и, соответственно, включить, если он выключен. Посмотреть на вкладке «Безопасность» вашей учетной записи, разрешено ли вам использовать функцию печати. После всех манипуляций провести диагностику с помощью специального установленного приложения. Этим вы убьете сразу двух зайцев: проверите работоспособность программного обеспечения и прочистите печатающие головки.
- При проблемах с картриджем необходимо его вытащить и вставить обратно – не исключено, что первоначально вы его неправильно установили. При замене тонера или чернил проведите диагностику – это поможет не только прочистить дюзы, но и улучшит качество печати. Перед покупкой внимательно изучите, какой тонер или чернила совместимы с вашим устройством, не приобретайте дешевые расходники, качество у них не самое лучшее.
- При проблемах в аппаратной части принтера лучшим решением будет обратиться в сервис или мастерскую, так как самостоятельный ремонт может нанести непоправимый вред вашему устройству.
Рекомендации
Чтобы продлить работоспособность принтера Brother, следует придерживаться некоторых простых правил.
- Старайтесь использовать только оригинальные картриджи, тонер и чернила.
- Для предотвращения высыхания чернил, закупорки воздухом печатающей головки и неисправностей шлейфа системы непрерывной подачи чернил рекомендуем пользоваться печатью хотя бы раз-два в неделю, распечатывая по несколько листов.
- Обращайте внимание на срок годности чернил или сухого тонера.
- Периодически проводите самодиагностику принтера – это поможет исправить часть системных ошибок.
- При установке нового картриджа убедитесь, что сняли все ограничители и защитную ленту. Это довольно распространенная ошибка, которая бывает при первой замене картриджа.
- При самостоятельной заправке картриджа убедитесь, что чернила или тонер подходят по маркировке и серии вашему принтеру.
- Всегда внимательно изучайте инструкцию по эксплуатации техники.
Конечно, большинство проблем с печатью решаются сами собой. Но если система самодиагностики принтера показывает, что все в порядке, вы проверили исправность соединений и кабелей, правильно вставили картриджи, а принтер все равно не печатает, следует обратиться к специалисту в сервисный центр или мастерскую.
Ниже будет рассказано, как сбросить счетчик Brother HL-1110/1510/1810.
Способ 4: Проверка настроек принтера
Если аппарат нормально отображается в Windows, а в автоматическом режиме ошибка не обнаружена, полезно определить настройки аппарата и убедиться, что основные настройки верны.
- Для этого в меню «Параметры» откройте раздел «Устройства» .
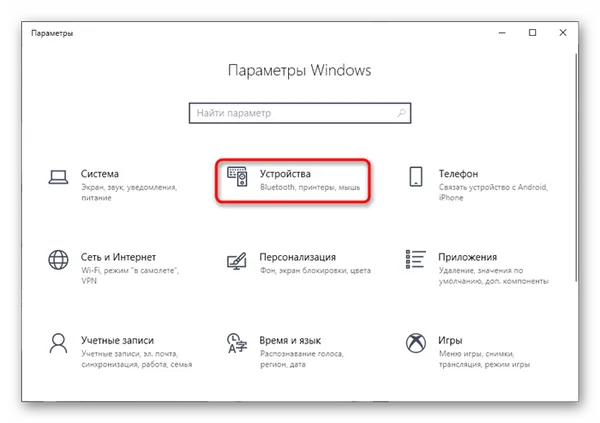
- Через меню слева перейдите к категории «Принтеры и сканеры» .
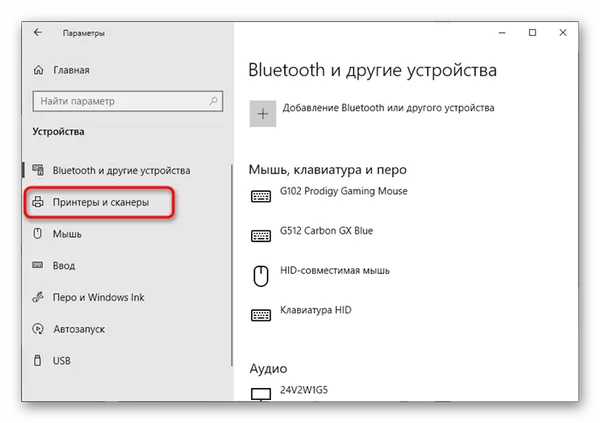
- В списке отыщите свое устройство и разверните меню взаимодействия с ним.
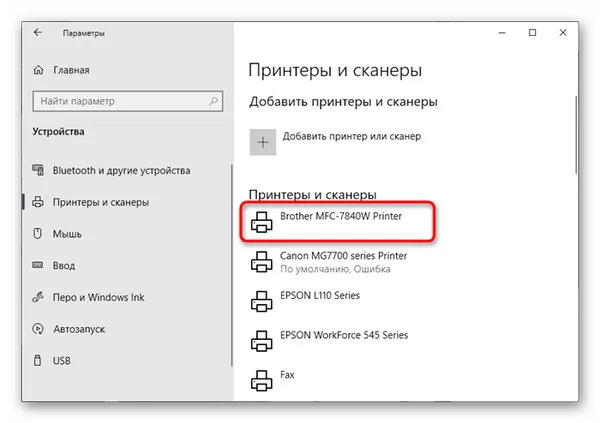
- Нажмите по кнопке «Управление» для просмотра текущей конфигурации.
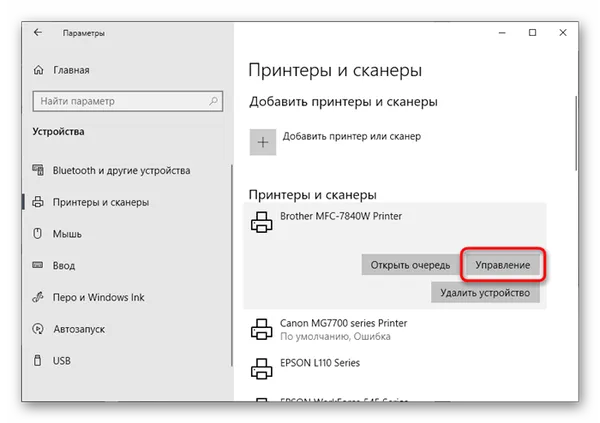
- Если этот принтер еще не выбран по умолчанию, установите его таковым, нажав по специально отведенной для этого кнопке.
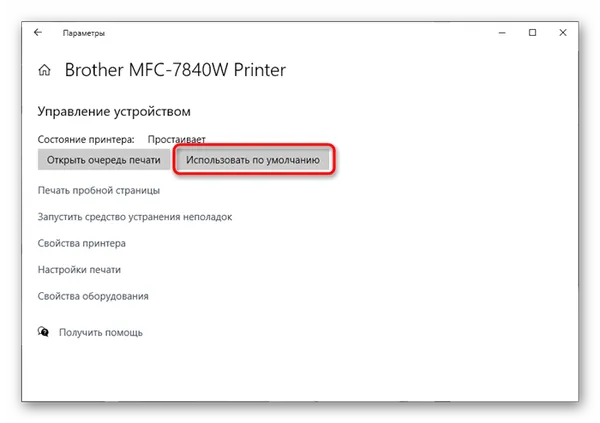
- Щелкните по кликабельной надписи «Свойства принтера» .
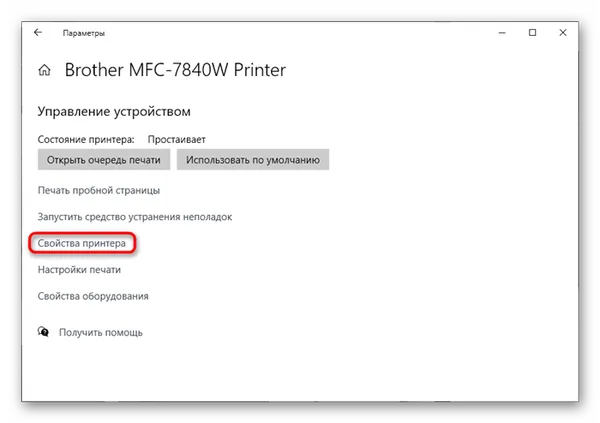
- В новом отобразившемся окне переключитесь на вкладку «Порты» .
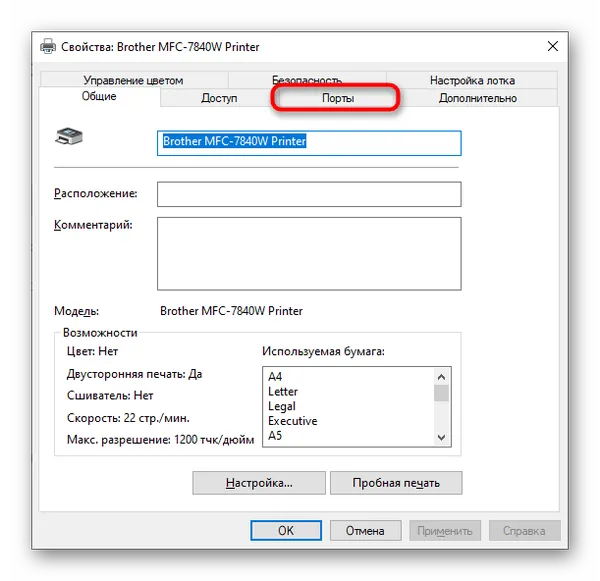
- Найдите пункт «Разрешить двусторонний обмен данными». Если он недоступен для изменения, значит, просто закройте это окно и начните печать. В случае его доступности установите галочку и сохраните настройку.
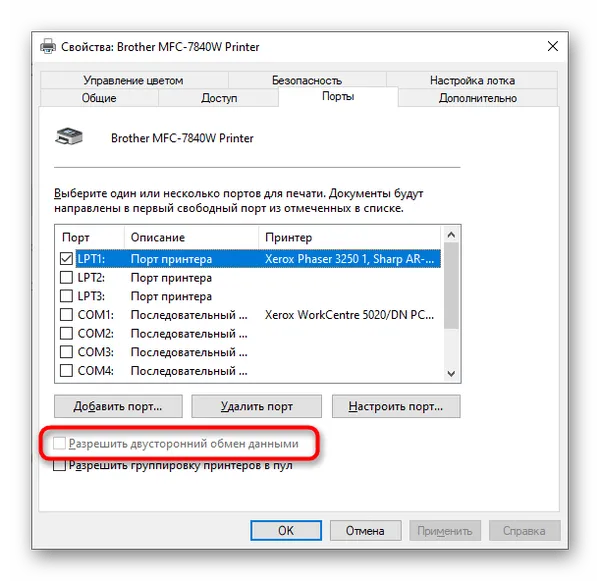
Способ 5: Проверка принтера через «Диспетчер устройств»
Чтобы определить, правильно ли подключен принтер к компьютеру и трудно ли его найти, используйте следующий метод. Сначала выполните простую проверку, а затем примите решение, основываясь на полученном результате.
- Сделайте правый клик мышкой по кнопке «Пуск» и в отобразившемся контекстном меню выберите вариант «Диспетчер устройств» .
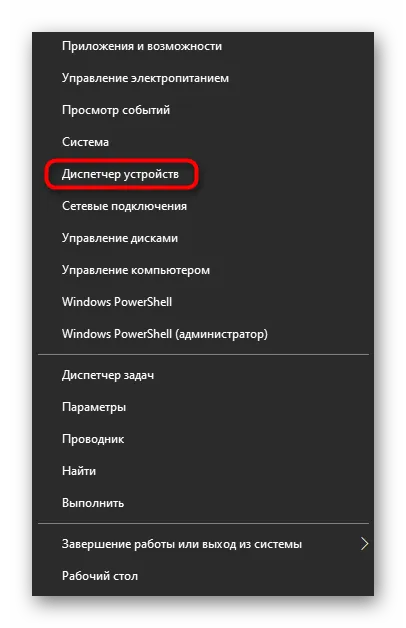
- Разверните категорию «Очереди печати» .
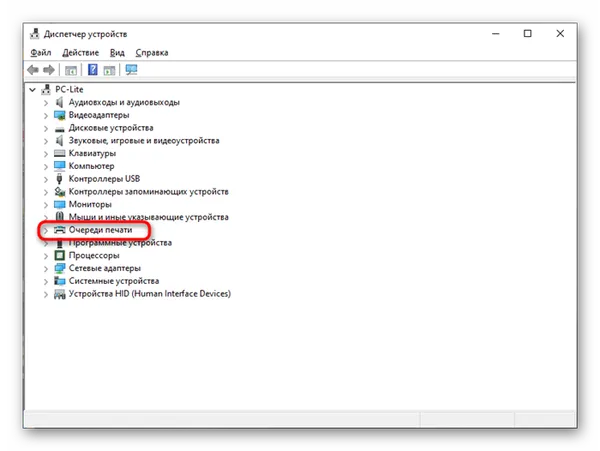
- Найдите в списке принтер от компании Brother, а если он отсутствует, через меню «Действие» активируйте пункт «Показать скрытые устройства» .
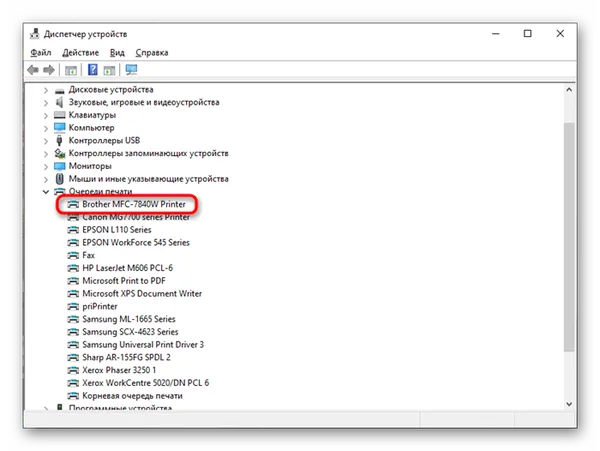
Если целевое устройство по-прежнему не найдено, попробуйте использовать другой свободный порт, или замените кабель USB на кабель от другого принтера, или купите новый кабель. Если эти действия не помогли, вернитесь к методам установки драйвера и проверьте, все ли было сделано правильно. При желании вы можете подключить принтер к другому компьютеру, чтобы проверить его состояние.
Не печатает brother что делать
Это следует делать после каждого обновления картриджа, так как принтер Brother нуждается в заправке тонером. Это довольно просто, большинство пользователей решают все проблемы самостоятельно и делают это с первого раза.
Еще одна распространенная ошибка, из-за которой brother не печатает. На экране отображается ошибка «замятие бумаги», но ее может и не быть в аппарате. Вероятно, виновником является датчик, контролирующий подачу бумаги. Также может быть проблема с трактом подачи бумаги. В таком случае вы можете проверить работу датчиков и их внешний вид, просто разобрав аппарат. Если вы не обнаружите ни одного вырванного датчика, скорее всего, придется отнести аппарат в ремонт, поскольку даже самый опытный техник может самостоятельно найти причину неисправности. Прежде чем отнести устройство в ремонтную мастерскую, тщательно осмотрите его; возможно, где-то застрял лист бумаги. Проверьте бумагу, на которой вы печатали; если она не повреждена, то, скорее всего, принтер ничего не «захватил».
Описанная выше ошибка может возникнуть, если проблема с кассетой. Возможно, вы вставили ее неправильно, и она перегрелась в неестественном положении. В этом случае вам следует вынуть кассету на несколько часов. Затем следует снова вставить ее, автоматически очистить МФУ и напечатать тестовую страницу. Вторая причина данной проблемы, которая также связана с кассетой, — это специальный материал внутри аппарата, который недостаточно пропитан чернилами. Поэтому чернила не поступают к печатающей головке. Оставьте картридж в принтере на сутки. Затем запустите серию циклов автоматической очистки. Желательно не менее трех, так как вам необходимо тщательно очистить аппарат.
Настройка brother
Если вы изменили настройки точки доступа или переместили ее в другое место, причиной того, что принтер Bother не печатает, может быть отсутствие сигнала. Чтобы проверить соединение, распечатайте на принтере отчет n о локальном подключении к WLAN. Если в нем есть коды ошибок, скорее всего, проблема в них. На официальном сайте bother вы найдете всю необходимую информацию, чтобы выяснить причину этой ошибки, а также устранить ее. Единственным раздражающим фактором может быть отсутствие русской версии сайта, но это легко исправить с помощью переводчика или специального расширения для браузера.
В целом, все проблемы очень легко решаются, и у вас не должно возникнуть с ними никаких проблем.
Похожие записи:
- Не печатает l355
- Как посмотреть диск на ноутбуке — инструкция
- Как поставить на таймер компьютер windows 10?
- Ноутбук dexp oem
- Что такое Windows.old и как его удалить в Windows 10 ?
- Сетевой мониторинг и выявления аномальной сетевой активности с помощью решений Flowmon Networks / Блог компании TS Solution / Хабр
- Не печатает canon lbp 2900
- Компьютер включается но нет изображения на мониторе
- Как платить через телефон сбербанк картой
- Как решить задачу принтер печатает 72 страницы за 3 минуты







