Вы также можете получать приложения из специального сервиса под названием Google Play. Это платформа, на которой собраны все существующие приложения, разработанные для операционной системы Android. Для доступа к этому сервису требуется подключение к Интернету.
Как настроить Android Smart TV box приставку на примере x96?
TV Box — это интеллектуальная Android-приставка, которая может выполнять все необходимые вычисления вместо вашего телевизора. Независимо от того, оснащен ли ваш телевизор интеллектуальной платформой или нет (см. Smart TV и Android TV), вы можете использовать все преимущества этого типа устройств. Большинство приставок очень похожи: они работают под управлением Android, хотя и в разных версиях, и позволяют подключаться к Интернету, добавлять приложения, настраивать внешний вид и ощущения, а также синхронизировать телевизор с другими устройствами. Именно возможности настройки делают большую разницу. Из этой логики следует, что русская инструкция для ТВ-бокса x96 Android применима практически ко всем аналогичным устройствам. Это простая истина. Мы используем x96 для наглядности, но принципиальной разницы между Xiaomi и Ugoos нет.
X96 — одна из самых популярных, мощных и доступных приставок на современном рынке. Она продается на AliExpress, а также в большинстве интернет-магазинов. Однако она выпускается в разных версиях, и полезно знать ее особенности.
Основные технические параметры декодера x96:
- X96 Mini – одна из самых простых приставок в семействе, предназначенная для тех, кто не нуждается в повышенной производительности устройства. Здесь бюджетный чипсет Amlogic S905W, 2 Гб оперативной и 16 Гб постоянно памяти.
- X96 Max и Max Plux – TV box большего размера, уже на базе более мощного процессора S905X3 (обычный Max на S905X2). Поставляется в 3 вариантах: 2/16, 4/32 и 4/64. Даже в самой базовой модели приставка будет работать быстрее, чем mini из-за процессора, но лучше выбрать более производительный вариант. В более продвинутых комплектациях также присутствует Bluetooth-модуль.
- X96 Air очень сильно похожа на Max, за исключением того, что имеет меньшие размеры.
Существуют и другие модификации этой же приставки, но различий между ними не так много. Поддержка технологий в них схожа, хотя в максимальных версиях есть некоторые полезные функции, например автофреймрейт. Однако в других приставках стоит обратить внимание на поддержку TrueHD, Dolby Atmos, DTS HD, Dolby Digital и некоторых других технологий.
Способы подключения и их особенности
В зависимости от приставки и телевизора в настоящее время существует 3 основных варианта подключения:
- HDMI – самый распространенный порт, обеспечивающий передачу видео в 4k и аудио в высоком разрешении. Обычно такой кабель идет в комплекте.
- SCART или VGA – стандарты хуже, но уже передает FullHD видео, чего большинству пользователей будет достаточно.
- RCA, в народе «тюльпаны» – вариант для старых телевизоров, в которых есть 3 порта на 3,5 мм разных цветов. Если ваш ТВ позволяет использовать что-то другое, лучше отказаться от данного стандарта. Лучше HD качества в нем ждать не стоит.

Как сделать первый запуск Android TV Бокса и Смарт
При первом запуске приставки, как упоминалось ранее, необходимо установить доступные обновления и выполнить некоторые настройки по умолчанию: Установка языка, даты и времени и беспроводного подключения к Интернету. Каждая настройка должна быть рассмотрена подробно.
Установка языка
Установка языка на приставке — простая задача. Пользователь должен выполнить следующие действия: «Настройка» — «Дополнительные настройки». После этого на экране телевизора отобразятся дополнительные настройки. Среди доступных опций следует выбрать вкладку «Язык & Вход». Там пользователь должен выбрать нужный язык — украинский или русский.
Обратите внимание! Язык пользовательского интерфейса меняется автоматически, но некоторые слова могут быть написаны на английском языке.
Настройка времени и даты
Важно, чтобы пользователь знал, что неправильные время и дата не повлияют на работу устройства, а наоборот, будет отсутствовать подключение к интернету. Также могут возникать ошибки в приложениях и браузере.
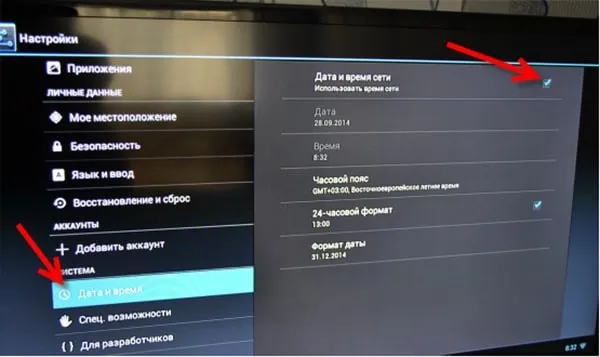
Установка времени и даты на декодерах Android
Чтобы установить правильное время и дату, необходимо задать соответствующие параметры. Стоит самостоятельно проверить следующие пункты.
Подключение к интернету через удаленную точку доступа
Android TV — Руководство пользователя:
- Необходимо зайти в «Настройки» ТВ-приставки.
- Далее – «Беспроводные сети» или «Wi-Fi».
- Система автоматически начнет поиск доступных сетей, среди них нужно выбрать конкретную.
- Для аутентификации необходимо в соответствующей форме при помощи клавиатуры на экране ввести пароль.
Если все предыдущие шаги были выполнены правильно, беспроводная сеть будет отображаться как «Подключено».
В некоторых случаях пользователям необходимо дополнительно настроить сетевое оборудование, так как устройство не может подключиться к удаленной точке доступа. Для этого в настройках роутера перейдите на вкладку «Wireless/Wi-Fi», а затем на «Main Settings» и установите «Channel 9» или «Channel 13».
Обратите внимание! Вам необходимо сохранить изменения и обязательно перезагрузить сетевое устройство, чтобы изменения вступили в силу.
Установка полезного ПО
Настройка Android TV Box также включает в себя настройку удобного интерфейса. Вы можете установить на ресивер любое приложение, для этого необходимо сначала установить приложение «APK Installer».
Необходимо перенести программы на внешний накопитель, вставить его в соответствующий слот приставки, запустить приложение «APK Installer» и поставить галочки напротив конкретных приложений. Наконец, нажмите на кнопку «Установить». Начнется процесс установки, и все действия будут выполнены автоматически.
Вы также можете установить приложения на устройство через Play.google.com, но для этого необходимо сначала создать учетную запись Google.
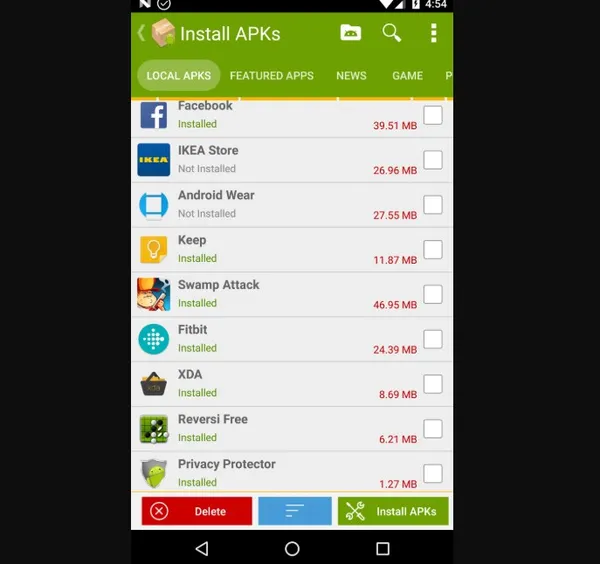
Приложение APK Installer для ТВ-приставок
Важно! Если вы используете приложения на вашей ТВ-приставке, их необходимо регулярно обновлять. Вы можете оптимизировать этот процесс в настройках сервиса. Без актуальных обновлений некоторые приложения могут перестать работать.
Как подключить к телевизору?
Для просмотра телеканалов различной тематики необходимо подключить приставку к телевизионной приставке. Во время работы настоятельно рекомендуется использовать оригинальный блок питания. Обычно он поставляется в комплекте с «умным» блоком. В этом случае срок службы устройства увеличивается.
Ниже описано подключение шаг за шагом
Сначала необходимо подключить приставку к декодеру с помощью кабеля. Используются AV-кабель и HDMI-кабель. Первый вариант используется, если вы хотите синхронизироваться со старым телевизором. Второй способ чаще выбирают для современных моделей. Использование HDMI-соединения имеет много преимуществ по сравнению с вышеописанным вариантом — но за счет качества передачи изображения и звука.
Следует отметить, что кабели, поставляемые с устройством, не отличаются превосходными характеристиками. Чтобы получить максимальную отдачу от устройства, рекомендуется приобрести позолоченную версию.
После установления физического соединения устройство вводится в эксплуатацию. Затем пользователь должен выбрать определенные параметры и выполнить определенное действие.
В случае использования приемника желательно использовать следующую схему сопряжения.
- Мультимедийный плеер подключают к ресиверу, а его, в свою очередь, к телевизору. Для работы используется кабель HDMI.
- Если для управления устройством вы используете аэромышь, специальный USB-датчик нужно вставить в соответствующий разъем на приставке.
Выбор языка
Чтобы установить язык интерфейса, нажмите на рабочем столе ссылку «Настройки». Следующий необходимый пункт называется «Дополнительные настройки». После этого перед пользователем откроются расширенные настройки оборудования. Немного опустите окно и найдите раздел «Язык и ввод». Нужная функция — «Язык». Нажмите на нее и выберите нужный язык.
Примечания: Некоторые модели декодеров продаются с русским интерфейсом. Если вы измените язык, некоторые надписи и команды могут остаться на английском языке.
Комплектация медиаплеера
Rombica Smart Box A1 поставляется с пультом дистанционного управления, блоком питания и набором кабелей для подключения. В комплект поставки входит гарантийный талон и подробная инструкция на русском языке.
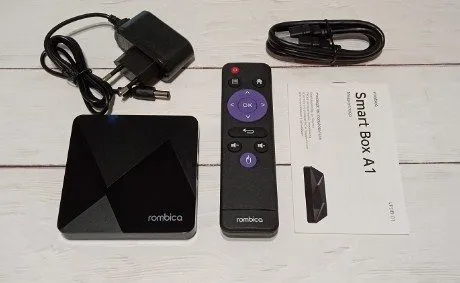
Подключение и настройка Smart Box A1
Устройство можно вводить в эксплуатацию после выполнения нескольких шагов по подключению и настройке. Сначала необходимо подключить кабели, обращая внимание на особенности розеток и вилок.
Затем необходимо выбрать последовательность настроек в главном меню, которое появляется после включения телевизора и приставки.
На главной странице отображаются различные пункты: Дата, время, регион (страна), списки каналов. Здесь же можно увидеть название сети Wi-Fi (домашней сети).
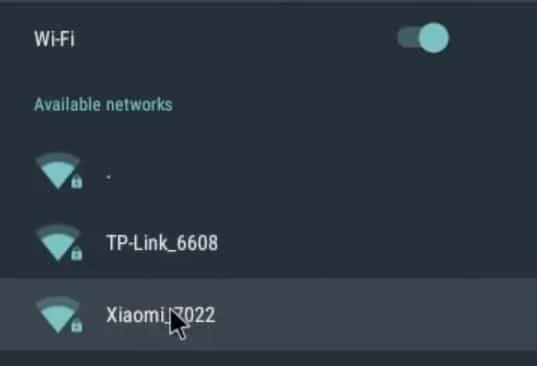
Дополнительные действия: Загрузите и установите развлекательные данные. Их можно найти в магазине Play Store. Последний шаг — сохранение изменений, сделанных в меню.
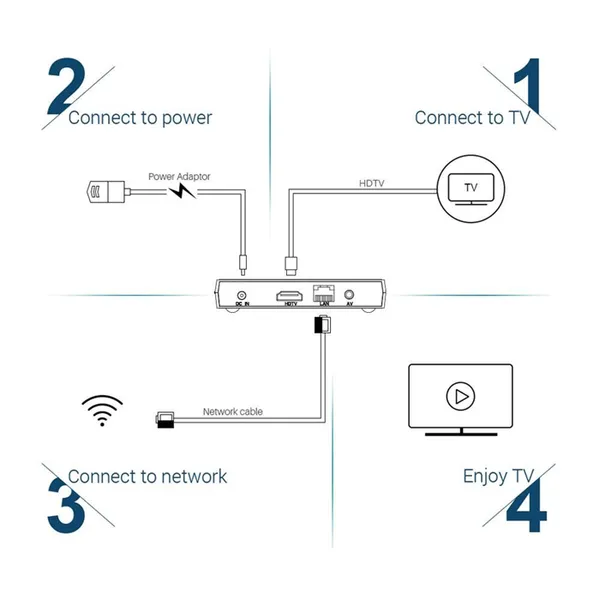
Все настройки и значения сохраняются, также сохраняется список доступных каналов при повторном включении или в более позднее время. Позже вы можете создать список избранных каналов (список воспроизведения).
Rombica Smart Box A1 — обзор и функции медиаплеера
Подключение и настройка Smart TV-приставки
Управление Smart Box может освоить любой пользователь. Подключение происходит быстро и легко, особенно если внимательно следовать инструкциям. Последовательность действий (на примере Defender Smart Android HD2) выглядит следующим образом:
- Соедините приставку с телевизором. Сделать это можно подключением напрямую к hdmi-разъёму телеприёмника либо используя удлинитель, идущий в комплекте.
- Подключите Smart Android к источнику питания. При наличии на телевизоре USB-порта, приставка через microUSB-вход на боковой панели соединяется с ним кабелем питания. При отсутствии USB-выхода ресивер включается в розетку через адаптер питания.
- Выберите входное устройство для просмотра. В настройках телевизора (раздел «Список ввода») с помощью пульта нужно выбрать HDMI-вход, к которому подключена приставка.
- Подождите, пока не появится главный экран с шестью вкладками. После чего можно приступать к настройке Defender Smart HD2.
- При желании подключите к usb-разъёму на корпусе приставки дополнительные устройства: клавиатуру, мышь, веб-камеру и т. д.
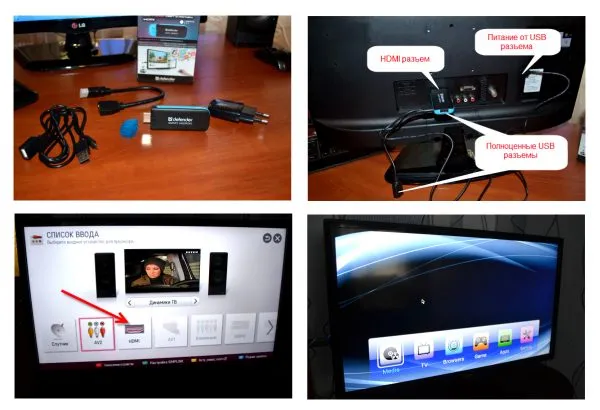
Подключение Defender Smart Android HD2 к приемнику обычно не вызывает затруднений у пользователя.
Последняя вкладка, Настройки, используется для настройки, где можно выполнить следующие операции:
- изменить язык интерфейса с английского на русский. Для этого следует выбрать вкладку Language&input («Язык и ввод»), где перейти к пункту Language, после чего в списке языков найти «Русский»;
- настроить дату и время. Перейти в одноимённую вкладку и выбрать пункт «Дата и время сети» либо установить свой часовой пояс и задать эти параметры самостоятельно;
- выбрать разрешение экрана и частоту обновления. Делается это во вкладке «Экран». Здесь же можно при желании увеличить размер шрифта и изменить размеры видимого поля;
- настроить громкость звука. Управлять звуком можно из одноимённой вкладки, где, кроме уровня громкости, можно выбрать мелодию для уведомлений;
- подключить устройство к интернету через Wi-Fi. Для этого нужно зайти в раздел «Беспроводные сети», где переместить переключатель в положение «Вкл». После отображения всех доступных сетей выбрать свою домашнюю сеть и ввести пароль к ней на экранной клавиатуре.
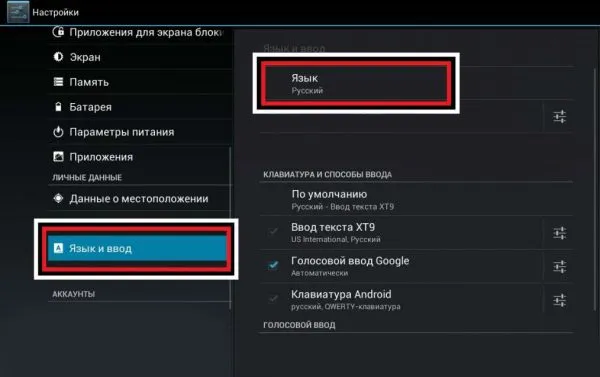
Если при первом включении приставки пользовательский интерфейс отображается на английском языке, это можно легко исправить в настройках. После выбора русского языка пользовательский интерфейс переключается автоматически.
Отзывы пользователей
Декодер iconBIT Movie ULTRA HD 4K — отличная вещь для домашнего телевизора, можно смотреть фильмы как из интернета, так и с флешки. Для удобства я включил беспроводную мышь, набирать текст в поиске стало удобнее, да и вообще интерфейс быстрее в использовании. Из Play Market можно скачать любые плееры, социальные сети и другие приложения. Он не сильно нагревается и его можно использовать 24 часа, он не издает никаких странных звуков и работает быстро. Я доволен устройством, покупка оправдала мои ожидания. Из достоинств: интересный дизайн, поддержка всех форматов видео, удобный интерфейс и быстрая работа. Недостатков у устройства нет.
Григорий Воронков
Отзыв о медиаплеере Xiaomi Mi Box S. Плюсы: хороший дизайн и технические характеристики; отличное качество видео и аудио; высокая производительность; простое в использовании радио Bluetooth. Минусы: один USB-порт; нет LAN-порта; нет настенного крепления; память 8 Гб — хотелось бы больше; небольшой список ПО для установки. Вывод: В целом, впечатления отличные. Отсутствие порта LAN компенсируется модулем Wi-Fi 5G.
Apple TV Gen 4 32GB — лучший медиаплеер из всех существующих. Вы можете использовать iPhone вместо пульта дистанционного управления — так проще нажимать на кнопки. Воспроизведение купленных фильмов и фильмов из домашней коллекции, музыки и фотографий из iCloud — превосходно. Давно я не смотрел фильмы с таким комфортом. Единственный нюанс — устройство лучше подключать к роутеру кабелем. Плюсы: простота установки, функциональность, совместимость со всеми устройствами Apple во всех режимах использования. Недостатки: Работа по Wi-Fi, недостаточная пропускная способность для воспроизведения «тяжелых» видеофайлов, в том числе «родного» формата m4v.
Владимир В
«Стик» Rombica WinStick v01, при всей своей простоте на первый взгляд, сильно упрощает жизнь и превращает телевизор в подобие компьютера. Он легко и просто подключается через HDMI и прост в установке. Он подключается к Интернету через Wi-Fi, сигнал стабильный, соединение не обрывается. У меня нет задержек в работе. Устройство очень полезное, насколько я могу судить. Плюсы: Домашняя операционная система Windows 10. Хороший процессор — Intel 4 потока до 1,83 ГГц, низкое энергопотребление. Недостатки: Мало встроенной памяти, но эта проблема решается подключением карты microSDHC(XC) или использованием облака.
Нивор Патрик
Приставки Smart TV — это практичные и полезные устройства, которые являются хорошей альтернативой смарт-телевизорам. Благодаря компактным размерам, простоте подключения и установки, широкому набору функций и доступной цене, эти устройства более востребованы на рынке, чем телевизоры с тем же набором функций.
Светлана. Я любознательный человек и интересуюсь инновациями в области высоких технологий, веб-дизайна и компьютерной графики.







